The HEIC format, commonly used on Apple devices, relies on advanced compression to minimize storage usage. Yet, despite its efficiency, it’s not universally supported across all platforms. For better compatibility, JPG remains the go-to format — it's easy to open, edit, and share on nearly any device.
This guide will show how to get a JPG file on any device, step by step.
Why convert HEIC to JPG?
Converting HEIC images to JPG can be beneficial for several reasons:
JPG works with anything. Unlike HEIC, JPG opens easily on nearly any device, app, or browser — no errors, no weird compatibility issues.
Easier to print. Many printers, especially older ones, handle JPG better. Converting helps avoid any hiccups when it's time to print.
Better for editing. Most photo editing tools are built to handle JPG. You won’t need extra steps or workarounds to make quick edits.
JPGs are easier to share. Whether you're sending photos to friends, uploading them online, or dropping them into a doc, JPG is the most compatible choice.
All right, let’s get down to what PDF Guru suggests first.
How to convert HEIC to JPG with PDF Guru
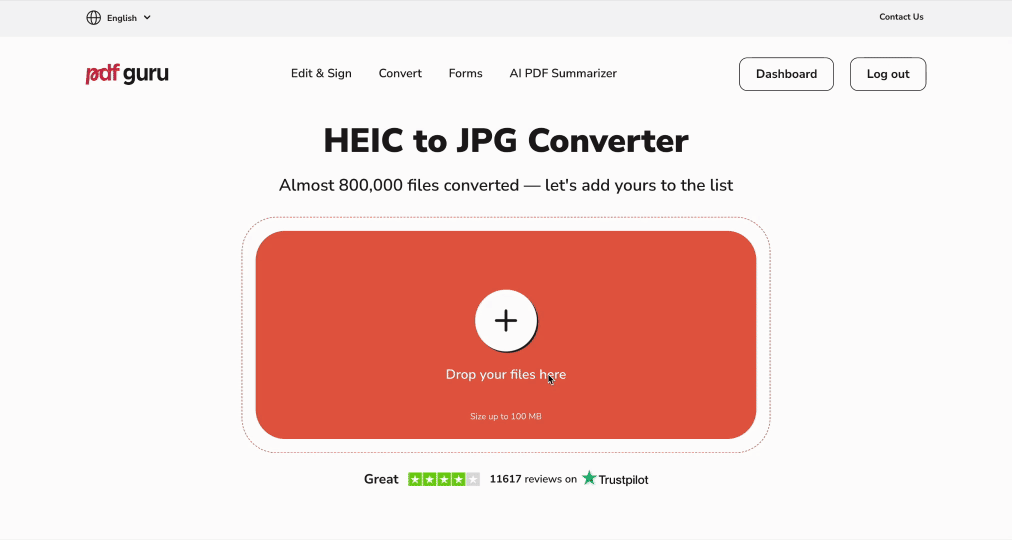
First off, go to our HEIC to JPG converter and follow these steps:
- 1
- Upload or drag your file into the box.
- 2
- Wait a few seconds for the tool to transfer HEIC to JPEG format.
- 3
- Download your new file — we’ll also save it to your account.
Want to convert your photos to more formats? Our converter handles everything from GIF to JPG, PNG to WEBP, JPG to PNG, and beyond.
How to convert HEIC to JPG on Windows 11
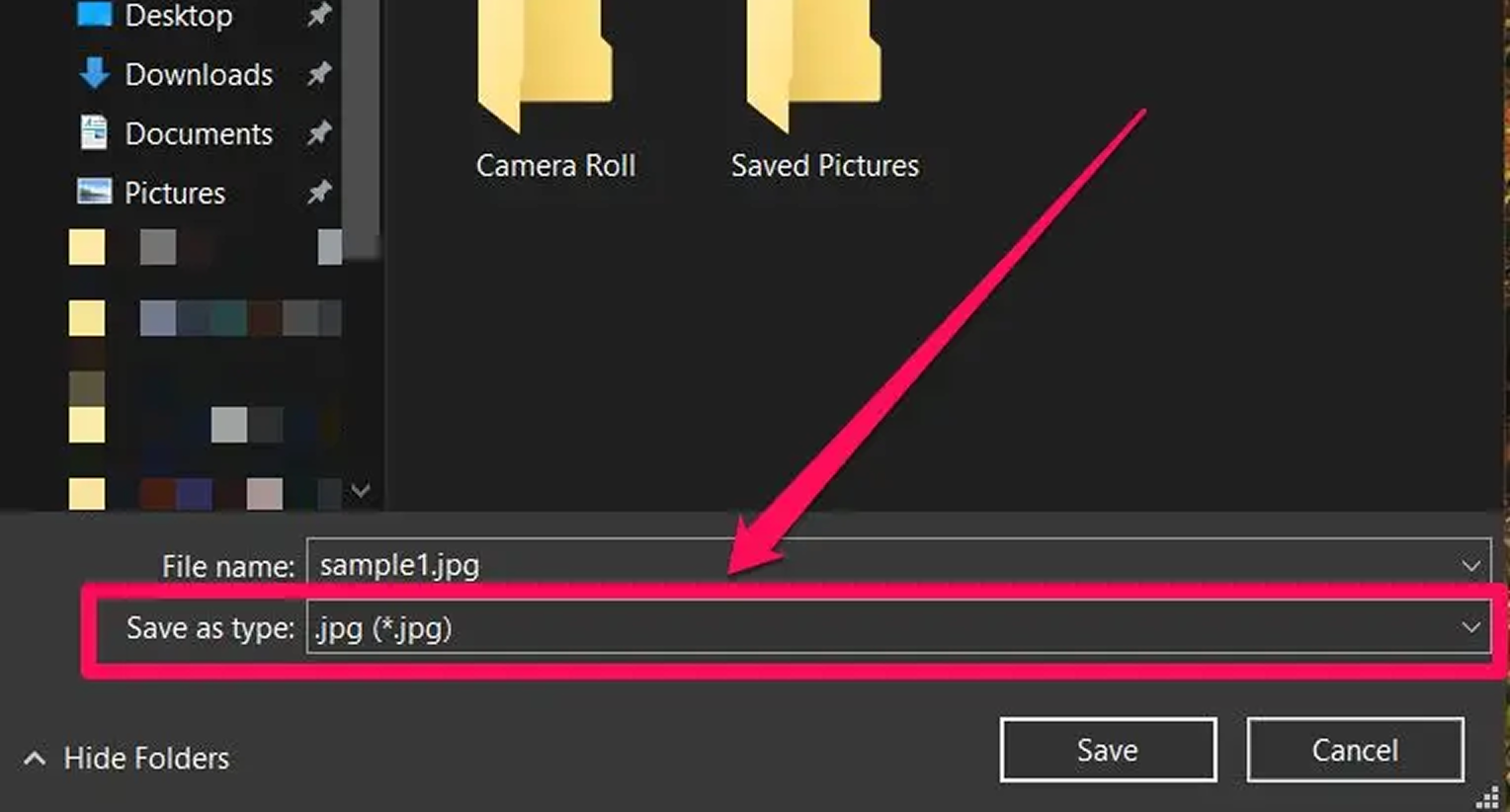
You can also change a photo from HEIC to JPG format with the Photos app, which you can find on any PC. Just follow these steps:
- 1
- Open your HEIC file in the Photos app.
- 2
- Click the "…" icon in the top-right corner.
- 3
- From the menu that pops up, select "Save as."
- 4
- In the "Save as" type field, choose ".jpg" or ".jpeg."
- 5
- Choose a folder and hit "Save," and you’re done!
How to convert HEIC to JPG on Mac
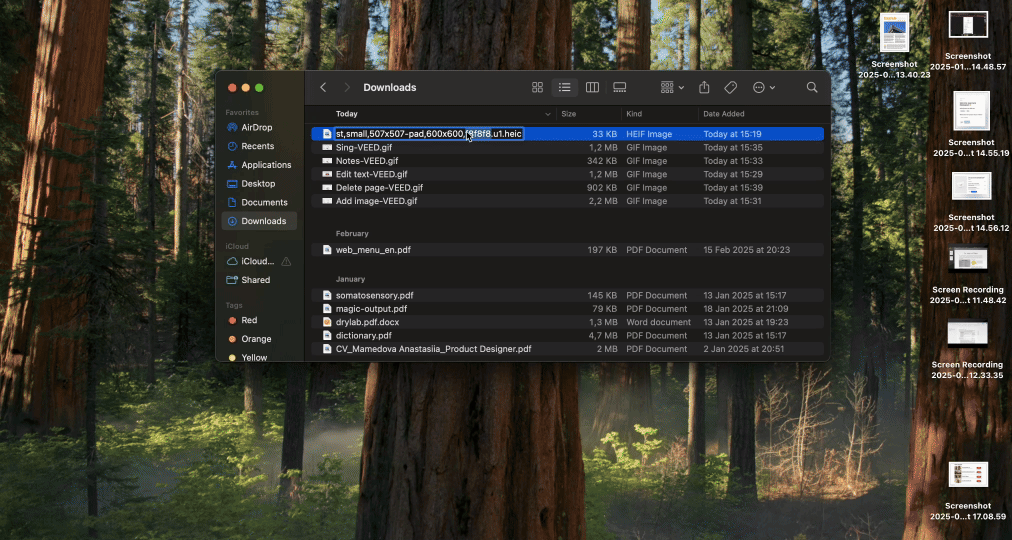
No extra tools needed here — just use the Preview app to change HEIC to JPG format on Mac.
- 1
- Open the HEIC file in Preview.
- 2
- In the top menu, click "File," then select "Export."
- 3
- In the "Format" dropdown, choose "JPEG."
- 4
- Use the quality slider to adjust the image quality.
- 5
- Rename the file and choose where to save it.
- 6
- Click "Save."
How to turn HEIC into JPG on iPhone
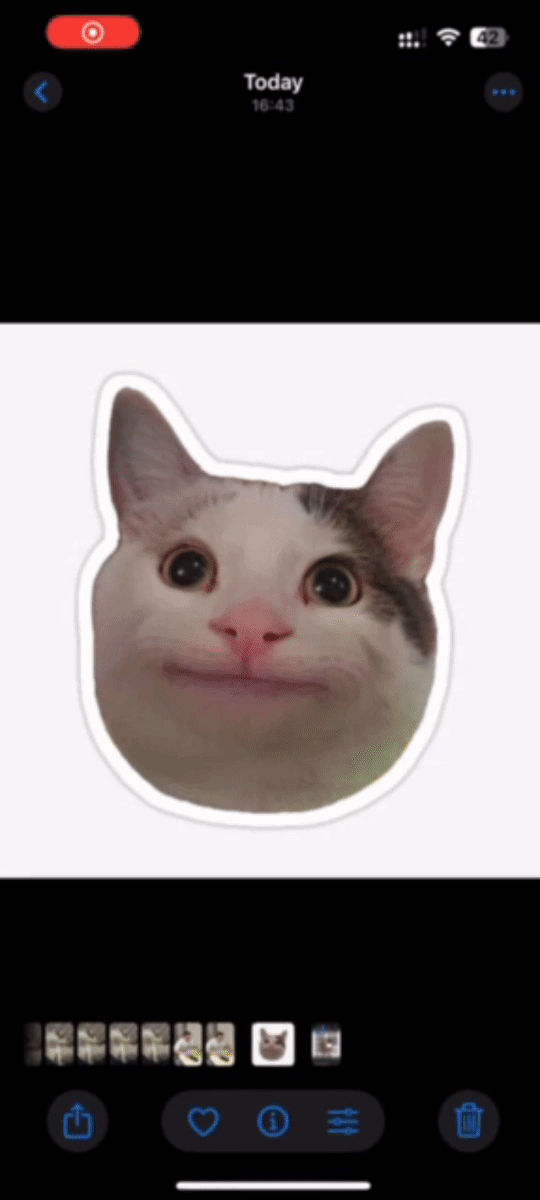
Here is how you can use the built-in Files app to convert your image:
- 1
- Open "Photos" and select your HEIC image.
- 2
- Tap "Share" > "Copy Photo."
- 3
- Open "Files" > "On My iPhone."
- 4
- As an optional step, create a new folder.
- 5
- Open the folder, long-press, and tap Paste.
How to batch convert HEIC to JPG
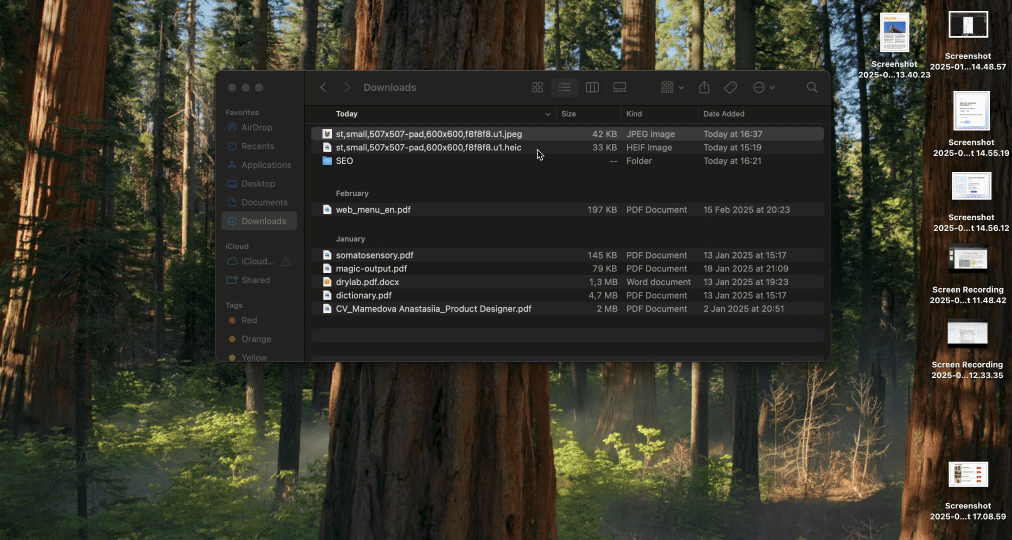
There are two offline ways to convert multiple HEIC files to JPG:
On macOS:
- 1
- Select HEIC files in Finder.
- 2
- "Right-click" > "Quick Actions" > "Convert Image."
- 3
- Choose JPEG and click Convert.
On iPhone:
- 1
- In Photos, select HEIC images > "Share" > "Copy Photos."
- 2
- Open Files app > "On My iPhone."
- 3
- As an optional step, create a new folder.
- 4
- "Long-press" > "Paste."
- 5
- Get your auto-converted files in JPG format.
Unfortunately, Windows doesn’t make batch conversion easy — you’ll have to select HEIC files one by one.
