Looking for ways to edit PDFs on Mac? Whether it's for personal use or professional tasks, there are plenty of reliable options available — both online and offline. Thanks to modern tools and advancements, editing a PDF no longer has to be a hassle.
We’re also introducing two bonus tools at the end — they’re definitely worth checking out.
4 ways to edit PDFs on a Mac computer
Quality and efficiency are paramount for all of us. We want our documents to maintain their original quality without costly and time-consuming procedures. Below, you'll find several ways to edit your PDFs.
Online editors. You have an internet connection, and that’s more than enough. Plenty of editors let you easily tweak your documents while keeping their layout intact. PDF Guru, for instance, boosts your efficiency, allowing you to get more done with less effort.
Preview. This built-in image and PDF viewer for macOS offers a simple way for users to view a variety of file formats. It also provides some editing capabilities.
Additional software. You can download extra software on your Mac to edit PDF files and manage your tasks effectively.
Pages. It’s a robust application for word processing and page layout designed for macOS users.
How to edit PDFs using PDF Guru
Looking for a hassle-free way to edit PDF files? No matter what you need, our team is committed to delivering powerful editing capabilities. In the meantime, let’s explore some of PDF Guru’s features.
How to edit text in a PDF on a Mac
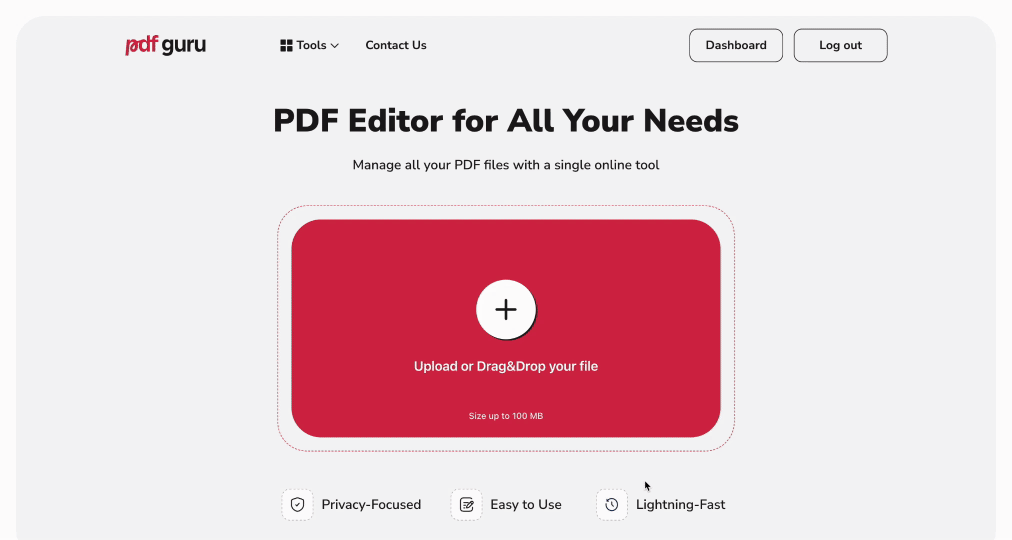
- 1
- Go to the Edit PDF page.
- 2
- Upload your PDF file into the window. Our system will automatically redirect you to the content editor.
- 3
- Select Edit Text from the toolbar.
- 4
- Click on the section of text you want to edit.
- 5
- Now, you can edit the content and work with formatting tools: font style, size, text positioning, etc.
- 6
- When ready, click Save & Close.
How to edit images in a PDF
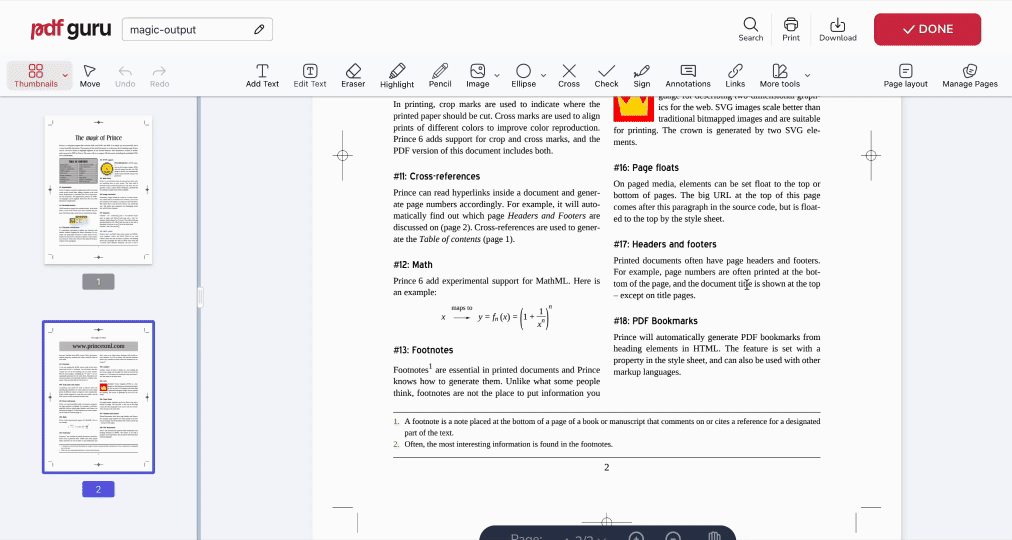
- 1
- From the toolbar, select Image.
- 2
- Choose the image you want to add.
- 3
- Use the editing panel on the left to rotate, move, or adjust opacity.
How to annotate a PDF on Mac
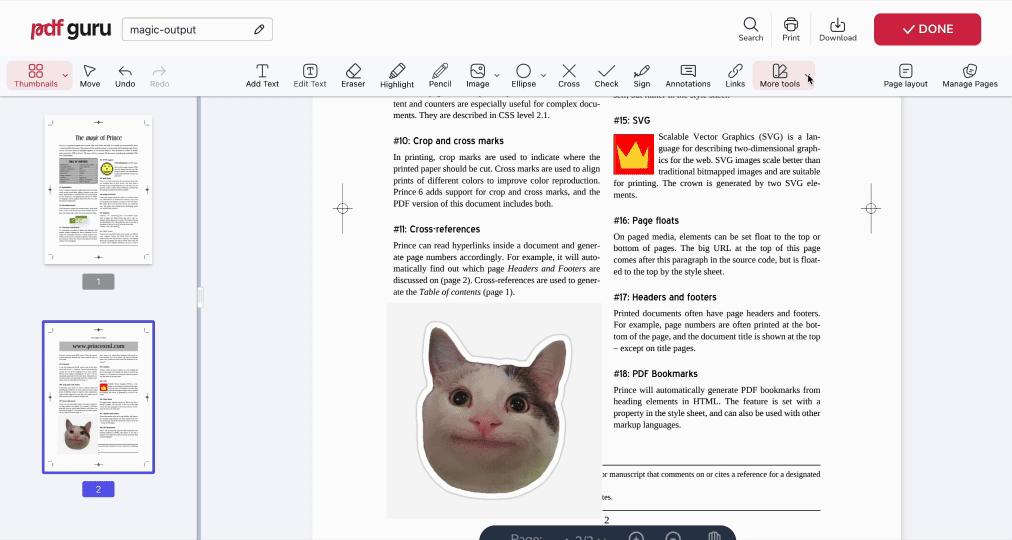
- 1
- Click the Annotations button in the toolbar.
- 2
- Select your preferred annotation style.
- 3
- Drag it to where you want to place it in your document.
- 4
- Add text, change the annotation symbol, and adjust the color.
How to sign a PDF on Mac
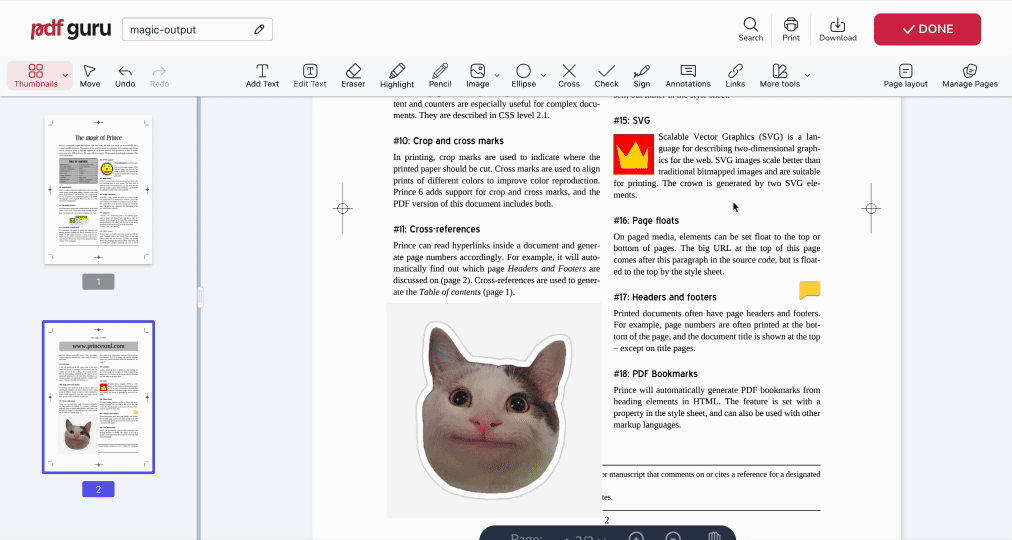
PDF Guru offers you three ways to sign your PDF file:
- 1
- Click the Sign button in the toolbar.
- 2
- Choose how you want to add your signature: Draw, upload an Image, or Type.
- 3
- Click Done, then place the signature where you need it.
- 4
- You can also resize it and adjust the transparency.
How to delete a page from a PDF on Mac
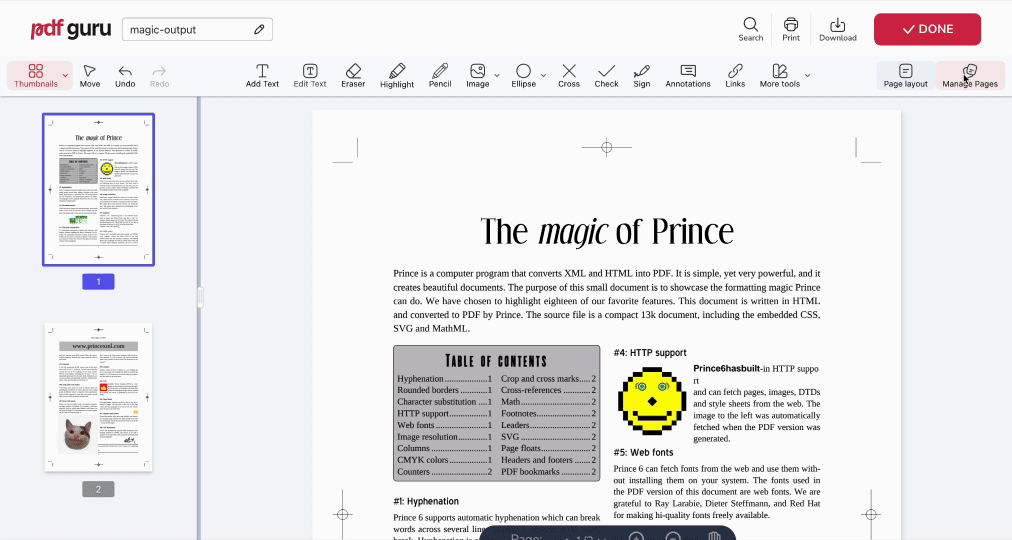
- 1
- Go to the Manage Pages tab in the left sidebar.
- 2
- Select the page/pages you want to delete.
- 3
- Choose Delete Pages and then Save.
How to save PDF on Mac from PDF Guru
- 1
- Once you’ve finished editing, click Done in the top right corner.
- 2
- Choose the format you want to download your file in.
- 3
- Voilà! Your document is now downloaded to the computer; check the download history.
Now that your PDF is saved, wouldn’t it be great to instantly understand what it’s all about?
That’s exactly what our AI PDF Summarizer does. It scans your doc and gives you a clear, short summary in seconds — perfect for long reports, articles, research papers, etc.
How to edit a PDF on Mac in Preview
Beyond serving as a simple viewer for images and PDFs, the indispensable Preview tool on your Mac comes equipped with several powerful features of a basic PDF editor. Filling out forms and combining PDFs are just a few things you should try with this tool. However, while Preview doesn't allow you to edit PDF text — a highly requested feature — it does enable you to add new text. Below, we'll guide you through the steps to do so.
Add/edit text in a PDF in Preview
- 1
- To open a PDF with Preview on Mac, double-click the document. If Preview doesn't open automatically, click on the PDF file, select Open With, and choose Preview.
- 2
- Click the Show Markup Toolbarbutton. Once open, these markup tools let you highlight or underline text, draw shapes, and easily annotate your PDF.
- 3
- Click on the textbox icon.
- 4
- Input the text.
- 5
- Drag it to the preferred place in your PDF.
- 6
- Select the Aa button to work with font options.
Convert PDF in Preview
- 1
- In the File section, choose Export.
- 2
- Depending on your needs, you can export to PDF or select other formats like JPEG, PNG, PSD, or TIFF. Choose the desired format.
Annotate PDF in Preview
- 1
- Click the Note icon, which looks like a notebook.
- 2
- Position the mouse where you want the comment arrow to point, then click.
- 3
- Type the required annotation.
- 4
- Click Enter.
What can and can't Preview do as a PDF Editor?
| What Preview Can Do | What Preview Can't Do |
|---|---|
| Add new text and edit it | Edit existing text in a PDF |
| Add comments | Add links to your text |
| Fill out and sign forms | Create new PDFs |
| Add a password for document security | Compress PDF file size |
| Merge PDF files and transfer pages between them | Edit images within the PDF |
| Convert to and from PDF (for a limited number of formats) |
But editing PDF files on a Mac sometimes calls for more than just the basics. Luckily, PDF Guru offers a broader range of features than Preview. We focus on improving workflow efficiency and catering to those looking to edit PDF online.
Bonus: How to edit scanned PDFs on Mac using OCR
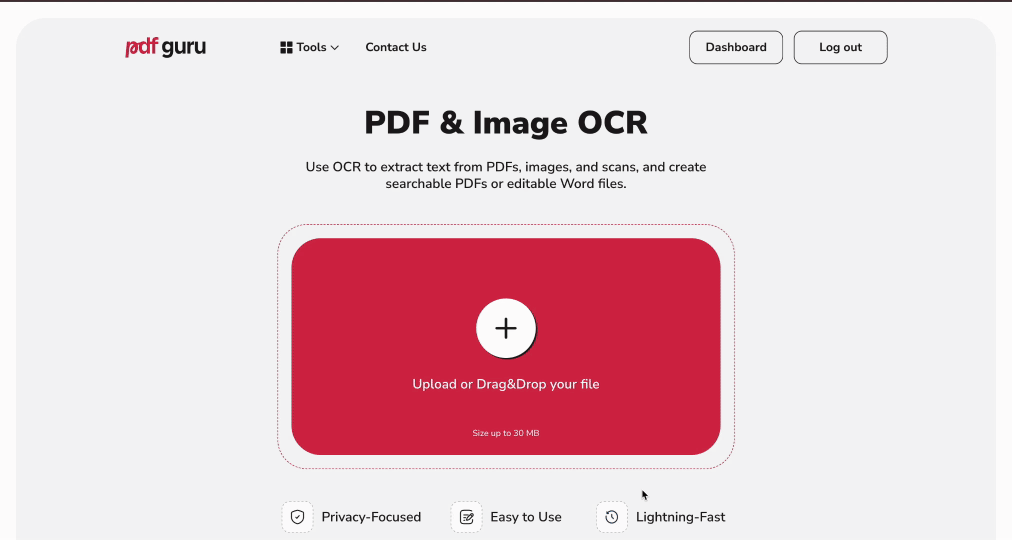
Need to turn a scanned image into an editable PDF? It’s simple with OCR (Optical Character Recognition). Just follow these steps:
- 1
- Go to the PDF to OCR tool.
- 2
- Upload your PDF — you’ll be taken straight to the editor.
- 3
- Work with your content however you need: edit/copy text, leave comments, add images, etc.
- 4
- When ready, click Done and follow the download steps.
- 5
- Choosing the best OCR for Mac comes down to trying it yourself. Try different types of documents to see if the tool does a good job.
Final thoughts
Whatever PDF editing tools you need, PDF Guru is here to help you out. And we mean it; in case you have any questions, reach out to us by email: support@pdfguru.com.
