Ever tried finding some specific bit of information in a PDF file, only to find that the search function doesn’t seem to work? The thing is, you might have a text-based PDF, but unless the text itself is searchable, you won’t be able to look up, highlight, or copy words. This limitation can be both frustrating and time-consuming — especially when you're dealing with long or detailed documents.
In this guide, we’ll show you how to make PDFs searchable so you can quickly find what you need within your content.
What is a searchable PDF?
A searchable PDF is a document where you can quickly locate specific words or phrases using a search bar. PDFs created directly from text-based files, such as Word documents, are typically searchable by default. However, when a PDF is created from a scanned document or a photo, it doesn’t inherently recognize text. Instead, it treats the content as a single image, making it impossible to search within the document.
To fix this, the software called OCR (Optical Character Recognition) scans the text in the image and turns it into real text. This way, you can look up, highlight, and copy content easily.
How to check if PDF is searchable
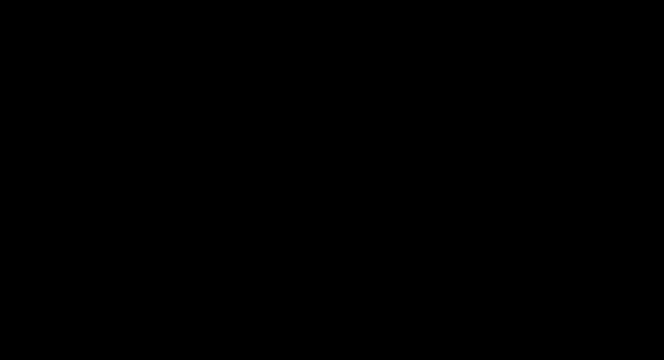
Here are some quick steps to check if your PDF text is searchable or if it needs a little help:
- 1
- Open the PDF document on your device.
- 2
- Try to highlight text: Click and drag your mouse over some text. If it highlights, the file supports text search. If nothing happens, it’s likely just an image of text — this PDF is not searchable.
- 3
- Use the search tool: Press Ctrl+F on Windows or Command+F on Mac to bring up the search bar. Type in a word you know is in the document. If it finds and highlights the word, your PDF is searchable. If not, it’s probably just an image.
- 4
- Select all text: You can also press Ctrl+A / Command+A to try selecting everything. If no text is highlighted, the file likely can’t be searched.
- 5
- Zoom in: If the PDF looks blurry as you zoom in, it might just be an image of text.
However, there’s a solution! PDF Guru makes it easy to convert your PDF to searchable PDF files. The steps are outlined further down in this article.
Why is my PDF not searchable?
Here are the main reasons your PDF might not support text search:
Scanned or image-based PDF: PDFs created from scans or images are just pictures of text, so you can’t search them. To fix this, you need to convert PDF to an OCR-enabled PDF.
File permissions: Some PDFs have restrictions the creator sets that limit actions like searching or text copying.
No OCR applied: Scanned PDFs don’t automatically include searchable text. OCR is needed to make text searchable.
PDF created from screenshots: Such PDFs are usually image-based and need OCR conversion.
Corrupted file: If the PDF is damaged or wasn’t created properly, it may not support searching. Fixing the file or creating a new version can often solve the problem.
How to create a searchable PDF using PDF Guru
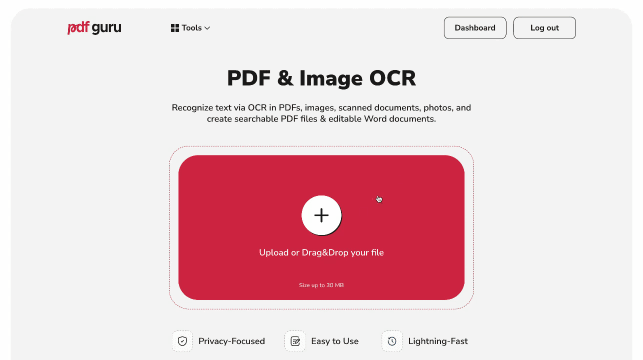
If you need to make PDFs readable and searchable, you can do it online using our tool:
- 1
- Open the OCR PDF tool by following the link or find it under the Edit & Sign menu.
- 2
- Click the + button or drag and drop your PDF file into the window.
- 3
- Choose the format you’d like for your file — in this case, go with Searchable PDF.
- 4
- Wait a few seconds for the tool to process your file.
- 5
- Download your new PDF for future use. Its copy will also be saved in your account.
By using OCR for PDF files, you make it easier to organize, search, and categorize large volumes of data.
Make a PDF searchable by converting it to Word
And here’s another way to create a searchable file with PDF Guru in case you need it in DOCX format:
- 1
- Repeat steps 1-2 from the previous section.
- 2
- Choose Word as the output format.
- 3
- Wait a second and download your new file.
How to convert Word to searchable PDF
Here’s how you can turn Word into PDF with us:
- 1
- Go to the Word to PDF tool or find it under the Convert menu.
- 2
- Drag & drop your Word file into the window.
- 3
- Wait a few seconds for the conversion to complete.
- 4
- Download your new searchable PDF.
How to search for words in a PDF
To search PDF files for specific words or phrases, follow these steps.
- 1
- Open your PDF on your device.
- 2
- Use Ctrl+F or Command+F to bring up the search box.
- 3
- Search in PDF — type the word or phrase you need to find in the search box.
- 4
- Scroll through the results using the next and previous arrows to jump to each highlighted word or phrase.
Need to create searchable PDFs? Now you know how to do it and understand why some PDFs aren’t searchable in the first place.
