In this guide, you’ll find out how to create links in PDFs. Why? Because no one enjoys searching for information when a single click can take them right there where they need to be.
But first, let’s cover the basics.
Can PDFs have links?
Absolutely! You can add clickable links to your files — with PDF Guru and Google Docs, the process is quick and easy. We’ll walk you through step-by-step instructions later in this guide.
How do links work in PDF documents?
When you add a hyperlink to a PDF file, you can make text, images, or buttons clickable, allowing readers to navigate to external websites, email addresses, or other pages within the same document. This feature makes your documents easier to use, and more interactive for readers.
Our PDF editor makes it easy to insert links in PDF files. Just be sure to test them after saving to make sure everything works as expected.
Why add links to PDF files
There are several reasons why you might want to create clickable PDF links.
First of all, it's a simple way to make your document more useful and reader-friendly. When readers can click on links to get more information, they don’t have to waste time searching for it themselves. It helps readers stay focused and provides quick access to related content.
Second, clickable links improve navigation. If your PDF is long or contains multiple sections, links allow readers to jump to the exact part they need.
Third, creating hyperlinks in a PDF file can enhance its interactivity. By linking to external websites, videos, or other documents, you offer your readers a more engaging experience and additional resources to explore.
How to add hyperlinks to PDFs using PDF Guru
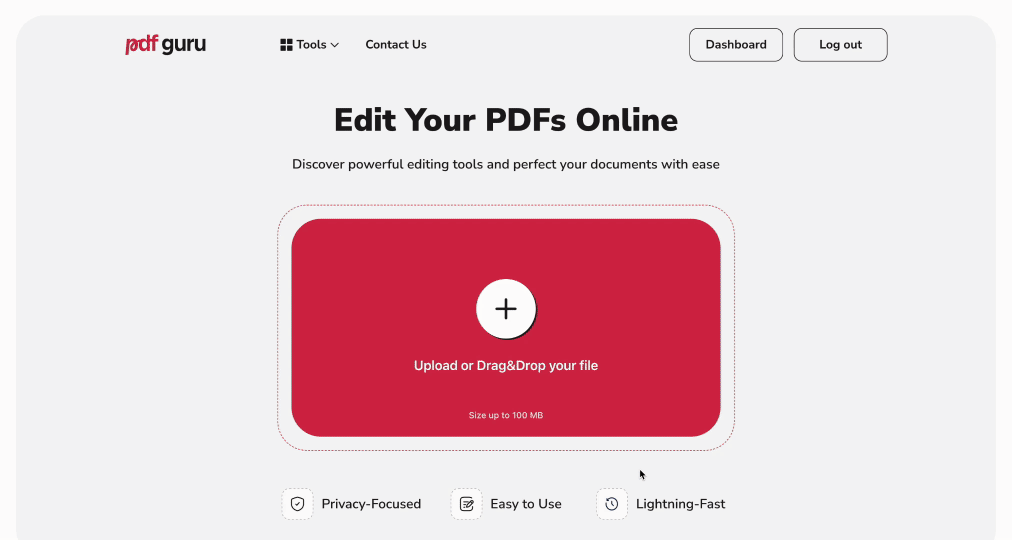
Adding hyperlinks to PDFs with our online tool is a breeze. Just follow these steps to make your document even more useful:
- 1
- Go to the PDF Editor and upload your file into the window.
- 2
- Go to the Links tool in the top menu.
- 3
- Select the text, image, or button you want to link.
- 4
- Paste the URL (web address) or choose a page within your PDF.
- 5
- Click Done, choose the file format and name, and Download your file.
As you can see, creating a PDF with links using PDF Guru takes seconds. If you need to make changes later, simply go to your Dashboard, where your file is securely stored and ready for editing.
Why use PDFs when adding hyperlinks?
PDF isn’t the only format that allows you to create links — Microsoft Word, Google Docs, and other editors offer similar functionality. But PDFs come with unique advantages. They preserve formatting across devices, so your hyperlinks stay exactly where you placed them, no matter who opens your PDF. You can also secure your document with a password, limiting access or editing to only those you choose.
Need to convert your file to PDF before adding links? No problem! With our PDF Converter, you can quickly transform files to get exactly what you need. Our extensive toolbox lets you switch between formats in seconds — whether it's Word to PDF, Text to PDF, PDF to Image, EPUB to MOBI.
How to insert links using Google Docs
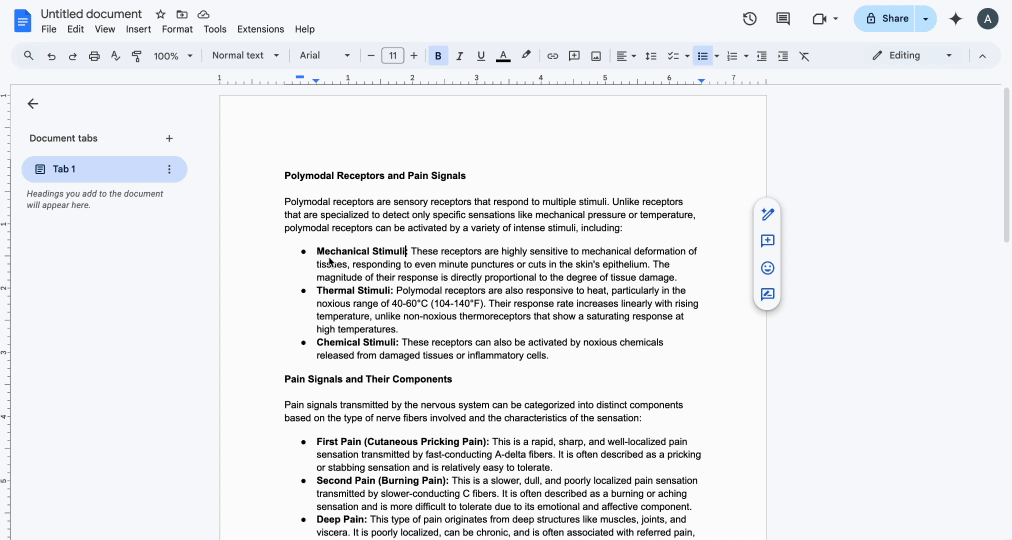
Not ready to jump into PDF editing just yet? You can start by create a link directly in your working Google Doc. This platform makes it easy to add links while you're still drafting content — and you can always convert the file to PDF later.
- 1
- Open your document in Google Docs.
- 2
- Highlight the text or click on the image you want to link.
- 3
- Click the Link icon (it looks like a chain) or press Ctrl + K (Windows) / Command + K (Mac).
- 4
- Paste the URL and click Apply.
Final thoughts
Now you know how to insert hyperlinks in PDF files with PDF Guru and how to do it with other file types in the Google Docs space. Whether you prefer a simple tool or an all-in-one solution, PDF Guru has you covered. You can do more than just insert links — compress, convert, merge files, fill out forms, and more. Find the option that works best for you!
