Picture this: you’re out and about when an important document lands in your inbox. It needs your signature, right now. You have no laptop, no tablet. Just your phone. What do you do?
Well, if you’re using an iPhone, you're in luck. With the right tools, you can eSign files wherever you are.
In this guide, we’ll show you easy ways to create an electronic signature on iPhone with PDF Guru, as well as one extra method.
How to electronically sign a PDF using PDF Guru
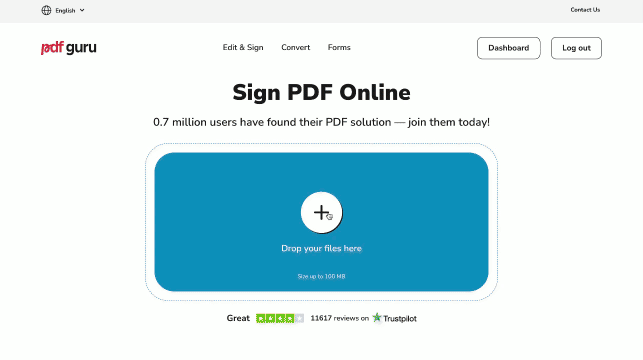
We’ve designed the process of signing documents on iPhone to be as intuitive as possible. Here’s how to get started:
- 1
- Go to the Sign PDF tool.
- 2
- Upload your file and wait for it to open in our PDF editor.
- 3
- If necessary, zoom in on the part of the document you need to sign.
- 4
- Select the Pencil tool.
- 5
- Use your finger or stylus to create a handwritten signature on an iPhone.
- 6
- Tap the Done button, and then Download.
How to add a typed signature to a PDF
Another way to add signatures on iPhone is to type them out. In some cases, a simple text box can suffice as a signature. To do so, repeat steps 1-3 from the above section: upload your file and find the part you need to sign
- 1
- Select the Textbox tool.
- 2
- Tap on the document where you want to add your signature.
- 3
- Type the text and tap Done on the keyboard to finish.
- 4
- Download your file.
How to create a signature on iPhone to use on other iOS devices
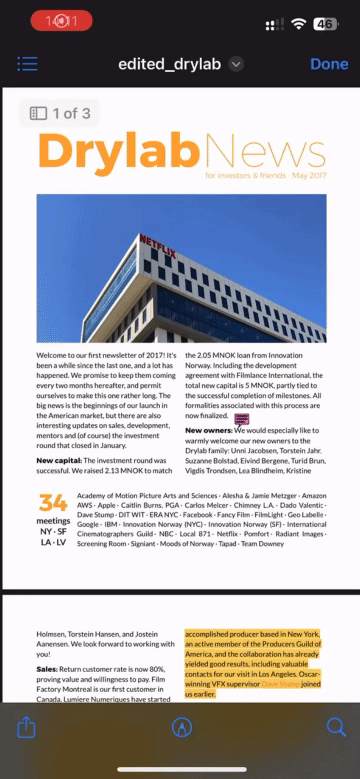
You can also sign PDFs on an iPhone with Files, which is a built-in app. Follow these simple steps:
- 1
- Find your document in the Files app and open it.
- 2
- Navigate to the Markup tool (pencil icon) in the bottom menu.
- 3
- Tap the + button.
- 4
- Select Add Signature.
- 5
- You can now draw a signature on iPhone and save it for future use. You'll be able to quickly access it on other iOS devices, including iPad and Mac computers.
- 6
- Place the signature where needed, then adjust the size.
Your PDF document is now signed and ready for the next step: send it to the appropriate authority or organization for processing.
How to annotate documents on your iPhone using our tool
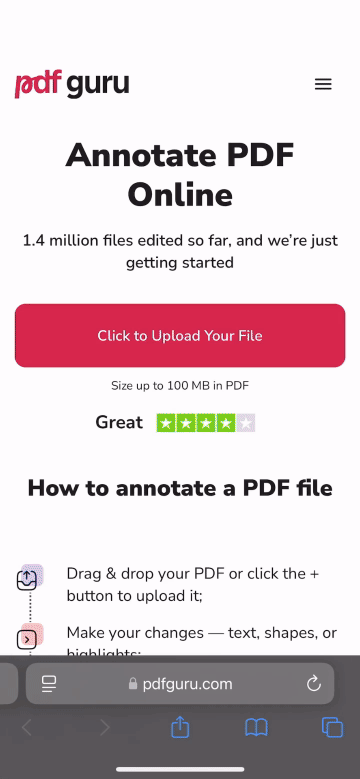
What if a document isn’t ready to be signed yet? You might need to make edits first — such as highlighting important sections, adding comments, or marking up the document to identify updates or corrections.
Here’s how to annotate a PDF using our online platform, with a focus on adding comments:
- 1
- Go to the Annotate PDF tool.
- 2
- Upload your file and wait for it to load in our PDF editor.
- 3
- Choose More tools from the top menu, and then Note.
- 4
- Place the note where needed, type your comment, and customize the formatting with the options on the right panel.
- 5
- Resize your comment as necessary, then click Done and proceed with the next steps — just two quick ones remaining.
Looking for more annotation tips? Check out our guide on how to annotate a PDF file.
We hope our guide made it clear how to electronically sign a document on iPhone devices. Got questions? Our 24/7 support geeks are just an email away at support@pdfguru.com — don’t hesitate to reach out!
