Knowing how to annotate a PDF file is a more valuable skill than you might imagine. It boosts collaboration, enhances comprehension, and streamlines reviews. However, many people still find annotation challenging because the available tools are often confusing and not exactly user-friendly.
Whether you're a professional providing feedback or a student highlighting key points, knowing how to mark up PDF files is essential. This guide will introduce you to various tools and help you understand the core concepts for effective PDF annotation.
What is PDF annotation?
PDF annotation involves adding notes, comments, and various markings to a PDF document. This process makes the document easier to understand and effectively communicates feedback or ideas.
Types of PDF annotations
- 1
- Text: This is a common type of annotation that almost every PDF editor has. For example, with our PDF annotator tool, you can add text directly onto the PDF using the Add Text button or Textbox. It's useful for adding extra information or making corrections.
- 2
- Comments (notes): These are the notes attached to your file but not shown directly on the page. They provide extra information or feedback without cluttering the main content.
- 3
- Markup tool: This one lets you draw on PDF files freehand. It's great for underlining, circling, or adding other visual marks.
- 4
- Shapes: Use circles, squares, and arrows to highlight important parts, outline sections, or point to specific details. This makes the information easier to follow and emphasizes important points.
How to make notes on a PDF using PDF Guru
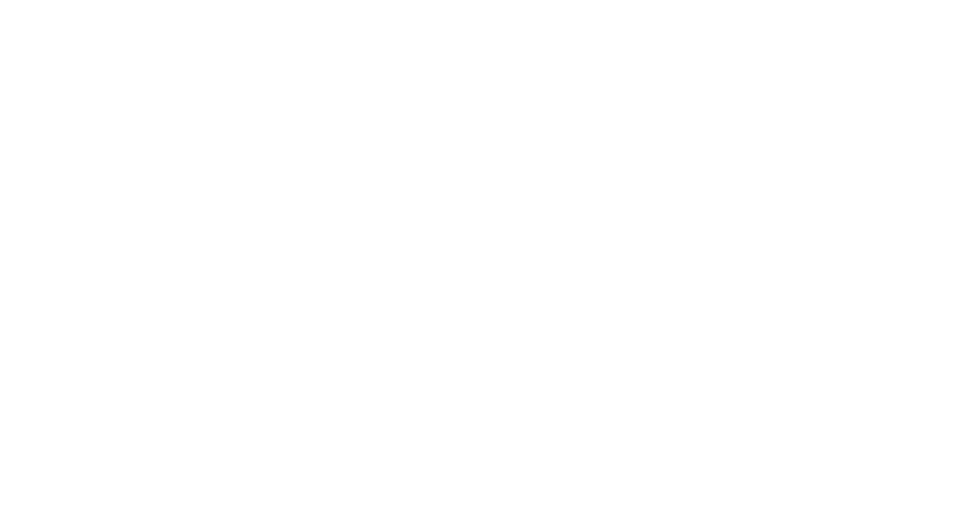
There are several effective methods for PDF markup using PDF Guru. Let's start with the most popular one: adding text.
- 1
- Log in to your PDF Guru account and navigate to the Edit PDF tool.
- 2
- Upload or drag and drop your file into the window.
- 3
- Once the editing mode is on, select Add Text from the toolbar or find Textbox under More Tools.
- 4
- Click where you want to write on a PDF file. Move it if needed.
- 5
- You can use formatting options on the right to make your comments stand out more.
- 6
- When finished, click Done in the top right corner, choose the file format, and download it to your device.
How to add comments to PDF files
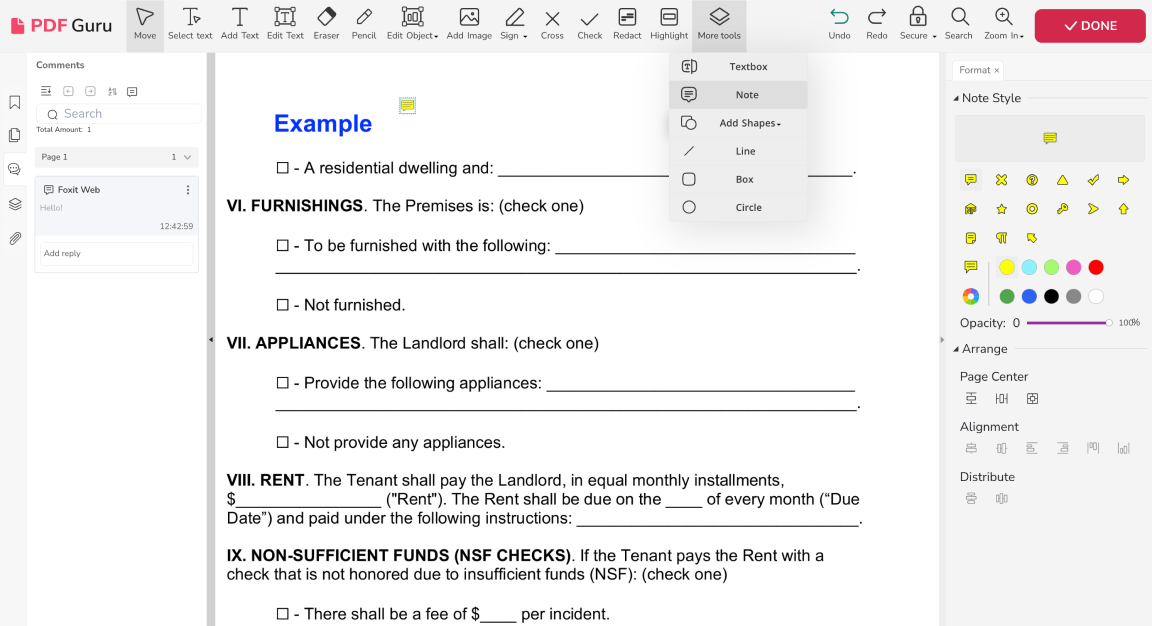
- 1
- With your file open in the PDF editor, go to More Tools and choose Note.
- 2
- In the right sidebar, pick an icon and color to signify your note and place it in any part of the PDF.
- 3
- The annotation will appear in the left sidebar. Double-click Add content to write your note.
*Note: These comments are attached to the file, not inserted into the content of the PDF.
How to mark up a PDF file
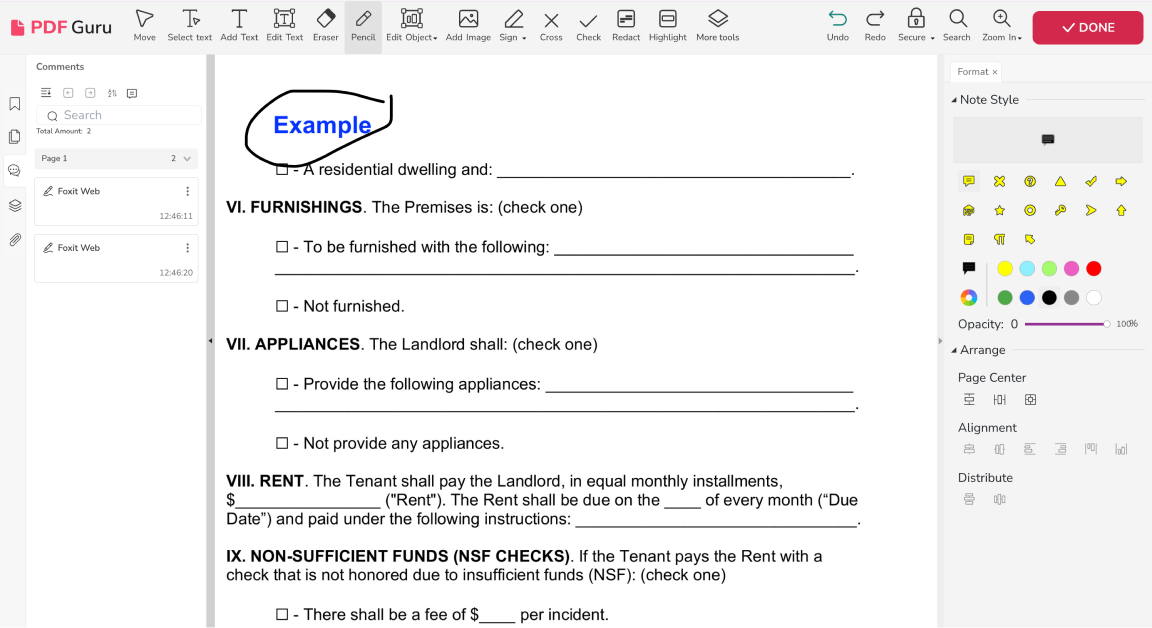
- 1
- In the PDF editor, choose Pencil in the toolbar.
- 2
- Draw on the PDF file to make your preferred changes.
How to add shapes to a PDF file
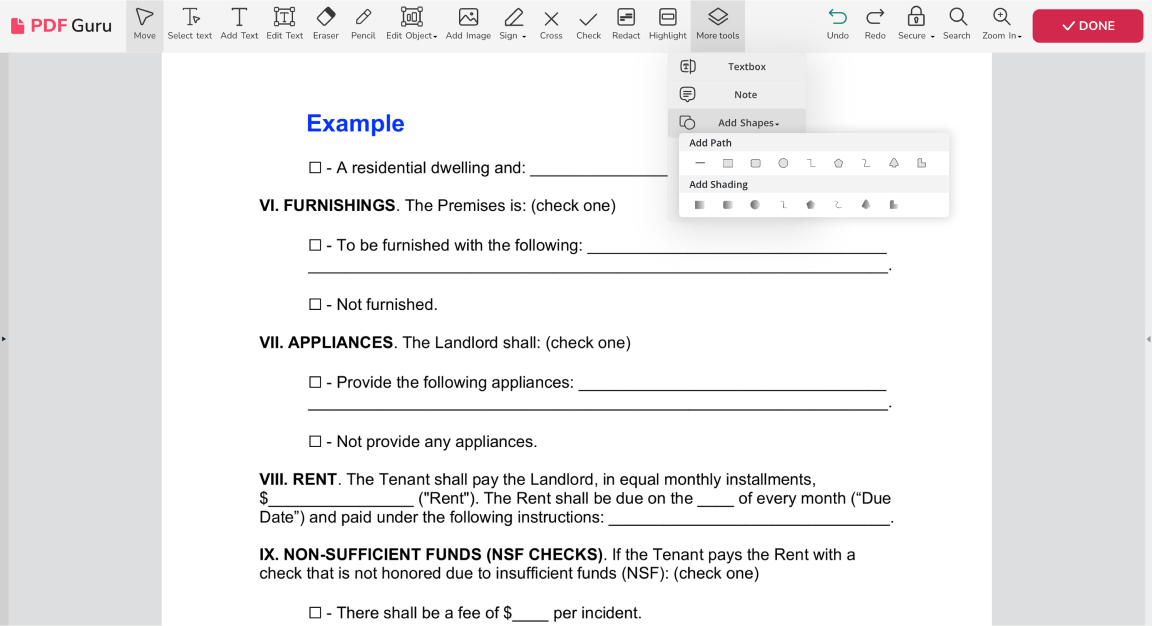
- 1
- In the PDF editor, go to More Tools and choose Add Shapes.
- 2
- Select the preferred shape — for example, you can add an arrow to a PDF.
- 3
- Place it where you want. Use formatting tools on the right to change color, opacity, and other properties.
What's special about online PDF annotators? They work with any browser, like Chrome or Safari, and any operating system, like Linux or Mac. All you need is an internet connection.
How to annotate a PDF on Mac
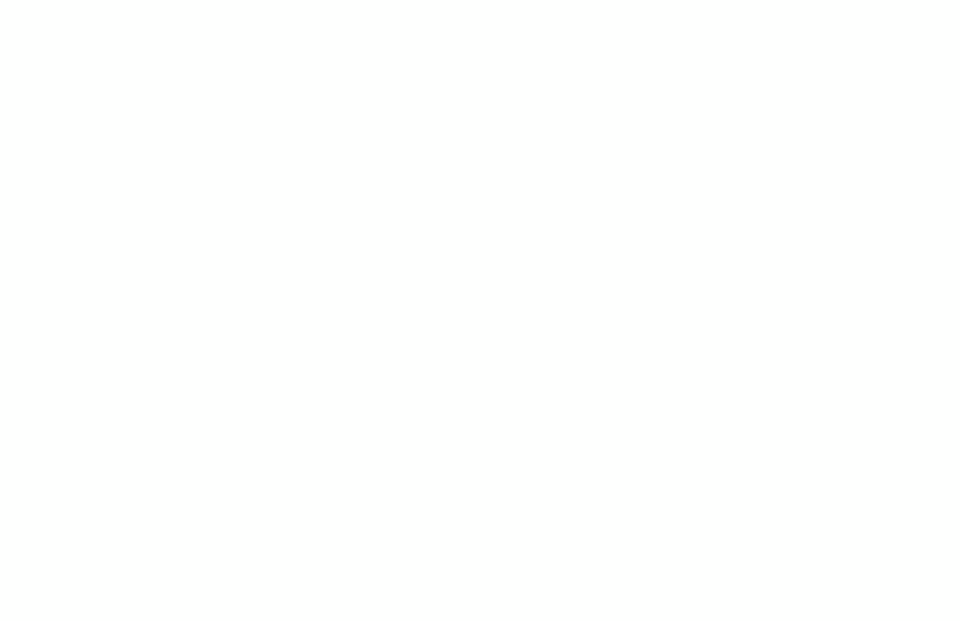
You can use Preview, your built-in Mac tool. Here are the steps to comment on PDF files:
- 1
- Open the PDF in Preview.
- 2
- In the top menu, go to Tools, then Annotate.
- 3
- To highlight text, select Highlight Text from the dropdown. Highlight the desired text, right-click on the highlight, and choose Add Note.
- 4
- For a comment that applies to the entire doc, select Note from the dropdown and place it anywhere on the PDF.
- 5
- To insert text into the layout, choose Text.
- 6
- For a speech bubble comment, select Speech Bubble.
- 7
- Check your PDF markup and save the file.
How to annotate a PDF on Windows
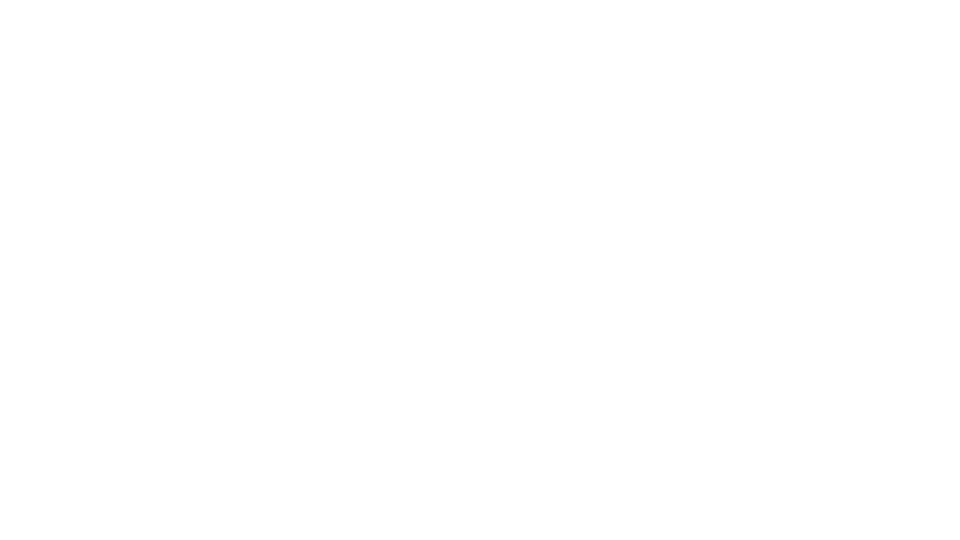
Windows 10 and 11 come with Microsoft Edge as the default browser, which includes free PDF tools for drawing, writing, highlighting, and commenting. Here’s how to use them:
- 1
- Open the PDF in Microsoft Edge.
- 2
- Click the Pen icon in the toolbar to draw or write. Adjust color and size with the downward arrow.
- 3
- To highlight, select the text, right-click, and choose Highlight. Pick a color.
- 4
- To comment on a PDF file, select the text, right-click, and choose the Comment icon. Type your comment.
- 5
- Click the checkmark in the comment box to save your comment.
- 6
- Save changes by clicking the Floppy disk icon.
How to annotate PDF files on iPad / iPhone
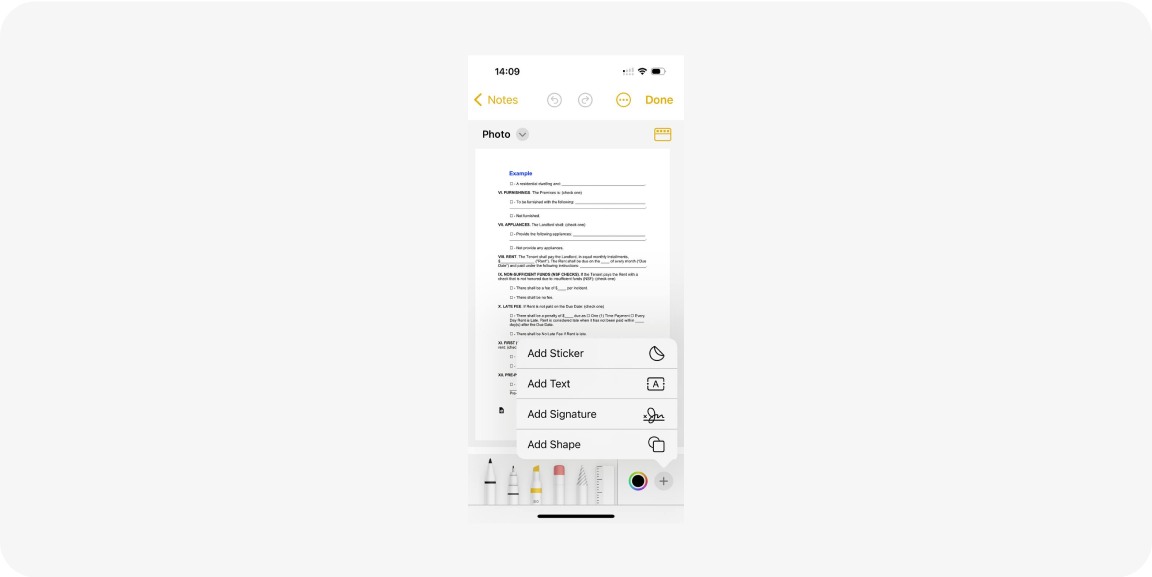
Many iOS users don’t know this, but you can annotate a PDF in the Notes app. Just follow these steps:
- 1
- Open a PDF file in any app, tap the Share button (usually bottom left), and choose Copy.
- 2
- Open the Notes app, create a new note or select an existing one, long press in the note, and choose Paste.
- 3
- If the PDF has multiple pages, tap the thumbnail button to navigate pages.
- 4
- Tap the Markup button to start annotating.
- 5
- Use the tools at the bottom (marker, pencil, pen, eraser) or the Plus icon to add Signatures, Text, or Shapes.
- 6
- Tap Done at the top-right corner to save your changes.
How to annotate a PDF in Google Drive
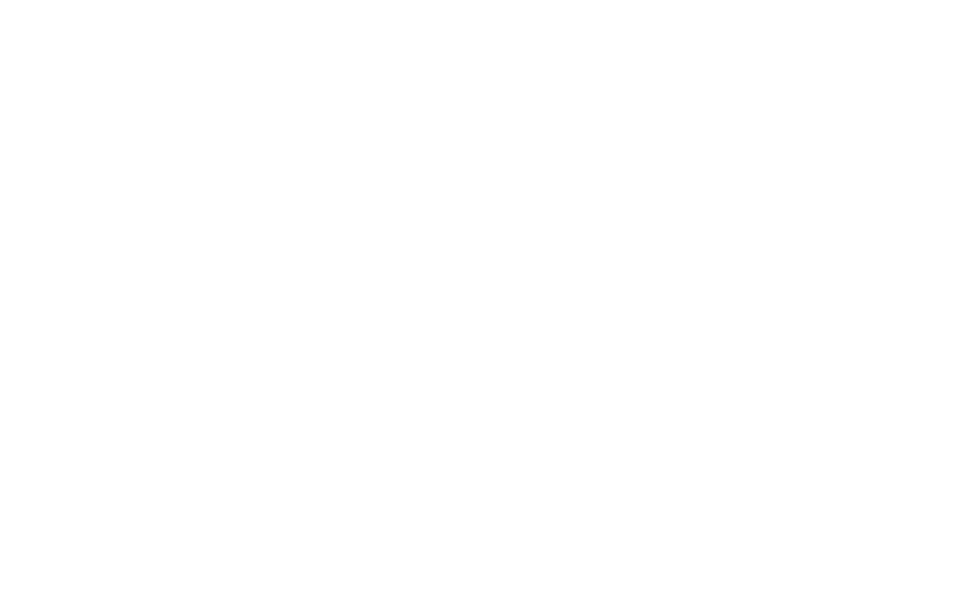
You can perform standard annotating actions, such as highlighting, underlining, adding comments in PDF, etc., with Google Docs. Here are the commenting steps for your PDF file:
- 1
- Upload your PDF file to Google Drive.
- 2
- Right-click the PDF and select Open With > Google Docs.
- 3
- Click the Comment icon (a plus sign in a rectangle) on the toolbar.
- 4
- Enter your comment in the box.
- 5
- Add accounts to share with, if needed.
- 6
- Click Comment to confirm. The document will be automatically saved in your drive.
The best way to annotate PDF files depends on your personal or professional needs. Consider how often you use this feature and whether a wide range of tools is important to you.
Built-in options can cover basic needs, while online tools offer more comprehensive solutions. Our online PDF annotator is an all-in-one solution that allows you to handle any document-related task, from editing to creating PDF files from scratch.
