PDFs are widely used across various industries, making them essential for creating marketing materials, official documents, or study guides. Whether it’s about file size management or selective sharing, understanding how to separate pages in PDF files is crucial for anyone who needs to handle such tasks.
This article will guide you through several tools and provide steps on how to split files in a few clicks.
Tools you can use to split PDF files
There are numerous tools designed for PDF split operations, each tailored for specific platforms or needs.
PDF Guru offers an all-in-one online solution for document management. You can extract pages from PDF, as well as sign, merge, edit, and convert files in just a few seconds.
Just like online tools, third-party applications offer comprehensive functionality for complex file management. However, they can be complex and time-consuming to master, especially for non-technical users.
The Preview app, native to Mac, serves as the default tool for opening and making basic modifications to PDFs. File splitting is among its fundamental features.
The Files app on iOS can work as a PDF separator, helping you organize and manage documents on the go.
Web browsers such as Google Chrome, Safari, and Microsoft Edge can also efficiently divide PDF pages.
Let's compare PDF splitters
| PDF Guru | Third-party platforms | Preview | Files | Google Chrome, Safari, and Microsoft Edge | |
|---|---|---|---|---|---|
| Operating system | Online | Depends on the tool | Mac | iOS | Online |
| Ease of use | Intuitive and accessible | Require installation | Limited capabilities | Limited capabilities | Limited capabilities |
| Edit PDF | + | + | + | + | - |
| Split PDF | + | + | + | + | + |
| Compress PDF | + | + | + | + | - |
| Sign PDF | + | + | + | + | - |
| Conversion | + | + | + | - | - |
| Price | Paid | Depends on the tool | Built-in | Built-in | Free |
How to separate PDF pages online with PDF Guru
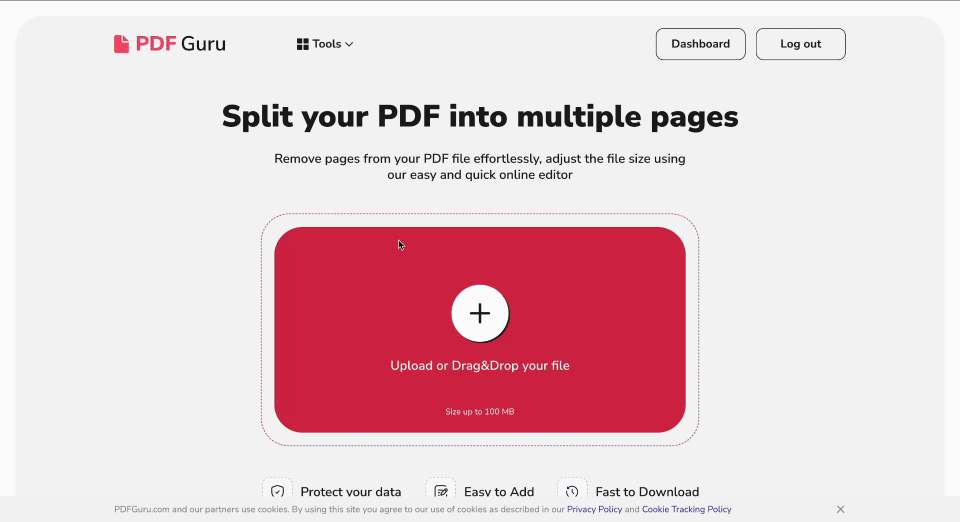
Here is a step-by-step guide on how to use our platform to split PDF online:
- 1
- Log into your PDF Guru account and navigate to the Split PDF tool.
- 2
- Upload your document.
- 3
- Wait for the file to load in the editor window, where you can make necessary changes.
- 4
- Remove any pages you don't need to split.
- 5
- Click on the Split button.
- 6
- Choose the desired output format and name your file.
- 7
- The file will be downloaded as a zip archive, which you can easily open on desktop or mobile.
Bonus: Use PDF Guru to make a PDF smaller
Sometimes, even manageable PDF files can become too large to share or store. In these cases, compression is the way to go. Here’s how you can achieve it with our platform:
- 1
- Go to the Compress PDF tool.
- 2
- Upload your file into the window.
- 3
- Choose a compression level: High, Medium, or Low.
- 4
- Click Compress — we’ll process your file in seconds.
- 5
- Finish up by downloading your file.
Bonus: Use OCR to edit text in a PDF file
You’ve split your PDF into separate pages — now what if you need to edit one? If the text isn’t selectable (like with scanned files), no worries. Our OCR PDF Converter turns those pages into editable, searchable text in seconds.
How to split PDF pages using desktop software
But if all this doesn’t bother you, there are plenty of software options to choose from. The key is to read through the descriptions of these tools to pick the one that suits your needs.
Each program has its own unique workflow for how to split pages. Some will allow you to enter the number of pages you want to extract, while others will offer to create new documents from groups of pages. Yet, overall, the process should look something like this:
- 1
- Open the PDF file you'd like to split in the app of your choice.
- 2
- Follow the steps to separate pages in your document.
- 3
- Confirm your choice.
- 4
- Save the pages as individual files.
How to split a PDF on Mac using Preview
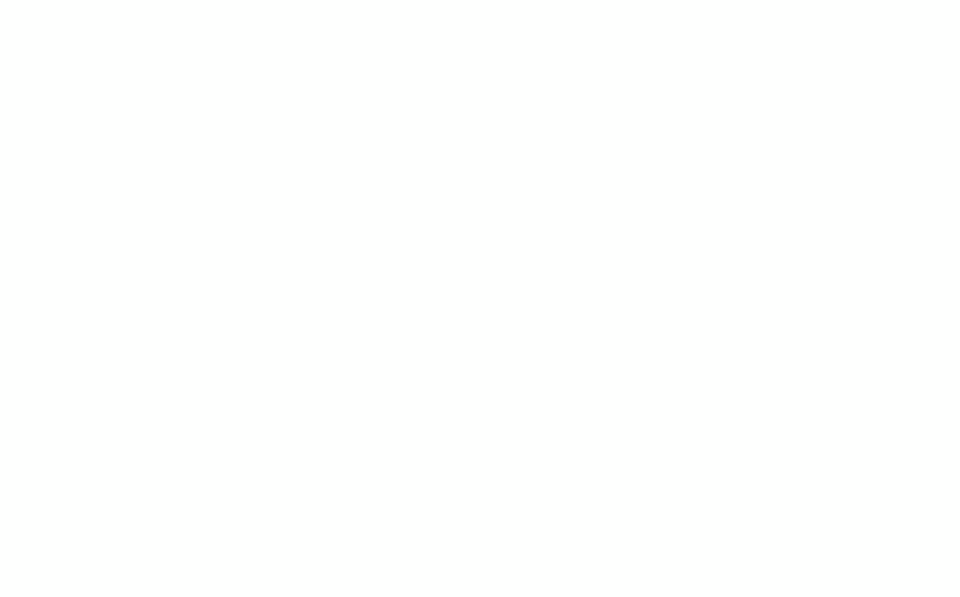
Mac users can use Preview as a PDF page separator. Here are the steps:
- 1
- Choose the PDF file you want to split.
- 2
- Choose Open with from the drop-down menu and hit Preview.
- 3
- Navigate to the Thumbnail view to choose the range of pages or select them one by one by holding the Command key.
- 4
- Then, simply drag those pages to your desktop or another folder to separate them.
This method works well when you need to create a new PDF from a specific range. But if you need to split a PDF document into many individual pages, this will take a lot of time.
How to separate pages in PDF on IPhone using Files
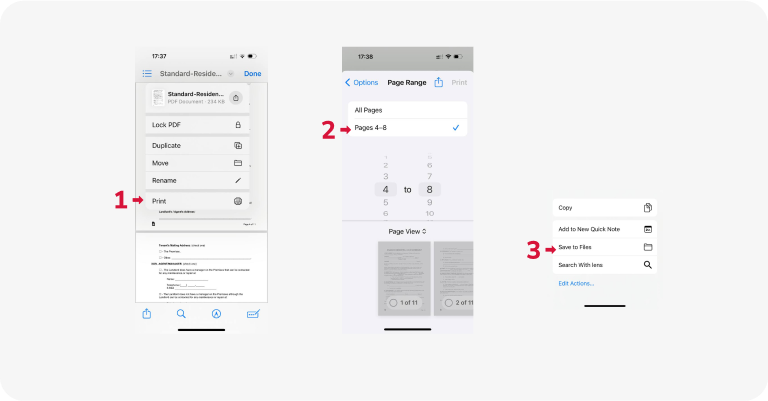
Files is a native iOS app which you can use as a PDF splitter. It can be extremely practical when you’re on the go or don’t have access to your computer. Here’s how you can use it to cut PDF files into sections:
- 1
- Open your PDF and tap the Share icon.
- 2
- Select Print from the options.
- 3
- Choose Range to select the pages that you want to extract. You can also deselect any pages by tapping their thumbnails.
- 4
- Tap Print to proceed.
- 5
- Finally, pick an app to share with or choose Save to Files.
As is the case with Preview, Files makes it easy to extract a range of pages, but it’s not the best way to split PDFs into separate documents.
How to separate PDF pages into separate files using web browsers
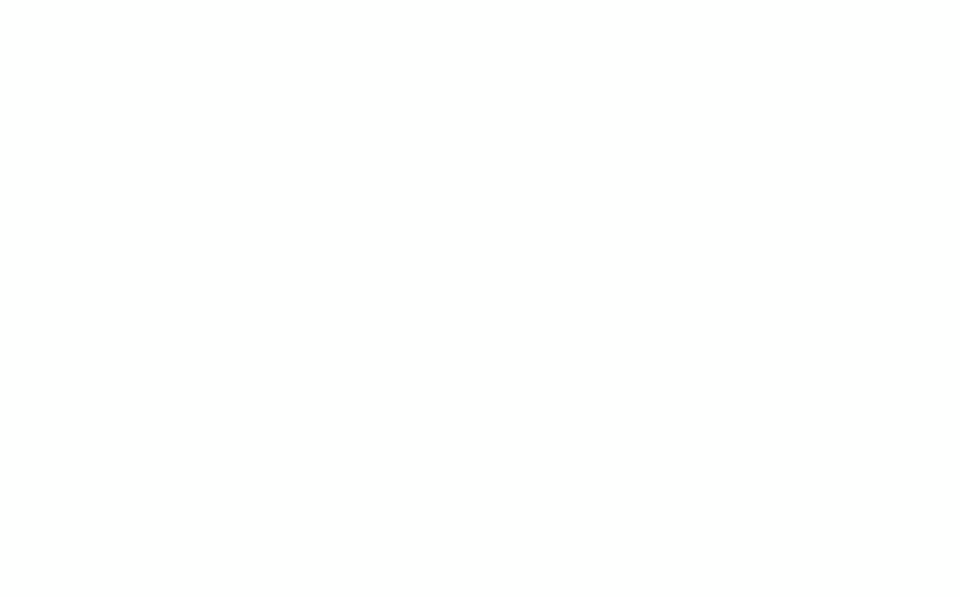
Browsers are the easiest way to split PDF files for free online. While settings may vary, the overall process looks like this:
- 1
- Right-click on the PDF file you want to separate.
- 2
- Hit Open with and choose a browser.
- 3
- Once opened, click the Print icon in the browser’s PDF viewer.
- 4
- In the printer settings, select Save as PDF from the destination choices.
- 5
- Choose Customized under the pages option to specify which pages to save.
- 6
- Type in the pages you need, either individually separated by commas or as a range (e.g., 2-6) to split a PDF file.
- 7
- Rename and save your file.
Tips for separating PDF pages
Save original files. You should always save the original PDFs to ensure you can create different versions as needed. When you split documents into separate files, rename them to clearly indicate their contents. Consider using cloud storage or an external hard drive.
Adapt your technique. Depending on your task, different methods might be more effective. Using a browser works well for quick tasks like extracting the first five pages. Consider using online or downloadable apps for more complex needs, such as dividing files by size.
Check page size. Page sizes can vary across PDFs, so it’s important to check the size of each page to ensure a consistent viewing experience.
Now you know several ways to split a PDF into multiple files. Choose a PDF splitter that best suits your needs.
Still, if you're after something more flexible, PDF Guru has you covered — from PDF OCR and converter to PDF Summarizer and editor. Everything you need to work with PDFs, all in one place.
