Η γνώση του πώς να σχολιάζετε ένα αρχείο PDF είναι μια πιο πολύτιμη δεξιότητα από ό,τι μπορεί να φαντάζεστε. Ενισχύει τη συνεργασία, βελτιώνει την κατανόηση και απλοποιεί τις ανασκοπήσεις. Ωστόσο, πολλοί άνθρωποι εξακολουθούν να βρίσκουν τη σχολίαση δύσκολη, καθώς τα διαθέσιμα εργαλεία είναι συχνά συγκεχυμένα και όχι ακριβώς φιλικά προς τον χρήστη.
Είτε είστε επαγγελματίας που παρέχει ανατροφοδότηση είτε φοιτητής που επισημαίνει βασικά σημεία, η γνώση του πώς να επισημαίνετε αρχεία PDF είναι απαραίτητη. Αυτός ο οδηγός θα σας γνωρίσει σε διάφορα εργαλεία και θα σας βοηθήσει να κατανοήσετε τις βασικές έννοιες για αποτελεσματική σχολίαση PDF.
Τι είναι η σημείωση PDF;
Η σημείωση PDF περιλαμβάνει την προσθήκη σημειώσεων, σχολίων και διαφόρων σημάνσεων σε ένα έγγραφο PDF. Αυτή η διαδικασία καθιστά το έγγραφο πιο κατανοητό και επικοινωνεί αποτελεσματικά ανατροφοδότηση ή ιδέες.
Τύποι σημειώσεων PDF
- 1
- Κείμενο: Αυτός είναι ένας κοινός τύπος σημείωσης που σχεδόν κάθε PDF editor διαθέτει. Για παράδειγμα, με το εργαλείο μας PDF annotator, μπορείτε να προσθέσετε κείμενο απευθείας στο PDF χρησιμοποιώντας το κουμπί Προσθήκη Κειμένου ή το Πλαίσιο Κειμένου. Είναι χρήσιμο για την προσθήκη επιπλέον πληροφοριών ή για τη διόρθωση λαθών.
- 2
- Σχόλια (σημειώσεις): Αυτές είναι οι σημειώσεις που επισυνάπτονται στο αρχείο σας αλλά δεν εμφανίζονται άμεσα στη σελίδα. Παρέχουν επιπλέον πληροφορίες ή ανατροφοδότηση χωρίς να γεμίζουν το κύριο περιεχόμενο.
- 3
- Εργαλείο επισημάνσεων: Αυτό σας επιτρέπει να σχεδιάζετε σε αρχεία PDF με το χέρι. Είναι εξαιρετικό για να υπογραμμίζετε, να κυκλώνετε ή να προσθέτετε άλλες οπτικές σημάνσεις.
- 4
- Σχήματα: Χρησιμοποιήστε κύκλους, τετράγωνα και βέλη για να επισημάνετε σημαντικά μέρη, να περιγράψετε τμήματα ή να δείξετε συγκεκριμένες λεπτομέρειες. Αυτό καθιστά την πληροφορία πιο ευκολονόητη και τονίζει σημαντικά σημεία.
Πώς να κάνετε σημειώσεις σε ένα PDF χρησιμοποιώντας το PDF Guru
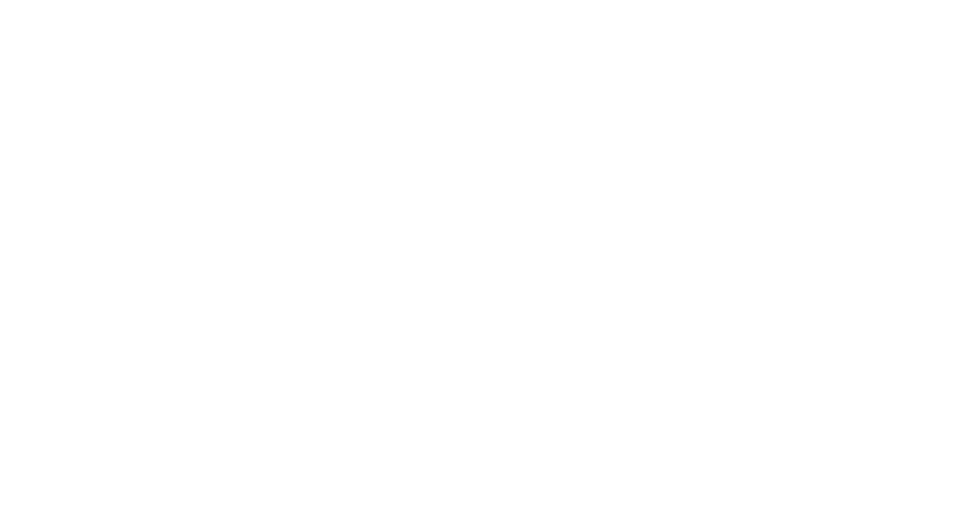
Υπάρχουν αρκετές αποτελεσματικές μέθοδοι για την επισήμανση PDF χρησιμοποιώντας το PDF Guru. Ας ξεκινήσουμε με την πιο δημοφιλή: προσθήκη κειμένου.
- 1
- Συνδεθείτε στον λογαριασμό σας στο PDF Guru και πλοηγηθείτε στο εργαλείο Επεξεργασία PDF.
- 2
- Ανεβάστε ή σύρετε και αποθέστε το αρχείο σας στο παράθυρο.
- 3
- Μόλις ενεργοποιηθεί η λειτουργία επεξεργασίας, επιλέξτε Προσθήκη Κειμένου από την εργαλειοθήκη ή βρείτε Κείμενο κάτω από Περισσότερα Εργαλεία.
- 4
- Κάντε κλικ εκεί που θέλετε να γράψετε σε ένα αρχείο PDF. Μετακινήστε το αν χρειάζεται.
- 5
- Μπορείτε να χρησιμοποιήσετε τις επιλογές μορφοποίησης δεξιά για να κάνετε τα σχόλιά σας να ξεχωρίζουν περισσότερο.
- 6
- Όταν τελειώσετε, κάντε κλικ στο Τέλος στην επάνω δεξιά γωνία, επιλέξτε τη μορφή αρχείου και κατεβάστε το στη συσκευή σας.
Πώς να προσθέσετε σχόλια σε αρχεία PDF
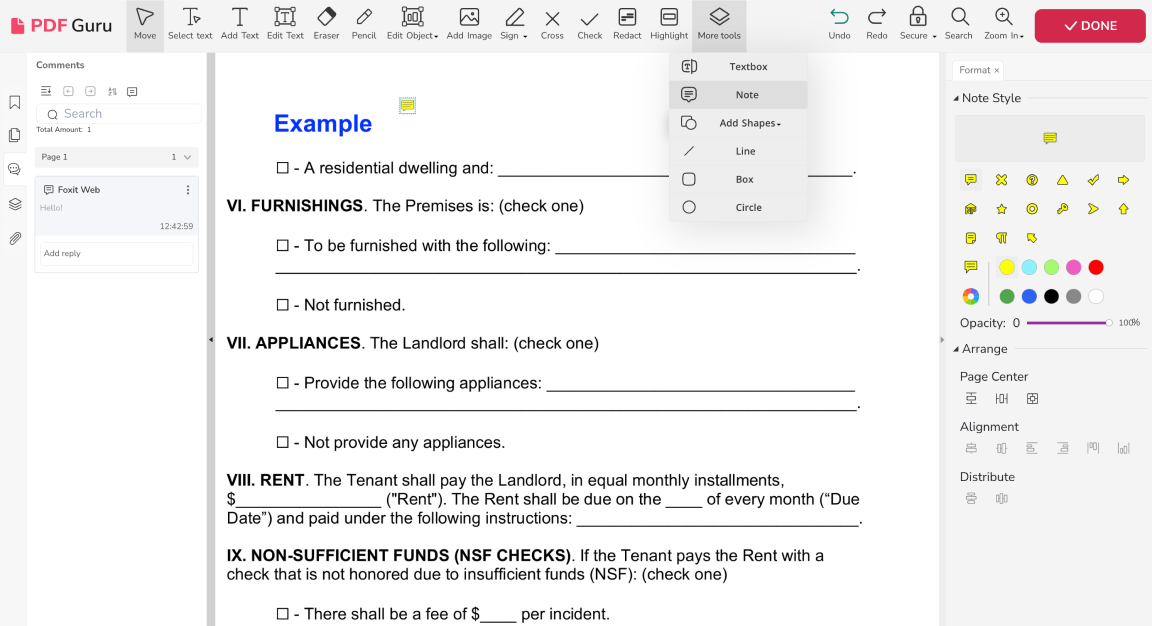
- 1
- Με το αρχείο σας ανοιχτό στον επεξεργαστή PDF, πηγαίνετε στα Περισσότερα Εργαλεία και επιλέξτε Σημείωση.
- 2
- Στη δεξιά πλαϊνή μπάρα, επιλέξτε ένα εικονίδιο και χρώμα για να σηματοδοτήσετε τη σημείωσή σας και τοποθετήστε το σε οποιοδήποτε μέρος του PDF.
- 3
- Η ανάλυση θα εμφανιστεί στην αριστερή πλαϊνή μπάρα. Κάντε διπλό κλικ στην Προσθήκη περιεχομένου για να γράψετε τη σημείωσή σας.
*Σημείωση: Αυτά τα σχόλια είναι συνημμένα στο αρχείο, δεν είναι ενσωματωμένα στο περιεχόμενο του PDF.
Πώς να επισήμανση ένα αρχείο PDF
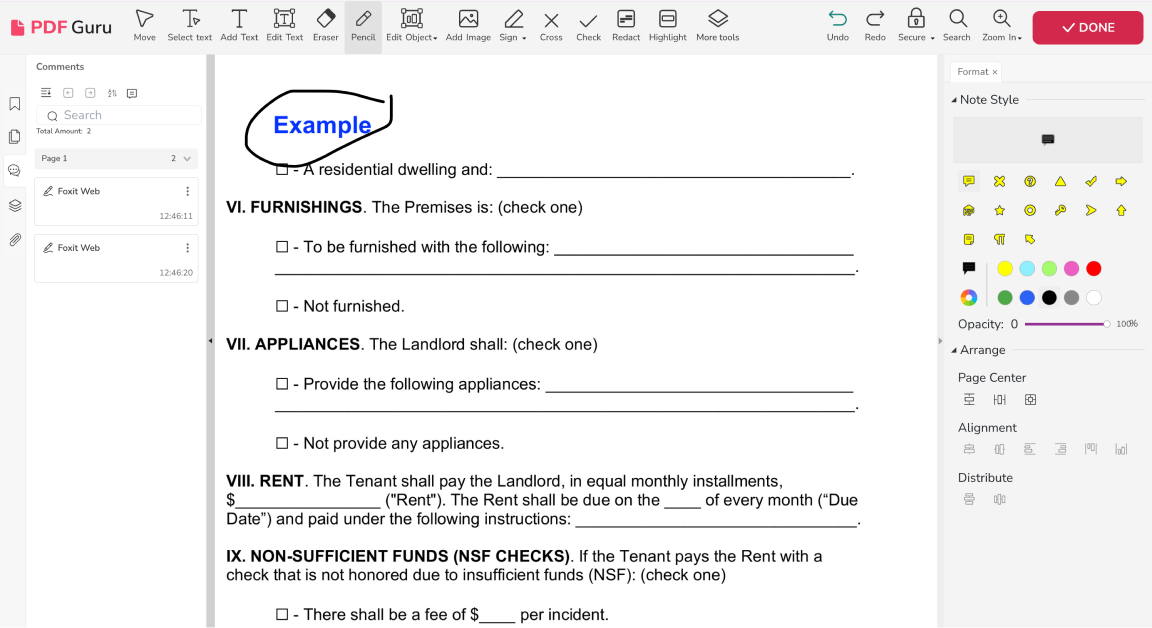
- 1
- Στον επεξεργαστή PDF, επιλέξτε Μολύβι στην εργαλειοθήκη.
- 2
- Σχεδιάστε στο αρχείο PDF για να κάνετε τις προτιμώμενες αλλαγές.
Πώς να προσθέσετε σχήματα σε ένα αρχείο PDF
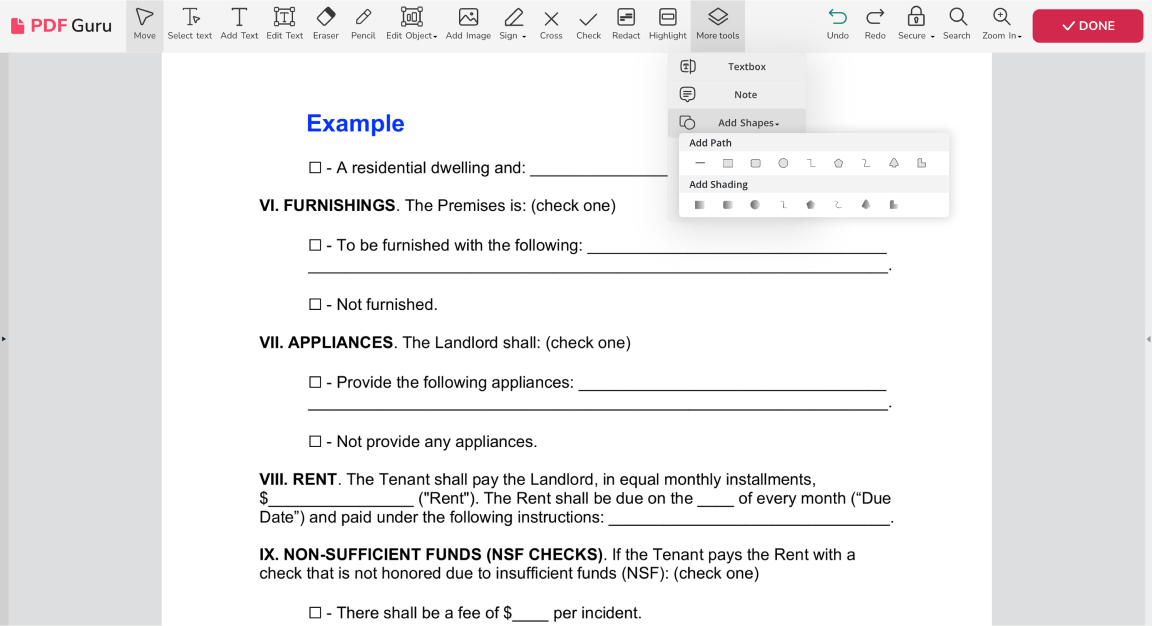
- 1
- Στον επεξεργαστή PDF, πηγαίνετε στο Περισσότερα Εργαλεία και επιλέξτε Προσθήκη Σχημάτων.
- 2
- Επιλέξτε το προτιμώμενο σχήμα — για παράδειγμα, μπορείτε να προσθέσετε ένα βέλος σε ένα PDF.
- 3
- Τοποθετήστε το όπου θέλετε. Χρησιμοποιήστε τα εργαλεία μορφοποίησης στα δεξιά για να αλλάξετε χρώμα, διαφάνεια και άλλες ιδιότητες.
Τι είναι ιδιαίτερο στους διαδικτυακούς σχολιαστές PDF; Λειτουργούν με οποιονδήποτε περιηγητή, όπως Chrome ή Safari, και οποιοδήποτε λειτουργικό σύστημα, όπως Linux ή Mac. Το μόνο που χρειάζεστε είναι μια σύνδεση στο διαδίκτυο.
Πώς να σχολιάσετε ένα PDF σε Mac
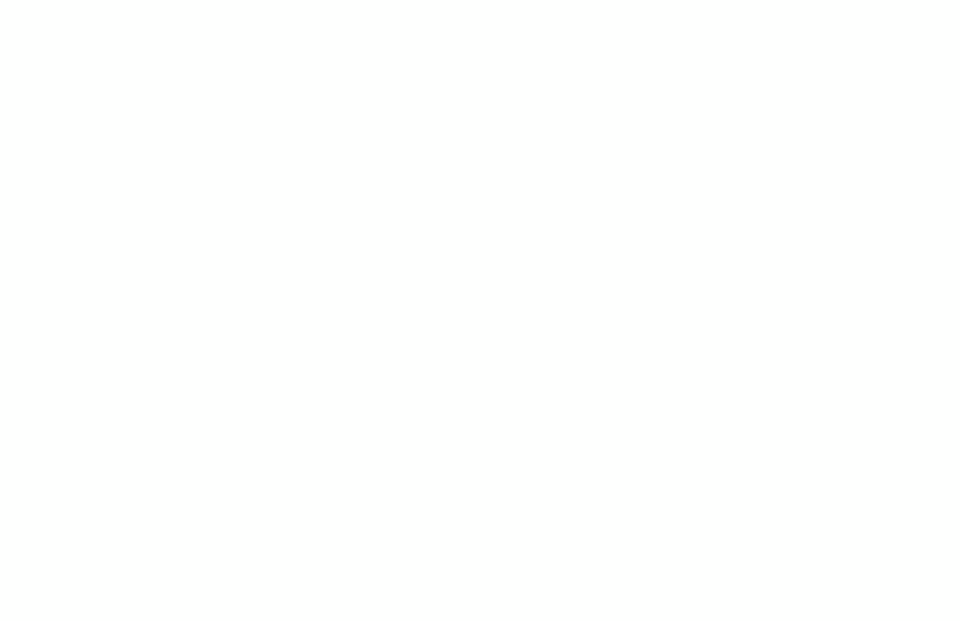
Μπορείτε να χρησιμοποιήσετε το Preview, το ενσωματωμένο εργαλείο του Mac σας. Ακολουθήστε τα βήματα για να σχολιάσετε αρχεία PDF:
- 1
- Ανοίξτε το PDF στο Preview.
- 2
- Στο επάνω μενού, πηγαίνετε στα Εργαλεία, στη συνέχεια Σχολιασμός.
- 3
- Για να επισημάνετε κείμενο, επιλέξτε Επισήμανση Κειμένου από το αναδυόμενο μενού. Επισημάνετε το επιθυμητό κείμενο, κάντε δεξί κλικ στην επισήμανση και επιλέξτε Προσθήκη Σημείωσης.
- 4
- Για ένα σχόλιο που ισχύει για ολόκληρο το έγγραφο, επιλέξτε Σημείωση από το αναδυόμενο μενού και τοποθετήστε το οπουδήποτε στο PDF.
- 5
- Για να εισαγάγετε κείμενο στη διάταξη, επιλέξτε Κείμενο.
- 6
- Για ένα σχόλιο σε μορφή φούσκας ομιλίας, επιλέξτε Φούσκα Ομιλίας.
- 7
- Ελέγξτε την επισήμανση PDF σας και αποθηκεύστε το αρχείο.
Πώς να σχολιάσετε ένα PDF στα Windows
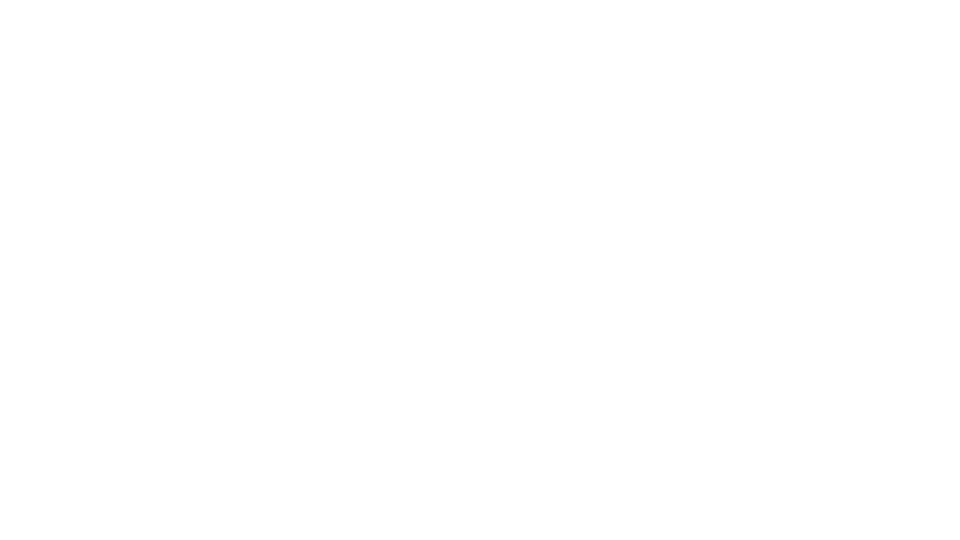
Τα Windows 10 και 11 έρχονται με το Microsoft Edge ως προεπιλεγμένο πρόγραμμα περιήγησης, το οποίο περιλαμβάνει δωρεάν εργαλεία PDF για σχέδιο, γραφή, επισήμανση και σχόλια. Ορίστε πώς να τα χρησιμοποιήσετε:
- 1
- Ανοίξτε το PDF στο Microsoft Edge.
- 2
- Κάντε κλικ στο εικονίδιο Στυλό στη γραμμή εργαλείων για να σχεδιάσετε ή να γράψετε. Ρυθμίστε το χρώμα και το μέγεθος με το βέλος προς τα κάτω.
- 3
- Για να επισημάνετε, επιλέξτε το κείμενο, κάντε δεξί κλικ και επιλέξτε Επισήμανση. Επιλέξτε ένα χρώμα.
- 4
- Για να σχολιάσετε ένα αρχείο PDF, επιλέξτε το κείμενο, κάντε δεξί κλικ και επιλέξτε το εικονίδιο Σχόλιο. Πληκτρολογήστε το σχόλιό σας.
- 5
- Κάντε κλικ στο σημάδι ελέγχου στο πλαίσιο σχολίου για να αποθηκεύσετε το σχόλιό σας.
- 6
- Αποθηκεύστε τις αλλαγές κάνοντας κλικ στο εικονίδιο Δισκέτα.
Πώς να σχολιάσετε αρχεία PDF στο iPad / iPhone
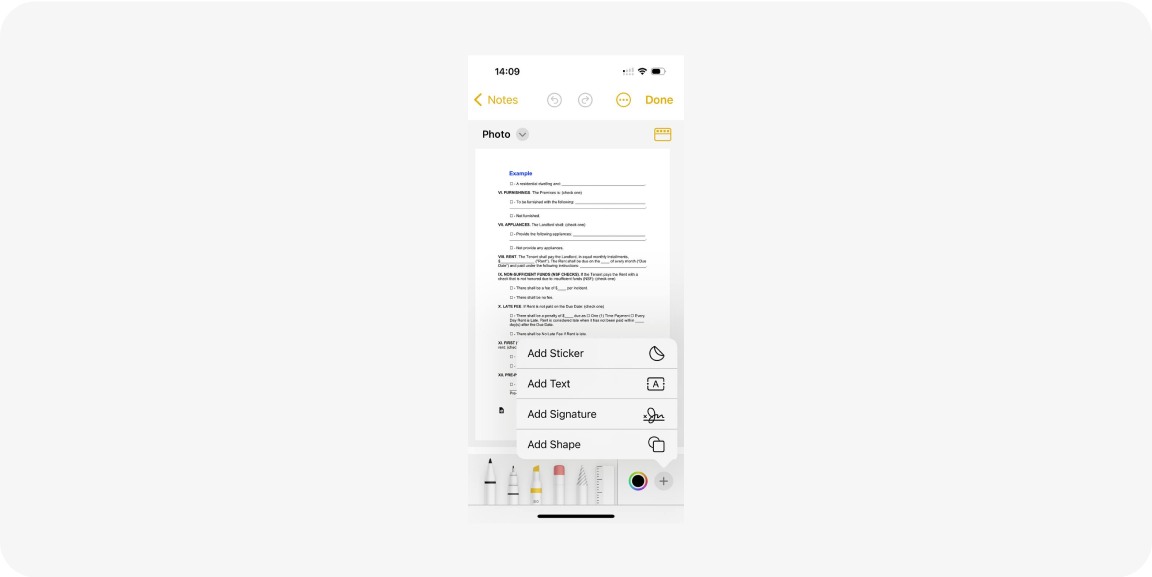
Πολλοί χρήστες iOS δεν το γνωρίζουν, αλλά μπορείτε να σχολιάσετε ένα PDF στην εφαρμογή Σημειώσεις. Α�πλώς ακολουθήστε αυτά τα βήματα:
- 1
- Ανοίξτε ένα αρχείο PDF σε οποιαδήποτε εφαρμογή, πατήστε το κουμπί Κοινή χρήση (συνήθως κάτω αριστερά) και επιλέξτε Αντιγραφή.
- 2
- Ανοίξτε την εφαρμογή Σημειώσεις, δημιουργήστε μια νέα σημείωση ή επιλέξτε μια υπάρχουσα, κάντε παρατεταμένο πάτημα στη σημείωση και επιλέξτε Επικόλληση.
- 3
- Αν το PDF έχει πολλαπλές σελίδες, πατήστε το κουμπί μικρογραφίας για να πλοηγηθείτε στις σελίδες.
- 4
- Πατήστε το κουμπί Markup για να ξεκινήσετε τη σχολίαση.
- 5
- Χρησιμοποιήστε τα εργαλεία στο κάτω μέρος (μαρκαδόρος, μολύβι, στυλό, γόμα) ή το εικονίδιο Συν για να προσθέσετε Υπογραφές, Κείμενο ή Σχήματα.
- 6
- Πατήστε Τέλος στην επάνω δεξιά γωνία για να αποθηκεύσετε τις αλλαγές σας.
Πώς να σχολιάσετε ένα PDF στο Google Drive
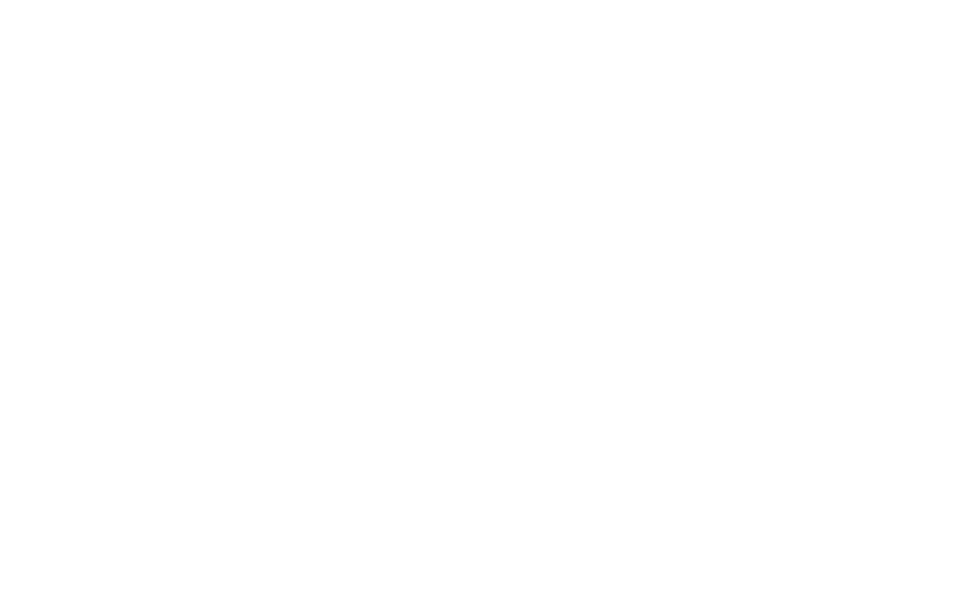
Μπορείτε να εκτελέσετε τυπικές ενέργειες σχολιασμού, όπως επισημάνσεις, υπογραμμίσεις, προσθήκη σχολίων σε PDF κ.λπ., με το Google Docs. Ακολουθούν τα βήματα σχολιασμού για το αρχείο PDF σας:
- 1
- Ανεβάστε το αρχείο PDF σας στο Google Drive.
- 2
- Κάντε δεξί κλικ στο PDF και επιλέξτε Άνοιγμα με > Google Docs.
- 3
- Κάντε κλικ στο εικονίδιο Σχόλιο (ένα σύμβολο συν σε ένα ορθογώνιο) στη γραμμή εργαλείων.
- 4
- Εισαγάγετε το σχόλιό σας στο πλαίσιο.
- 5
- Προσθέστε λογαριασμούς για να μοιραστείτε, αν χρειαστεί.
- 6
- Κάντε κλικ στο Σχόλιο για να επιβεβαιώσετε. Το έγγραφο θα αποθηκευτεί αυτόματα στο Drive σας.
Ο καλύτερος τρόπος για να σχολιάσετε αρχεία PDF εξαρτάται από τις προσωπικές ή επαγγελματικές σας ανάγκες. Σκεφτείτε πόσο συχνά χρησιμοποιείτε αυτήν τη δυνατότητα και αν είναι σημαντικό για εσάς ένα ευρύ φάσμα εργαλείων.
Οι ενσωματωμένες επιλογές μπορούν να καλύψουν βασικές ανάγκες, ενώ τα διαδικτυακά εργαλεία προσφέρουν πιο ολοκληρωμένες λύσεις. Ο διαδικτυακός σχολιαστής PDF μας είναι μια ολοκληρωμένη λύση που σας επιτρέπει να χειρίζεστε οποιαδήποτε εργασία σχετική με έγγραφα, από την επεξεργασία έως δημιουργία αρχείων PDF από το μηδέν.
