Ενώ τα PDFs είναι εξαιρετικά για τη διατήρηση της ασφάλειας των δεδομένων και για να διασφαλίσουν ότι τα έγγραφα φαίνονται τα ίδια σε οποιαδήποτε συσκευή, δεν είναι πάντα εύκολα στην επεξεργασία και στη διαχείριση. Αυτό ισχύει ιδιαίτερα για έγγραφα με πίνακες, γραφήματα και τύπους που συχνά χρειάζεται να μετατραπούν σε Excel για σωστή χειρισμό.
Αλλά μπορείτε να εξάγετε δεδομένα από PDF σε Excel; Δεν είναι τόσο εύκολο όσο φαίνεται, με λίγες επιλογές διαθέσιμες.
Χρησιμοποιήστε έναν online μετατροπέα ή λογισμικό τρίτου μέρους για να μετατρέψετε το PDF σε Excel.
Αντιγράψτε και επικολλήστε δεδομένα από το PDF στο Excel.
Χρησιμοποιήστε τη λειτουργία Get Data στον μετατροπέα αρχείων Microsoft Excel.
Εξαγάγετε το PDF σε HTML μέσω του Word, στη συνέχεια ανοίξτε το αρχείο HTML σε XLSX.
Σε αυτόν τον οδηγό, θα μιλήσουμε για το πώς να μετατρέψετε το PDF σε Excel σε Mac, Linux, Windows ή οποιοδήποτε άλλο λειτουργικό σύστημα.
5 τρόποι για να αποθηκεύσετε PDF ως Excel
Παρακάτω, έχουμε περιγράψει πέντε αποτελεσματικούς τρόπους για να σας βοηθήσουμε να εισάγετε γρήγορα δεδομένα από PDF σε Excel.
| Μέθοδος | Καταλληλότητα | Ευκολία | Απόδοση | Κόστος | Καλύτερο για |
|---|---|---|---|---|---|
| PDF Guru | Πίνακες δεδομένων | Εύκολο | Γρήγορο | Πληρωμένο | Γρήγορες μετατροπές πινάκων |
| Αντιγραφή-επικόλληση | Απλοί πίνακες | Εύκολο | Γρήγορο | Δωρεάν | Μικρά, απλά δεδομένα |
| Χαρακτηριστικό Εισαγωγής Δεδομένων του Excel | Άμεση Εισαγωγή | Μέτριο | Μέτριο | Πληρωμένο | Απλά PDF χωρίς σύνθετη μορφοποίηση |
| PDF σε Excel μέσω Word | Απλά έγγραφα | Εύκολο | Μέτριο | Δωρεάν | Έγγραφα με πυκνό κείμενο |
| Λογισμικό τρίτων | Δομημένοι πίνακες | Μέτριο | Μέτριο | Δωρεάν/Πληρωμένο | Χρήστες με τεχνογνωσία, ασφάλεια δεδομένων |
Είτε χρησιμοποιείτε έναν online μετατροπέα PDF σε Excel, είτε τη μέθοδο αντιγραφής-επικόλλησης, είτε μια εφαρμογή τρίτου μέρους, είναι σημαντικό να αναλύσετε τη ροή εργασίας σας. Σκεφτείτε πόσο συχνά διαχειρίζεστε έγγραφα και τη φύση των δεδομένων σας — αν είναι απλό κείμενο ή περιλαμβάνει πίνακες και σύνθετη μορφοποίηση.
Πώς να μετατρέψετε ένα αρχείο PDF σε Excel με το PDF Guru;
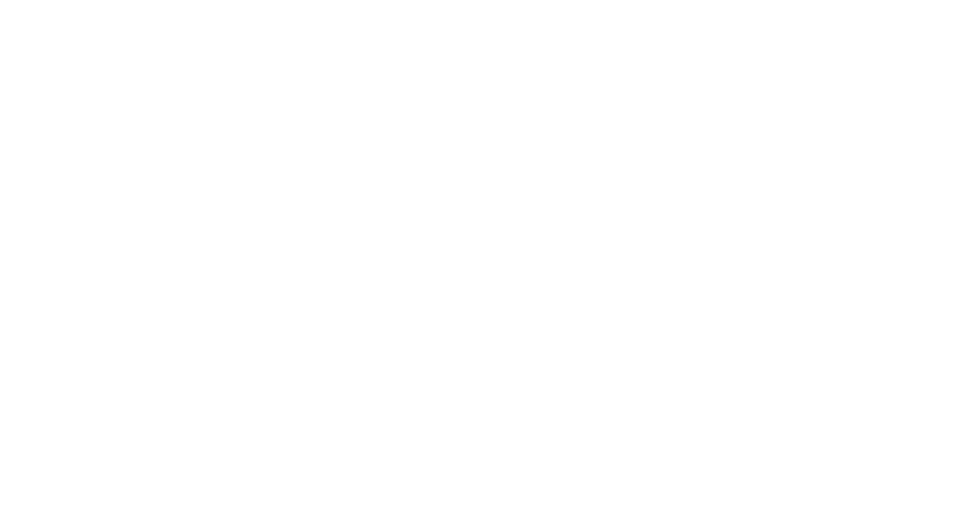
Η χρήση ενός διαδικτυακού εργαλείου όπως το PDF Guru είναι ο ευκολότερος τρόπος για να εξάγετε PDF σε Excel χωρίς να χρειάζεται να εγκαταστήσετε λογισμικό.
- 1
- Συνδεθείτε στον λογαριασμό σας στον μετατροπέα PDF και επιλέξτε το εργαλείο PDF σε Excel.
- 2
- Ανεβάστε τον τύπο αρχείου PDF σας.
- 3
- Περιμένετε μερικά δευτερόλεπτα για να ολοκληρωθεί η μετατροπή.
- 4
- Το μετατρεπόμενο αρχείο θα εμφανιστεί στον λογαριασμό σας στο PDF Guru και στον φάκελο λήψεων της συσκευής σας.
Θέλετε να μετατρέψετε διάφορες μορφές αρχείων; Κανένα πρόβλημα. Με τον μετατροπέα PDF μας, μπορείτε επίσης να μετατρέψετε Excel σε PDF, PDF σε PPTX ή PDF σε Word — η λίστα με τις δυνατότητες συνεχίζεται. Χρειάζεστε περισσότερα εργαλεία; Μπορείτε επίσης να υπογράψετε, επεξεργαστείτε, συμπιέσετε ή συνδυάσετε έγγραφα μαζί μας.
Και πάλι, είτε είστε χρήστης Windows 10 είτε Linux Mint 21.3 — οι διαδικτυακοί μετατροπείς απαιτούν μόνο μια σύνδεση στο διαδίκτυο για να λειτουργήσουν αποτελεσματικά.
Πώς να μετατρέψετε ένα PDF σε Excel με το Microsoft Office
Αν χρειάζεστε να μετατρέψετε γρήγορα το PDF σας σε Excel χωρίς να χρησιμοποιήσετε επιπλέον εργαλεία, υπάρχει μια καλή μέθοδος μέσω του Microsoft Office. Με αυτόν τον τρόπο, θα έχετε ένα πλήρως επεξεργάσιμο έγγραφο Excel έτοιμο σε ελάχιστο χρόνο.
Επιλογή 1. Αντιγραφή και επικόλληση δεδομένων από ένα PDF σε ένα αρχείο Excel
- 1
- Ανοίξτε το έγγραφο PDF σας.
- 2
- Επισημάνετε τον πίνακα δεδομένων που θέλετε να αντιγράψετε.
- 3
- Κάντε δεξί κλικ και επιλέξτε Αντιγραφή ή πατήστε Ctrl+C (Cmd+C σε Mac).
- 4
- Ανοίξτε ένα νέο φύλλο Excel.
- 5
- Κάντε δεξί κλικ στο κελί-στόχο και επιλέξτε Επικόλληση ή πατήστε Ctrl+V (Cmd+V σε Mac).
Πλεονεκτήματα: Αυτή η μέθοδος για την αποθήκευση PDF σε Excel είναι ιδανική για την εξαγωγή μικρών ποσοτήτων δεδομένων. Επιπλέον, προσφέρει περισσότερη έλεγχο και ακρίβεια.
Μειονεκτήματα: Μπορεί να είναι χρονοβόρα.
Επιλογή 2. Χρησιμοποιήστε τη δυνατότητα Απόκτηση Δεδομένων του Excel
- 1
- Ανοίξτε ένα νέο κενό φύλλο εργασίας στο Excel για να αποθηκεύσετε και να εργαστείτε με τα ακατέργαστα δεδομένα σας. Μπορείτε επίσης να χρησιμοποιήσετε ένα υπάρχον φύλλο εργασίας αν προτιμάτε.
- 2
- Με το φύλλο εργασίας σας έτοιμο, εντοπίστε την πηγή δεδομένων σας. Επιλέξτε την επιλογή Δεδομένα στην εργαλειοθήκη.
- 3
- Κάντε κλικ στην επιλογή Απόκτηση Δεδομένων αριστερά, στη συνέχεια επιλέξτε Από Αρχείο από το αναπτυσσόμενο μενού. Επιλέξτε PDF από την επόμενη σειρά επιλογών.
- 4
- Μεταβείτε στην τοποθεσία του αρχείου PDF, επιλέξτε το αρχείο και κάντε κλικ στο Φόρτωση.
- 5
- Προεπισκόπηση των πινάκων δεδομένων που εμφανίζονται στην οθόνη. Αν τα δεδομένα φαίνονται σωστά, κάντε κλικ στο Φόρτωση.
- 6
- Τα δεδομένα θα εμφανιστούν στην ενότητα ερωτήματος. Κάντε δεξί κλικ στο όνομα του πίνακα και επιλέξτε Φόρτωση Σε.
- 7
- Επιλέξτε αν θέλετε να φορτώσετε τα δεδομένα σε ένα νέο ή υπάρχον φύλλο εργασίας, στη συνέχεια κάντε κλικ στο Εντάξει.
Πλεονεκτήματα: Χρησιμοποιώντας αυτή τη μέθοδο για την εισαγωγή PDF σε Excel είναι καλύτερη για την αποτελεσματική διαχείριση μεγαλύτερων συνόλων δεδομένων. Επιτρέπει την άμεση εξαγωγή δεδομένων από PDFs μέσα στο Excel. Μειονεκτήματα: Διαθέσιμη μόνο στην τελευταία έκδοση του Microsoft 365, οπότε οι χρήστες με δωρεάν ή παλαιότερες εκδόσεις δεν θα έχουν αυτή τη δυνατότητα.
Επιλογή 3. Αποθήκευση ενός PDF ως αρχείου Excel μέσω του Microsoft Word
- 1
- Ανοίξτε το αρχείο PDF στο Microsoft Word.
- 2
- Όταν σας ζητηθεί σχετικά με τη μετατροπή του PDF, κάντε κλικ στο Εντάξει.
- 3
- Αποθηκεύστε το έγγραφο Word ως ιστοσελίδα.
- 4
- Ανοίξτε το Excel και ανοίξτε το αρχείο ιστοσελίδας που αποθηκεύσατε.
Πλεονεκτήματα: Η χρήση του Microsoft Word για τη μεταφορά PDF σε Excel είναι ιδανική για τη διατήρηση όλων των στοιχείων του PDF, συμπεριλαμβανομένων των εικόνων.
Μειονεκτήματα: Η μορφοποίηση μπορεί να χαθεί και η διαδικασία περιλαμβάνει πολλαπλά βήματα.
Πώς να μετατρέψετε PDF σε Excel χωρίς να χάσετε τη μορφοποίηση
Λόγω των σημαντικών διαφορών μεταξύ των μορφών PDF και Excel, ορισμένες αλλαγές στη μορφοποίηση είναι αναπόφευκτες. Ωστόσο, αυτές μπορούν να ελαχιστοποιηθούν χρησιμοποιώντας τις σωστές μεθόδους. Το εργαλείο PDF μας έχει σχεδιαστεί ειδικά για να αναγνωρίζει και να εξάγει πίνακες από τα αρχεία σας, επιτρέποντάς σας να μετατρέψετε PDF σε υπολογιστικά φύλλα Excel χωρίς να χάσετε καμία μορφοποίηση.
Εάν η διατήρηση των γραμματοσειρών, των χρωμάτων και άλλων οπτικών στοιχείων είναι κρίσιμη, είναι συχνά καλύτερο να αναδημιουργήσετε το αρχείο από την αρχή στο Excel. Αυτό διασφαλίζει ότι όλα τα οπτικά στοιχεία διατηρούνται με ακρίβεια.
Λοιπόν, ποιο είναι το καλύτερο λογισμικό μετατροπής PDF σε Excel; Η απάντηση εξαρτάται από τους προσωπικούς ή επαγγελματικούς σας στόχους. Δοκιμάστε διάφορες επιλογές και επιλέξτε το εργαλείο μετατροπής που διαχειρίζεται καλύτερα τις καθημερινές σας αιτήσεις. Για μια ολοκληρωμένη λύση, το PDF Guru είναι περισσότερο από μια διαδικτυακή μετατροπή PDF σε Excel. Διαχειρίζεται αποτελεσματικά διάφορες εργασίες εγγράφων — δείτε το μόνοι σας.
