PDF και PowerPoint είναι ευρέως χρησιμοποιούμενες μορφές για τη δημιουργία και την κοινή χρήση εγγράφων. Τα PDFs είναι ιδανικά για τη διανομή εγγράφων που πρέπει να παραμείνουν αμετάβλητα και εύκολα προσβάσιμα σε διάφορες πλατφόρμες. Από την άλλη πλευρά, το PowerPoint είναι τέλειο για τη δημι�ουργία ελκυστικών παρουσιάσεων.
Αλλά τι γίνεται αν θέλετε να κάνετε επεξεργασίες στο αρχείο PDF σας ή να χρησιμοποιήσετε το περιεχόμενό του για να δημιουργήσετε μια νέα παρουσίαση PowerPoint; Μπορεί να σκεφτείτε να μετατρέψετε το PDF σε PowerPoint για μεγαλύτερη ευελιξία στην τροποποίηση του περιεχομένου.
Αυτό το άρθρο θα σας καθοδηγήσει μέσα από τα βήματα της μετατροπής και θα εξερευνήσει αν η διαδικασία είναι πραγματικά τόσο εύκολη όσο φαίνεται.
Μπορείτε να μετατρέψετε PDF σε PowerPoint;
Μπορεί να σας φαίνεται έκπληξη, αλλά η μετατροπή ενός PDF σε PowerPoint με καθημερινά εργαλεία εγγράφων όπως το MS PowerPoint, το Preview ή το Google Docs δεν είναι δυνατή. Αυτές οι εφαρμογές απλά δεν υποστηρίζουν αυτή τη δυνατότητα.
| Λογισμικό | Μπορεί να μετατρέψει PDF σε PPTX; |
|---|---|
| PDF Guru | Ναι |
| Microsoft PowerPoint | Όχι |
| Preview | Όχι |
| Keynote | Όχι |
| Google Docs | Όχι |
| Αρχεία | Όχι |
Βασικά, έχετε δύο επιλογές: να χρησιμοποιήσετε εξειδικευμένα διαδικτυακά εργαλεία ή να ακολουθήσετε μια περίπλοκη διαδικασία για να εξάγετε το PDF σε PowerPoint. Θα εξερευνήσουμε και τις δύο.
Πώς να μετατρέψετε PDF σε PowerPoint online με το PDF Guru
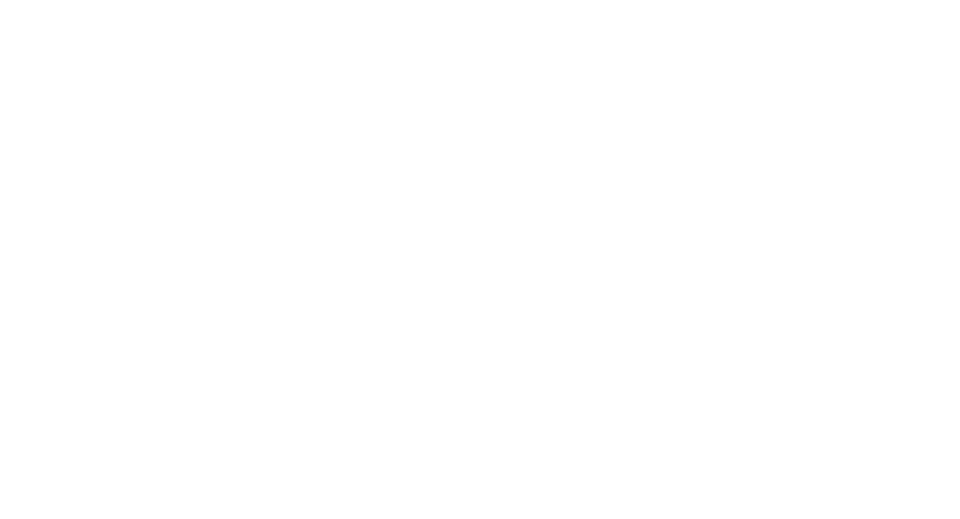
Ακολουθεί μια βήμα προς βήμα οδηγία για το πώς να αλλάξετε το PDF σε PowerPoint χρησιμοποιώντας την πλατφόρμα μας:
- 1
- Συνδεθείτε στον λογαριασμό σας και μεταβείτε στο εργαλείο PDF σε PPT.
- 2
- Ανεβάστε το PDF σας ή απλά σύρετε και αποθέστε το στην καθορισμένη περιοχή.
- 3
- Περιμένετε μερικά δευτερόλεπτα — η διαδικασία online μετατροπής θα εμφανιστεί στην οθόνη.
- 4
- Τα-ντα! Η παρουσίαση θα κατέβει στη συσκευή σας και θα αποθηκευτεί στον λογαριασμό σας στο PDF Guru.
Έτσι μπορείτε γρήγορα να μετατρέψετε τα έγγραφά σας από PDF πίσω σε PowerPoint, διευκολύνοντας τις επεξεργασίες και τις ενημερώσεις.
Επίσης, αξίζει να αναφερθεί ότι το PDF Guru δεν είναι μόνο ένας μετατροπέας PDF σε PowerPoint; η λειτουργικότητά του ξεπερνά κατά πολύ αυτό. Με το εργαλείο μας, μπορείτε επίσης να υπογράψετε, επεξεργαστείτε, συμπιέσετε ή συγχωνεύσετε τα έγγραφά σας σε μόλις λίγα δευτερόλεπτα. Επιπλέον, είναι απίστευτα ευέλικτο, λειτουργώντας σε Mac, Windows, Linux, επιτραπέζιους υπολογιστές, iPad και κινητά. Είτε είστε στο γραφείο σας είτε εν κινήσει, το PDF Guru απλοποιεί όλες τις ανάγκες σας σχετικά με τα PDF.
Κυκλικοί τρόποι για να μετατρέψετε PDF σε PPT
Όπως αναφέρθηκε, δεν είναι απλό να εξάγετε PDF σε PPT χωρίς εξειδικευμένα διαδικτυακά εργαλεία ή λογισμικό. Ωστόσο, αν ενδιαφέρεστε να εξερευνήσετε εναλλακτικές επιλογές, εδώ είναι:
- 1
- Μετατρέψτε το PDF σε JPG ή σε άλλη μορφή εικόνας και στη συνέχεια ενσωματώστε τις στην παρουσίαση PowerPoint σας.
- 2
- Κάντε λήψη στιγμιότυπων οθόνης και εισάγετέ τα στις διαφάνειές σας.
- 3
- Αντιγράψτε και επικολλήστε το κείμενο ή τις εικόνες απευθείας στην παρουσίαση PowerPoint σας.
Φυσικά, αυτοί οι τρόποι είναι ιδανικοί για PDF μίας σελίδας ή μόνο λίγων σελίδων. Για μεγαλύτερα έγγραφα, μπορεί να γίνουν αρκετά χρονοβόροι.
Πώς να εισάγετε PDF στην PowerPoint
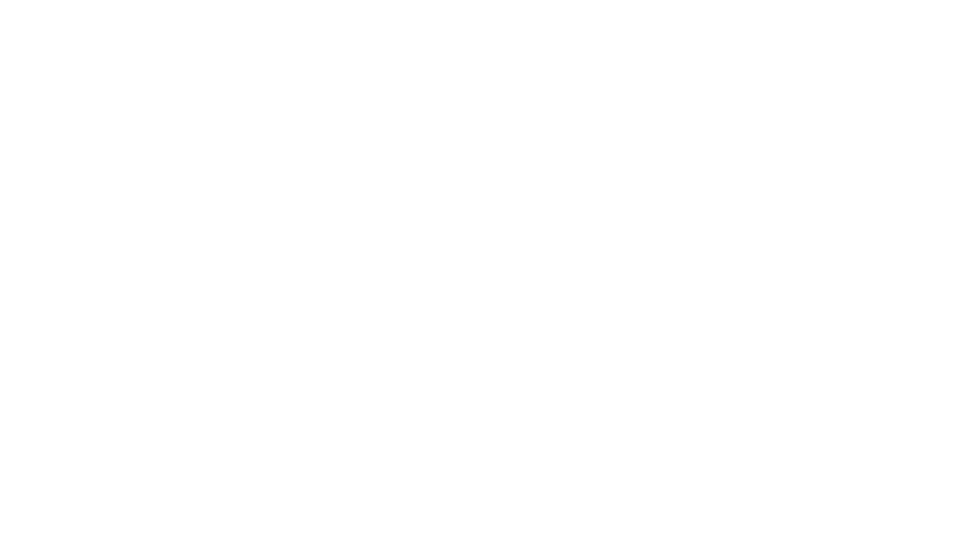
Αυτό δεν είναι το ίδιο με τη μετατροπή; Μπορείτε στην πραγματικότητα να προσθέσετε PDF στην PowerPoint. Ωστόσο, μπορεί να συναντήσετε σφάλματα όταν χρησιμοποιείτε αυτή την επιλογή. Για να τα αποφύγετε, βεβαιωθείτε ότι εισάγετε ένα αρχείο PDF που έχει προηγουμένως μετατραπεί από PowerPoint.
Στη συνέχεια, ακολουθήστε αυτά τα βήματα:
- 1
- Ανοίξτε το αρχείο PPT σας και μεταβείτε στη διαφάνεια όπου θέλετε να εισάγετε το PDF.
- 2
- Κάντε κλικ στην καρτέλα Εισαγωγή που βρίσκεται στην επάνω γραμμή εργαλείων.
- 3
- Στην ενότητα Κείμενο, επιλέξτε Αντικείμενο.
- 4
- Στο παράθυρο διαλόγου Εισαγωγή Αντικειμένου, επιλέξτε Δημιουργία από Αρχείο, στη συνέχεια κάντε κλικ στο Αναζήτηση για να βρείτε το αρχείο PDF σας.
- 5
- Μόλις εντοπίσετε το PDF, επιλέξτε το και κάντε κλικ στο OK για να το εισάγετε ως αντικείμενο στη διαφάνεια.
Αυτή η μέθοδος λειτουργεί καλά όταν το PDF σας περιέχει ελάχιστο περιεχόμενο που μπορεί να γίνει εύκολα αντιληπτό σε μία ή λίγες διαφάνειες, καθιστώντας την πρακτική την εισαγωγή PDF στην PowerPoint.
Πώς να μετατρέψετε PDF σε PowerPoint σε Mac
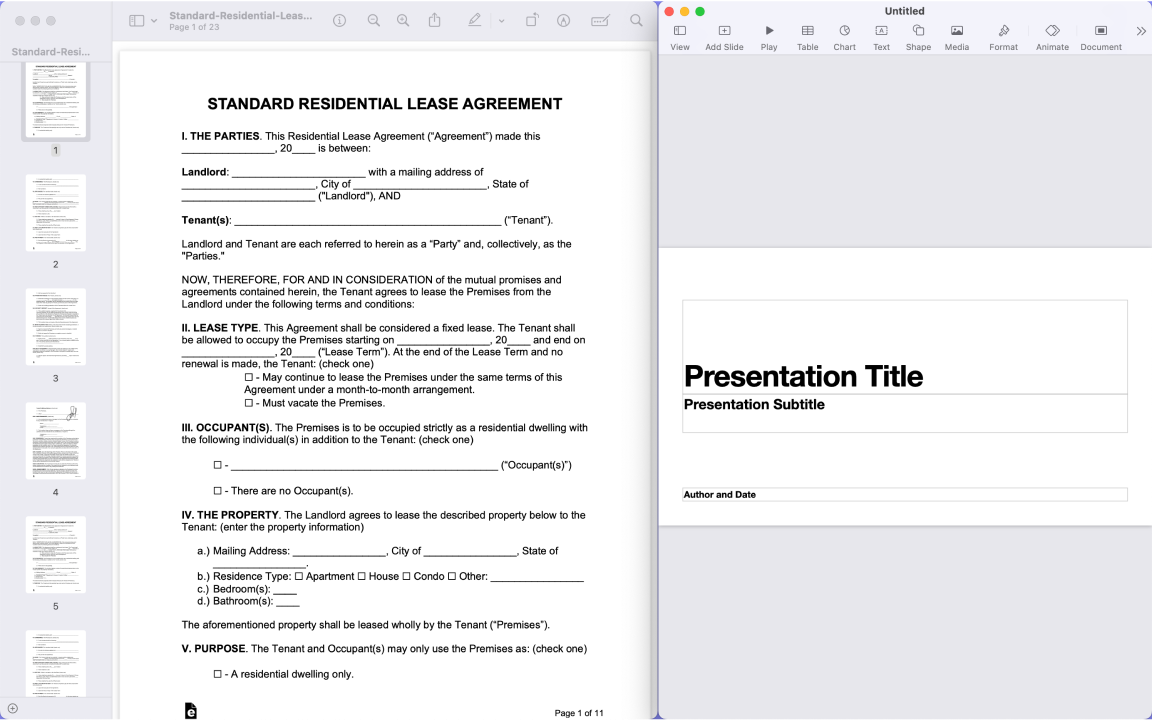
Χρειάζεστε να μετατρέψετε PDF σε PowerPoint σε macOS; Δυστυχώς, η συσκευή σας δεν διαθέτει τα ενσωματωμένα εργαλεία για αυτήν την εργασία. Ωστόσο, αν είστε πρόθυμοι να πειραματιστείτε, δοκιμάστε αυτά τα βήματα:
- 1
- Ανοίξτε το PDF σας με το Preview.
- 2
- Δημιουργήστε μια νέα παρουσίαση στο Keynote.
- 3
- Αντιγράψτε το περιεχόμενο από το PDF ή κάντε στιγμιότυπα οθόνης και, στη συνέχεια, επικολλήστε τα στην παρουσίαση Keynote.
- 4
- Αποθηκεύστε την παρουσίαση Keynote και εξαγάγετέ την ως αρχείο PPTX.
Αυτή η μέθοδος παρακάμπτει αποτελεσματικά την έλλειψη ενσωματωμένων εργαλείων για άμεση μετατροπή. Μπορείτε κυριολεκτικά να εισαγάγετε PDF σε PowerPoint με μόνο λίγα κλικ. Ωστόσο, μην ξεχάσετε να ελέγξετε την τελική έκδοση για να διασφαλίσετε ότι διατηρεί καλή αναγνωσιμότητα και οπτική σαφήνεια.
Μπορείτε επίσης να ενισχύσετε εύκολα την παρουσίασή σας με το Microsoft PowerPoint. Διαδικτυακοί πόροι και tutorials είναι διαθέσιμοι για να σας βοηθήσουν να αξιοποιήσετε στο έπακρο αυτό το εργαλείο.
Πώς να μετατρέψετε την παρουσίασή σας από PDF σε Google Slides
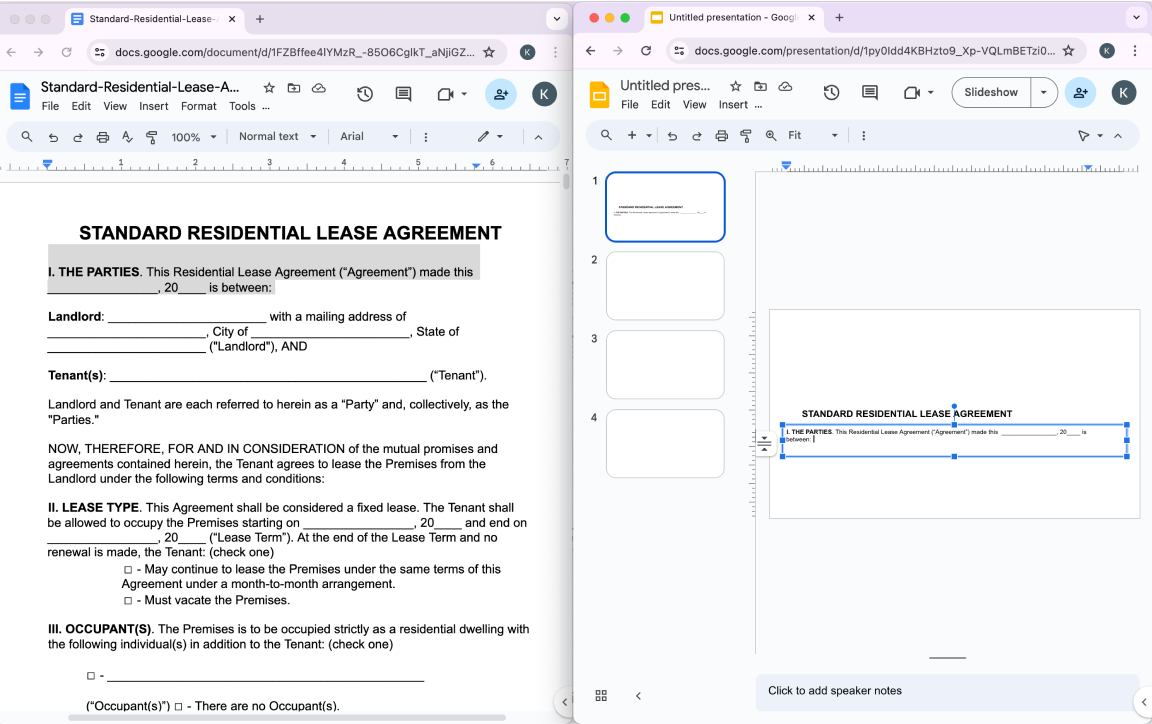
Δεν υπάρχει άμεσος τρόπος για να μετατρέψετε ένα PDF σε Google Slides. Ωστόσο, μπορείτε να ακολουθήσετε αυτά τα βήματα:
- 1
- Ανεβάστε το PDF στο Google Drive.
- 2
- Ανοίξτε το PDF με το Google Docs.
- 3
- Αντιγράψτε και επικολλήστε το περιεχόμενο από το Google Docs στο Google Slides.
- 4
- Κατεβάστε την παρουσίαση Google Slides ως αρχείο PPTX.
Εναλλακτικά, μπορείτε να μετατρέψετε το PDF σας σε εικόνες και να εισάγετε αυτές τις εικόνες στο Google Slides.
Λοιπόν, αξίζει μια μετατροπή PDF σε PPT;
Μπορεί να ακούγεται μεροληπτικό, αλλά πιστεύουμε πραγματικά ότι ο online μετατροπέας μας είναι πολύ πιο βολικός από οποιοδήποτε λογισμικό ή περίπλοκη μέθοδο. Με το PDF Guru, μπορείτε να αλλάξετε το PDF σε PPT σε λιγότερο από ένα λεπτό, και το μόνο που χρειάζεται να κατεβάσετε είναι η τελική παρουσίαση. Επιπλέον, πάντα βελτιώνουμε τις υπηρεσίες μας, οπότε μπορείτε να περιμένετε ακόμη περισσότερες δυνατότητες και αναβαθμίσεις σύντομα.
