Ψάχνετε τρόπους να επεξεργαστείτε PDF σε Mac; Είτε ασχολείστε με προσωπικά είτε με επαγγελματικά έγγραφα, έχουμε καλύψει τις ανάγκες σας. Ανακαλύψτε τις κορυφαίες μεθόδους για να τροποποιήσετε τα αρχεία PDF σας online και offline. Με τις τεχνολογικές εξελίξεις, έχουμε την τύχη να έχουμε διάφορες επιλογές, συμπεριλαμβανομένων εργαλείων επεξεργασίας PDF.
Τέσσερις τρόποι να επεξεργαστείτε PDFs σε Mac
Η ποιότητα και η αποδοτικότητα είναι υψίστης σημασίας για όλους μας. Θέλουμε τα έγγραφά μας να διατηρούν την αρχική τους ποιότητα χωρίς δαπανηρές και χρονοβόρες διαδικασίες. Παρακάτω, θα βρείτε μεθόδους διαθέσιμες για τις ανάγκες επεξεργασίας PDF σας.
Preview. Αυτή η ενσωματωμένη εφαρμογή προβολής εικόνας και PDF για το macOS προσφέρει έναν απλό τρόπο για τους χρήστες να βλέπουν μια ποικιλία μορφών αρχείων. Παρέχει επίσης ορισμένες δυνατότητες επεξεργασίας.
Επιπλέον λογισμικό. Μπορείτε να κατεβάσετε επιπλέον λογισμικό στο Mac σας για να επεξεργαστείτε αρχεία PDF και να διαχειριστείτε αποτελεσματικά τις εργασίες σας. Να είστε προσεκτικοί στην περιγραφή που παρέχεται από τους προγραμματιστές.
Online editors. Έχετε σύνδεση στο Διαδίκτυο, και αυτό είναι παραπάνω από αρκετό. Πολλοί επεξεργαστές σας επιτρέπουν να τροποποιείτε εύκολα τα έγγραφά σας διατηρώντας την διάταξή τους αναλλοίωτη. Ο PDF Guru, για παράδειγμα, ενισχύει την αποδοτικότητά σας, επιτρέποντάς σας να κάνετε περισσότερα με λιγότερη προσπάθεια.
Pages. Είναι μια ισχυρή εφαρμογή για επεξεργασία κειμένου και σχεδίαση σελίδας σχεδιασμένη για χρήστες macOS.
Πώς να επεξεργαστείτε ένα PDF σε Mac με το Preview
Πέρα από το να λειτουργεί ως απλός θεατής για εικόνες και PDFs, το απαραίτητο εργαλείο Preview στο Mac σας διαθέτει αρκετές ισχυρές δυνατότητες ενός βασικού επεξεργαστή PDF. Η συμπλήρωση φορμών και η συνένωση PDFs είναι μερικά μόνο από όσα μπορείτε να δοκιμάσετε με αυτό το εργαλείο. Ωστόσο, ενώ το Preview δεν σας επιτρέπει να επεξεργαστείτε το κείμενο PDF — μια πολύ ζητηθείσα δυνατότητα — σας επιτρέπει να προσθέσετε νέο κείμενο. Παρακάτω, θα σας καθοδηγήσουμε στα βήματα για να το κάνετε αυτό.
Προσθήκη/επεξεργασία κειμένου σε ένα PDF στο Preview
- 1
- Για να ανοίξετε ένα PDF με το Preview στο Mac, κάντε διπλό κλικ στο έγγραφο. Αν το Preview δεν ανοίξει αυτόματα, κάντε κλικ στο αρχείο PDF, επιλέξτε Άνοιγμα με και θα δείτε το Preview.
- 2
- Κάντε κλικ στο κουμπί Εμφάνιση γραμμής εργαλείων Markup.
- 3
- Κάντε κλικ στο εικονίδιο του πλαισίου κειμένου.
- 4
- Εισάγετε το κείμενο.
- 5
- Σύρετέ το στην προτιμώμενη θέση στο PDF σας.
- 6
- Επιλέξτε το κουμπί Aa για να εργαστείτε με τις επιλογές γραμματοσειράς.
Μετατροπή PDF στο Preview
- 1
- Στην ενότητα Αρχείο, επιλέξτε Εξαγωγή.
- 2
- Επιλέξτε τη επιθυμητή μορφή: JPEG, PNG, PSD ή TIFF.
Σημείωση PDF στο Preview
- 1
- Κάντε κλικ στο εικονίδιο Σημείωση που μοιάζει με σημειωματάριο.
- 2
- Τοποθετήστε �το ποντίκι εκεί που θέλετε να δείχνει το βέλος σχολίου, στη συνέχεια κάντε κλικ.
- 3
- Πληκτρολογήστε την απαιτούμενη σημείωση.
- 4
- Κάντε κλικ στο Enter.
Τι μπορεί και τι δεν μπορεί να κάνει το Preview ως επεξεργαστής PDF;
| Τι μπορεί να κάνει το Preview | Τι δεν μπορεί να κάνει το Preview |
|---|---|
| Προσθήκη νέου κειμένου και επεξεργασία του | Επεξεργασία υπάρχοντος κειμένου σε PDF |
| Προσθήκη σχολίων | Προσθήκη συνδέσμων στο κείμενό σας |
| Συμπλήρωση και υπογραφή φορμών | Δημιουργία νέων PDF |
| Προσθήκη κωδικού πρόσβασης για ασφάλεια εγγράφου | Συμπίεση μεγέθους αρχείου PDF |
| Συγχώνευση αρχείων PDF και μεταφορά σελίδων μεταξύ τους | Επεξεργασία εικόνων μέσα στο PDF |
| Μετατροπή σε και από PDF (για περιορισμένο αριθμό μορφών) |
Ωστόσο, μερικές φορές, οι χρήστες έχουν μεγαλύτερες ανάγκες όσον αφορά την επεξεργασία εγγράφων. Ευτυχώς, το PDF Guru προσφέρει μια ευρύτερη γκάμα χαρακτηριστικών σε σύγκριση με το Preview. Υποστηρίζουμε την αύξηση της αποτελεσματικότητας της ροής εργασίας και εξυπηρετούμε εκείνους που επιθυμούν να επεξεργαστούν PDF online.
Πώς να επεξεργαστείτε PDF χρησιμοποιώντας το PDF Guru
Ψάχνετε για έναν εύκολο τρόπο να επεξεργαστείτε αρχεία PDF; Όποιο αίτημα και αν έχει ο χρήστης, η ομάδα μας κάνει το καλύτερο δυνατό για να εφαρμόσει ισχυρές δυνατότητες επεξεργασίας. Εν τω μεταξύ, ας ανακαλύψουμε μερικές λειτουργίες του PDF Guru.
Πώς να επεξεργαστείτε κείμενο σε PDF σε Mac
- 1
- Συνδεθείτε στον λογαριασμό σας στο PDF Guru.
- 2
- Επιλέξτε Επεξεργασία PDF στο εργαλείο.
- 3
- Κάντε κλικ στο κουμπί + ή σύρετε και αποθέστε το αρχείο PDF σας στην περιοχή μεταφόρτωσης. Το σύστημά μας θα σας ανακατευθύνει αυτόματα στον επεξεργαστή περιεχομένου.
- 4
- Επιλέξτε Επεξεργασία Κειμένου στο μενού εργαλείων.
- 5
- Τώρα μπορείτε να εργαστείτε με το στυλ γραμματοσειράς, το μέγεθός της και την τοποθέτηση.
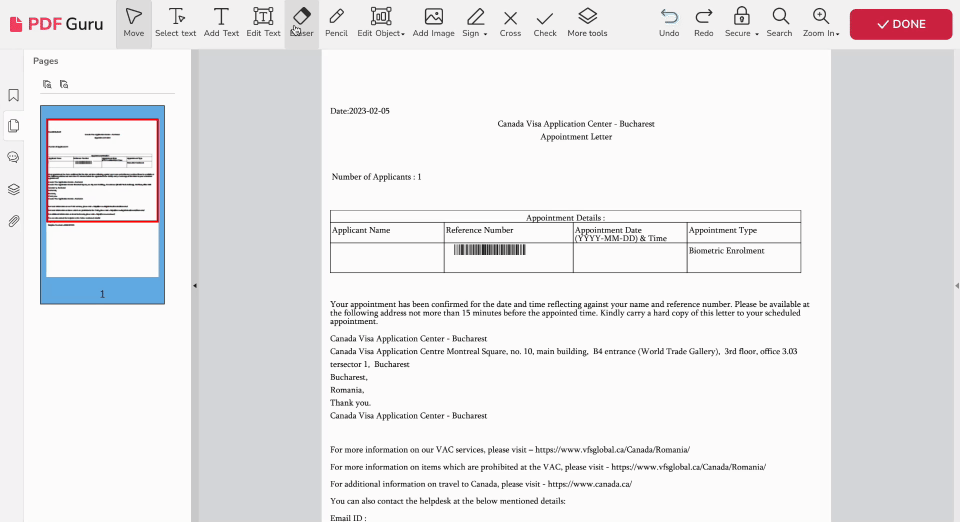
Πώς να επεξεργαστείτε εικόνες σε ένα PDF
- 1
- Από το μενού της γραμμής εργαλείων, επιλέξτε Επεξεργασία Αντικειμένου.
- 2
- Μεταξύ των διαθέσιμων επιλογών, κάντε κλικ στην Εικόνα.
- 3
- Τώρα, μπορείτε να επιλέξετε μια εικόνα στο PDF σας.
- 4
- Θα δείτε τον πίνακα επεξεργασίας εικόνας στα δεξιά με όλα τα εργαλεία — χρησιμοποιήστε τα όπως επιθυμείτε.
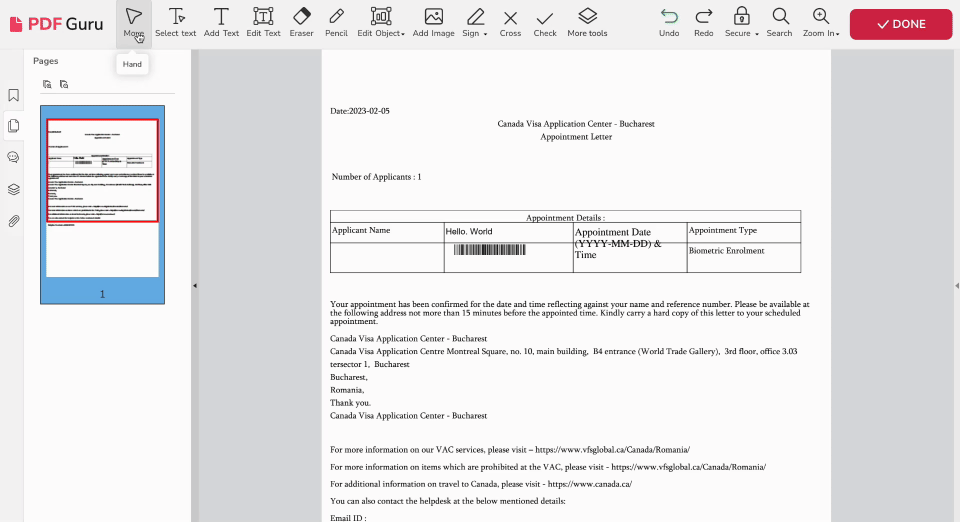
Πώς να προσθέσετε σημειώσεις σε ένα PDF σε Mac
- 1
- Επιλέξτε Περισσότερα Εργαλεία στο μενού της γραμμής εργαλείων.
- 2
- Επιλέξτε Σημείωση.
- 3
- Τοποθετήστε τον κέρσορα εκεί που θέλετε να αφήσετε τη σημείωση, στη συνέχεια κάντε κλικ για επιβεβαίωση.
- 4
- Εισάγετε το κείμενο στο πλαίσιο στον πίνακα στα δεξιά.
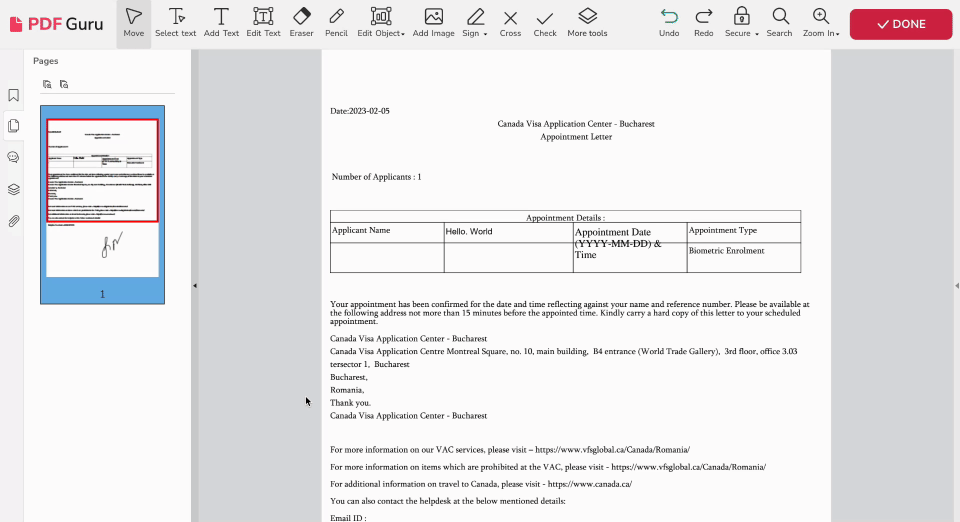
Πώς να υπογράψετε ένα PDF σε Mac
Το PDF Guru σας προσφέρει τρεις τρόπους για να υπογράψετε το αρχείο PDF σας:
- 1
- Επιλέξτε Υπογραφή από το μενού της γραμμής εργαλείων.
- 2
- Κάντε κλικ στην Δημιουργία Υπογραφής.
- 3
- Τώρα μπορείτε να επιλέξετε αν θέλετε να Σχεδιάσετε Υπογραφή, να επιλέξετε Τύπος για να εισάγετε την υπογραφή σας ως κείμενο, ή να επιλέξετε ένα αρχείο Εικόνας από τον υπολογιστή σας.
- 4
- Ελέγξτε το κουτί στο κάτω μέρος αν θέλετε να αποθηκεύσετε την υπογραφή σας.
- 5
- Στη συνέχεια, πηγαίνετε στο Δημιουργία και Χρήση και τοποθετήστε την όπου χρειάζεται.
- 6
- Κάντε κλικ στο σημάδι ελέγχου για να εγκρίνετε, ή επιλέξτε τ�ο σταυρό για να διαγράψετε την υπογραφή σας.
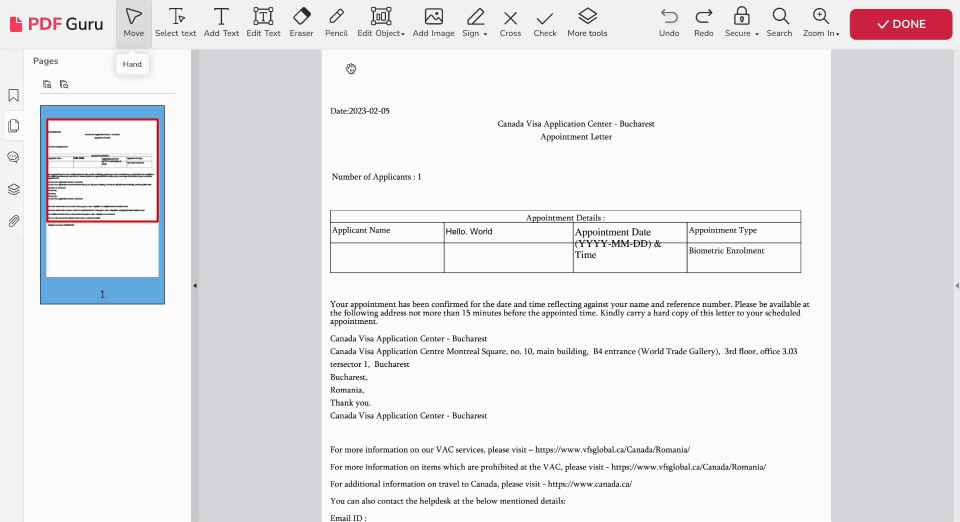
Πώς να διαγράψετε μια σελίδα από ένα PDF σε Mac
- 1
- Μεταβείτε στην καρτέλα Σελίδες στην αριστερή στήλη.
- 2
- Κάντε κλικ στη μικρογραφία της σελίδας που θέλετε να διαγράψετε.
- 3
- Επιλέξτε Διαγραφή Σελίδας.
Πώς να αποθηκεύσετε PDF σε Mac από το PDF Guru
- 1
- Αφού τελειώσετε με την επεξεργασία, κάντε κλικ στο Τέλος στην επάνω δεξιά γωνία.
- 2
- Επιλέξτε τη μορφή στην οποία θέλετε να κατεβάσετε το αρχείο σας.
- 3
- Βαθιά! Το έγγραφό σας έχει τώρα κατεβεί στον υπολογιστή; ελέγξτε το ιστορικό λήψεων.
Τελικές σκέψεις
Όποια και αν είναι οι ανάγκες σας στην επεξεργασία PDF, το PDF Guru είναι εδώ για να σας βοηθήσει. Και το εννοούμε αυτό; σε περίπτωση που έχετε οποιαδήποτε ερώτηση, επικοινωνήστε μαζί μας μέσω email: support@pdfguru.com.
