Πολλοί άνθρωποι που εργάζονται με έγγραφα χρειάζονται να επεξεργαστούν υπάρχον κείμενο σε αρχεία PDF κάθε τόσο. Ωστόσο, αυτό μπορεί να είναι δύσκολο, καθώς τα PDF έχουν σχεδιαστεί για να διατηρούν το περιεχόμενο στην αρχική του μορφή, όπως συμβάσεις, αναφορές και πολιτικές απορρήτου. Επομένως, χρε�ιάζεστε ειδικά εργαλεία.
Αυτό το άρθρο εξερευνά εύκολους τρόπους για να αλλάξετε κείμενο σε PDF, είτε χρησιμοποιώντας διαδικτυακά εργαλεία είτε ενσωματωμένο λογισμικό.
Πώς να επεξεργαστείτε κείμενο σε ένα έγγραφο PDF με το PDF Guru
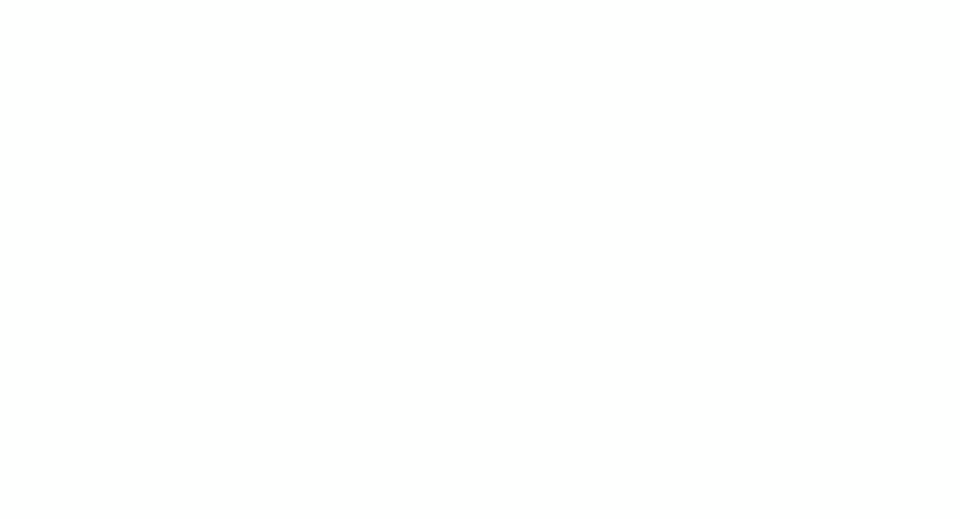
Σε αντίθεση με το λογισμικό που μπορείτε να κατεβάσετε ή να είναι ενσωματωμένο, τα διαδικτυακά εργαλεία PDF προσφέρουν περισσότερη ελευθερία στη διαχείριση εγγράφων. Συνήθως είναι φθηνότερα, πιο εύχρηστα και παρέχουν μια ευρεία γκάμα χαρακτηριστικών. Με το PDF Guru, μπορείτε να κάνετε τα πάντα από το συγχώνευση PDF μέχρι το υπογραφή τους σε δευτερόλεπτα — το μόνο που χρειάζεστε είναι μια σύνδεση στο διαδίκτυο.
Όταν πρόκειται για τον πιο εύκολο τρόπο επεξεργασίας ενός αρχείου PDF, το εργαλείο μας είναι μία από τις πιο αποτελεσματικές διαδικτυακές επιλογές. Είτε χρειάζεστε να αλλάξετε το μέγεθος του κειμένου, να προσθέσετε εικόνες, να προσαρμόσετε τη μορφοποίηση, είτε να χρησιμοποιήσετε άλλες προηγμένες δυνατότητες, το εργαλείο μας είναι όλα όσα χρειάζεστε.
Πώς να επεξεργαστείτε κείμενο σε αρχεία PDF
- 1
- Μεταβείτε στο εργαλείο Επεξεργασία PDF και ανεβάστε το αρχείο σας στην καθορισμένη περιοχή.
- 2
- Περιμένετε να φορτώσει το έγγραφο στον επεξεργαστή, στη συνέχεια χρησιμοποιήστε το εργαλείο Επεξεργασία Κειμένου για να διορθώσετε λάθη, να αντικαταστήσετε κείμενο, να αλλάξετε γραμματοσειρές ή μορφοποίηση — οτιδήποτε χρειάζεστε.
- 3
- Ελέγξτε τις επεξεργασίες σας, στη συνέχεια κάντε κλικ στο Τέλος.
- 4
- Στη συνέχεια, επιλέξτε τη προτιμώμενη μορφή αρχείου σας και κάντε κλικ στο Κατέβασμα.
Τώρα, ας το αναλύσουμε και να εστιάσουμε στα βασικά βήματα για την επεξεργασία κειμένου.
Πώς να εξάγετε κείμενο από αρχεία PDF
- 1
- Στον επεξεργαστή, επισημάνετε το κείμενο που χρειάζεστε, κάντε δεξί κλικ → Αντιγραφή.
- 2
- Επικολλήστε το στο έγγραφό σας.
Εναλλακτικά, μπορείτε να κάνετε κλικ στο Τέλος και να επιλέξετε το Word ως μορφή κειμένου.
Πολλοί χρήστες ρωτούν, “Γιατί δεν μπορώ να αντιγράψω κείμενο από ένα PDF;” Το πρόβλημα δεν είναι μόνο η αντιγραφή — δεν μπορείτε να τροποποιήσετε καθόλου το κείμενο του PDF. Αυτό συμβαίνει επειδή οι λέξεις είναι μέρος μιας εικόνας ή ενός σαρωμένου εγγράφου. Ένα εργαλείο OCR επιλύει αυτό το πρόβλημα κάνοντάς τα επεξεργάσιμα, ώστε να μπορείτε να αντιγράφετε, να επεξεργάζεστε και να μορφοποιείτε με ευκολία.
Πώς να διαγράψετε κείμενο σε PDF
- 1
- Επιλέξτε Επεξεργασία Κειμένου από την εργαλειοθήκη.
- 2
- Επισημάνετε το κείμενο που χρειάζεστε, κάντε δεξί κλικ → Διαγραφή.
Πώς να προσθέσετε πεδία κειμένου σε PDF
- 1
- Επιλέξτε Προσθήκη Κειμένου από την εργαλειοθήκη.
- 2
- Πληκτρολογήστε το κείμενό σας και σύρετέ το όπου χρειάζεται.
Δεδομένου ότι το PDF Guru λειτουργεί στον περιηγητή σας, λειτουργεί σε οποιοδήποτε λειτουργικό σύστημα — Windows, macOS, iOS, Android ή Linux. Καμία λήψη, μόνο απρόσκοπτη πρόσβαση οπουδήποτε.
Πώς να επεξεργαστείτε κείμενο σε PDF σε Mac
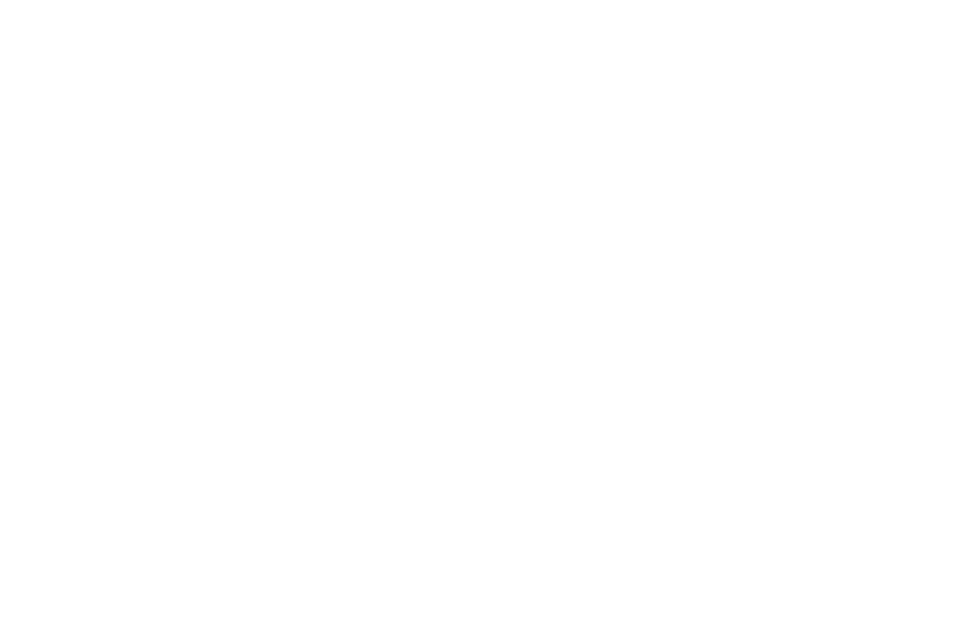
Μπορείτε να επεξεργαστείτε κείμενο σε ένα PDF χωρίς διαδικτυακά ή ληψημένα εργαλεία; Απολύτως. Το Preview, μια ενσωματωμένη εφαρμογή στο Mac σας, σας επιτρέπει να προσθέσετε και να επεξεργαστείτε νέο κείμενο στα αρχεία σας. Ωστόσο, δεν υποστηρίζει την τροποποίηση υπάρχοντος κειμένου και στερείται λειτουργικότητας για πιο προηγμένες ανάγκες σχετικές με έγγραφα.
Ακολουθεί ένας οδηγός βήμα προς βήμα για το πώς να προσθέσετε κείμενο σε ένα PDF:
- 1
- Ανοίξτε την εφαρμογή Preview.
- 2
- Επιλέξτε το εικονίδιο Πέννα από το μενού.
- 3
- Κάντε κλικ στο εικονίδιο Κείμενο.
- 4
- Κάντε κλικ στο PDF όπου θέλετε να προ�σθέσετε το μπλοκ κειμένου.
Για να προσαρμόσετε το κείμενό σας, χρησιμοποιήστε το εικονίδιο Στυλ Κειμένου για να αλλάξετε τη γραμματοσειρά, το μέγεθος και το στυλ. Μπορείτε επίσης να αλλάξετε το χρώμα του κάνοντας κλικ στο κουτί Χρώμα στην επάνω δεξιά γωνία και επιλέγοντας μια απόχρωση από την παλέτα χρωμάτων.
Πώς να επεξεργαστείτε κείμενο σε PDF διαδικτυακά χρησιμοποιώντας τον Microsoft Edge
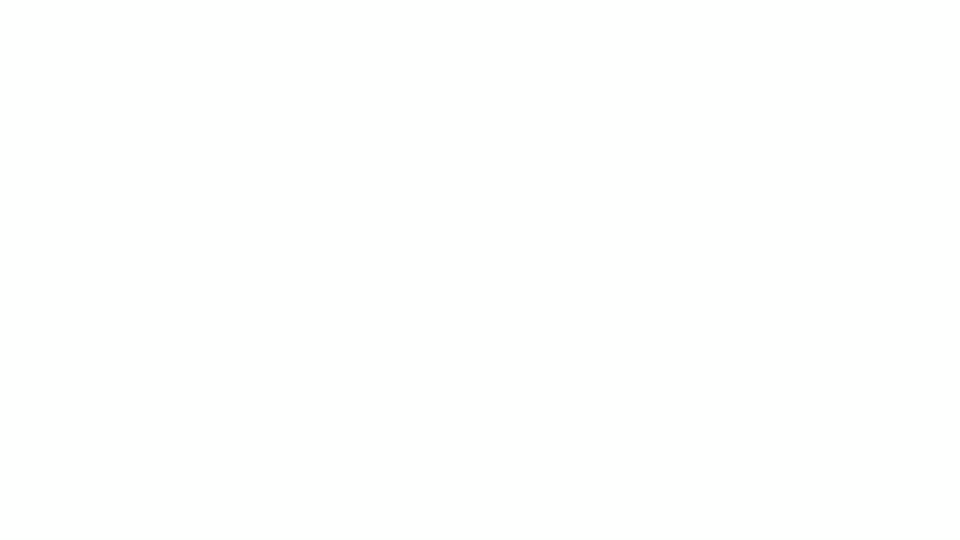
Εδώ είναι μια άλλη καλή επιλογή για να τροποποιήσετε PDFs διαδικτυακά δωρεάν. Ενώ ο Microsoft Edge για Windows 10 και 11 δεν σας επιτρέπει να εργάζεστε με το υπάρχον κείμενο, σας επιτρέπει να προσθέσετε και να προσαρμόσετε νέο κείμενο απευθείας στο αρχείο σας. Απλώς ακολουθήστε αυτά τα βήματα:
- 1
- Ανοίξτε ένα αρχείο PDF στον Microsoft Edge.
- 2
- Κάντε κλικ στο εικονίδιο Κείμενο στην επάνω εργαλειοθήκη.
- 3
- Κάντε κλικ στην περιοχή του PDF όπου θέλετε να προσθέσετε νέο κείμενο. Ένα κουτί Κειμένου θα εμφανιστεί.
- 4
- Πληκτρολογήστε το κείμενό σας.
- 5
- Χρησιμοποιήστε το αναδυόμενο μενού για να προσαρμόσετε το μέγεθος της γραμματοσειράς, το χρώμα και την απόσταση του κειμένου.
- 6
- Κάντε κλικ στο εικονίδιο Αποθήκευση στην επάνω δεξιά γωνία.
Πώς να επεξεργαστείτε κείμενο σε αρχεία PDF στο iPhone
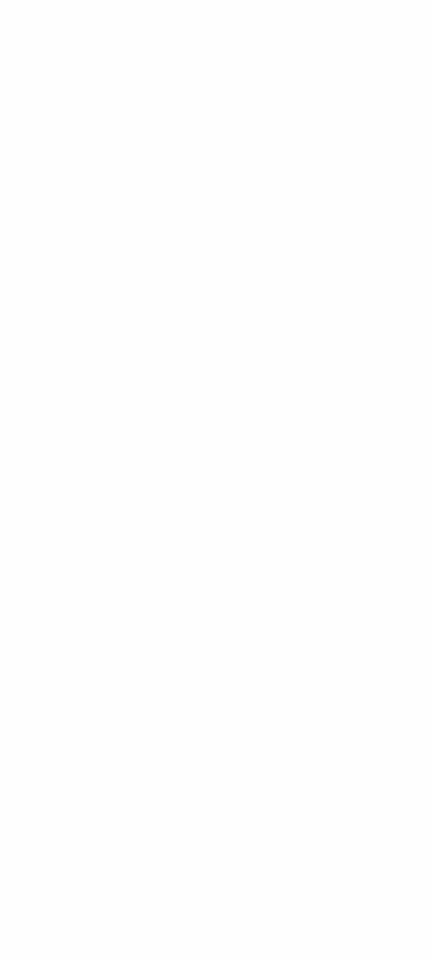
Η πλατφόρμα μας είναι βελτιστοποιημένη για κινητές συσκευές, καθιστώντας την εύκολη στη χρήση απευθείας από τον περιηγητή του iPhone σας. Ωστόσο, αν προτιμάτε ενσωματωμένα εργαλεία, η εφαρμογή Αρχεία είναι μια βολική επιλογή για τη διαχείριση και την επεξεργασία αρχείων PDF εν κινήσει. Με τα εργαλεία σημειώσεων, μπορείτε εύκολα να προσθέσετε κείμενο, να επισημάνετε, να σχεδιάσετε και πολλά άλλα.
Ακολουθήστε αυτά τ�α βήματα για να διαχειριστείτε το περιεχόμενό σας χρησιμοποιώντας αυτή την εφαρμογή:
- 1
- Ανοίξτε το PDF σας στην εφαρμογή Αρχεία.
- 2
- Πατήστε το εικονίδιο Pen στο κάτω μέρος της οθόνης.
- 3
- Πατήστε το εικονίδιο Plus, επιλέξτε Text.
- 4
- Πατήστε το πλαίσιο Text που εμφανίζεται και πληκτρολογήστε το επιθυμητό κείμενο.
- 5
- Προσαρμόστε το επιλέγοντας τις επιλο�γές γραμματοσειράς, μεγέθους και χρώματος.
- 6
- Για να επισημάνετε ή να σχεδιάσετε, επιλέξτε τα αντίστοιχα εργαλεία από την εργαλειοθήκη Markup.
- 7
- Μόλις κάνετε τις αλλαγές σας, πατήστε Done για να αποθηκεύσετε το νέο PDF.
Πώς να επεξεργαστείτε κείμενο σε PDF στο iPad
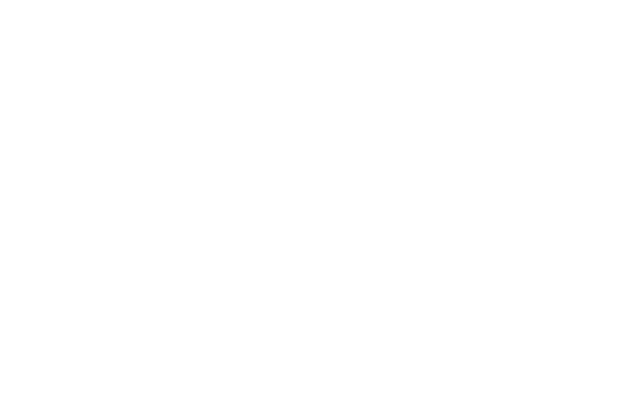
Η εφαρμογή Σημειώσεις, η ενσωματωμένη εφαρμογή στο iPad σας, είναι μια βολική λύση για τη διαχείριση PDF εν κινήσει. Με τα ενσωματωμένα εργαλεία σημειώσεων, μπορείτε εύκολα να προσθέσετε νέο κείμενο, να κάνετε επεξεργασίες, να επισημάνετε και να σχεδιάσετε στα αρχεία σας.
Ακολουθήστε αυτά τα βήματα για να το κάνετε:
- 1
- Ανοίξτε την εφαρμογή Σημειώσεις στο iPad σας.
- 2
- Βρείτε το PDF που θέλετε να επεξεργαστείτε. Αν δεν είναι ήδη σε σημείωση, προσθέστε το δημιουργώντας μια νέα σημείωση και εισάγοντας το PDF.
- 3
- Ανοίξτε το αρχείο σας και επιλέξτε το εικονίδιο Pen στο κάτω μέρος της οθόνης.
- 4
- Πατήστε το εικονίδιο Plus και επιλέξτε Text για να προσθέσετε νέο κείμενο.
- 5
- Πληκτρολογήστε το επιθυμητό κείμενο στο πλαίσιο που εμφανίζεται.
- 6
- Προσαρμόστε το κείμενο χρησιμοποιώντας τις διαθέσιμες επιλογές γραμματοσειράς, μεγέθους και χρώματος.
- 7
- Πατήστε Done για να αποθηκεύσετε τις αλλαγές σας.
Όπως μπορείτε να δείτε, αυτή η εφαρμογή δεν σας επιτρέπει να επεξεργαστείτε το τρέχον κείμενο στο PDF σας.
Μπόνους: Μετατρέψτε το PDF σας σε επεξεργάσιμο έγγραφο Word
Αυτή η συμβουλή δεν είναι μόνο για χρήστες του Microsoft Office — είναι για οποιονδήποτε προτιμά να εργάζεται σε δ�ιαφορετική μορφή. Σκεφτείτε να μετατρέψετε το PDF σε Word. Τα έγγραφα Word είναι ιδανικά για την επεξεργασία περιεχομένου που βασίζεται σε κείμενο επειδή προσφέρουν μια οικεία διεπαφή με μια ευρεία γκάμα εργαλείων μορφοποίησης και επεξεργασίας. Αυτό επιτρέπει λεπτομερείς αλλαγές, προσθήκη νέου περιεχομένου και ευκολότερες ρυθμίσεις διάταξης. Online εργαλεία όπως το PDF Guru μπορούν να βοηθήσουν σε αυτή τη μετατροπή.
Μόλις το PDF σας μετατραπεί σε έγγραφο Word, κάντε τις επεξεργασίες σας. Αφού τελειώσετε, μπορείτε να το αποθηκεύσετε ξανά ως PDF. Πόσος χρόνος χρειάζεται για τη μετατροπή; Μόλις δευτερόλεπτα.
Λοιπόν, μπορείτε να επεξεργαστείτε κείμενο σε ένα PDF; Απολύτως. Έχουμε καλύψει αρκετούς τρόπους για να το κάνετε, και αν ψάχνετε για τον ευκολότερο, ο διαδικτυακός επεξεργαστής κειμένου PDF μας έχει καλύψει τις ανάγκες σας.
