Η μετατροπή ενός εγγράφου Word σε JPEG μπορεί να φαίνεται δύσκολη, καθώς το Microsoft Word δεν διαθέτει άμεση επιλογή για αυτό, αλλά δεν χρειάζεται να ανησυχείτε!
Αυτό το άρθρο θα σας καθοδηγήσει μέσω απλών και αποτελεσματικών μεθόδων για να κάνετε τη μετατροπή χωρίς να θυσιάσετε την ποιότητα. Έτοιμοι να μάθετε τα πιο εύκολα κόλπα; Ας ξεκινήσουμε!
Μπορείτε να αποθηκεύσετε ένα έγγραφο Word ως εικόνα JPEG;
Ναι, είναι δυνατόν να μετατρέψετε έγγραφα Word σε JPEG, αλλά υπάρχουν μερικές τεχνικές πτυχές που πρέπει να λάβετε υπόψη:
Έγγραφα πολλών σελίδων: Ανάλογα με το εργαλείο που θα επιλέξετε, κάθε σελίδα θα αποθηκευτεί ως ξεχωριστό JPEG ή θα συνδυαστεί σε μία μακρά εικόνα.
Διαφορές μεγέθους αρχείου: Το μέγεθος της μετατραπείσας εικόνας JPEG μπορεί να είναι μεγαλύτερο από αυτό του αρχικού εγγράφου Word, ανάλογα με το περιεχόμενο.
Περιορισμοί μορφοποίησης: Πολύπλοκες διατάξεις, γραμματοσειρές ή ενσωματωμένα στοιχεία μπορεί να μην φαίνονται ακριβώς τα ίδια.
Το κείμενο μπορεί να γίνει στατικό: Ανάλογα με το εργαλείο μετατροπής, το κείμενο μπορεί να μετατραπεί σε μη επεξεργάσιμο ή μη αναζητήσιμο μορφότυπο. Σε αυτές τις περιπτώσεις, μπορεί να χρειαστεί να χρησιμοποιήσετε ένα PDF OCR εργαλείο, το οποίο μετατρέπει οποιοδήποτε κείμενο εικόνας σε επεξεργάσιμο.
Γιατί να μετατρέψετε το Word σε JPG;
Η μετατροπή του Word σε αρχεία εικόνας μπορεί να είναι μια έξυπνη επιλογή σε πολλές περιπτώσεις. Ορίστε μερικά οφέλη της μορφής JPEG που πρέπει να λάβετε υπόψη:
Εύκολη κοινή χρήση: Τα JPG λειτουργούν σε οποιαδήποτε συσκευή, ιστοσελίδα ή πλατφόρμα κοινωνικών μέσων χωρίς προβλήματα συμβατότητας.
Καλύτερη απόδοση στο διαδίκτυο: Τα JPG φορτώνουν γρήγορα, βοηθώντας τις ιστοσελίδες να λειτουργούν πιο ομαλά και γρήγορα.
Διατηρεί την ασφάλεια του περιεχομένου: Δεδομένου ότι τα JPEG δεν μπορούν να τροποποιηθούν εύκολα σε έναν επεξεργαστή κειμένου, είναι ιδανικά για την κοινή χρήση τελικών εγγράφων. Υπάρχει λιγότερος κίνδυνος τυχαίων αλλαγών ή παραποίησης σε σχέση με κανονικά αρχεία κειμένου.
Καταπληκτικά για παρουσιάσεις: Η προσθήκη μιας εικόνας σε διαφάνειες είναι συχνά πιο εύκολη από την επεξεργασία ενός εγγράφου Word.
Και τώρα, ας προχωρήσουμε αμέσως στη πρακτική λύση με τον διαδικτυακό μετατροπέα μας, PDF Guru.
Πώς να μετατρέψετε το Word σε JPG χρησιμοποιώντας το PDF Guru
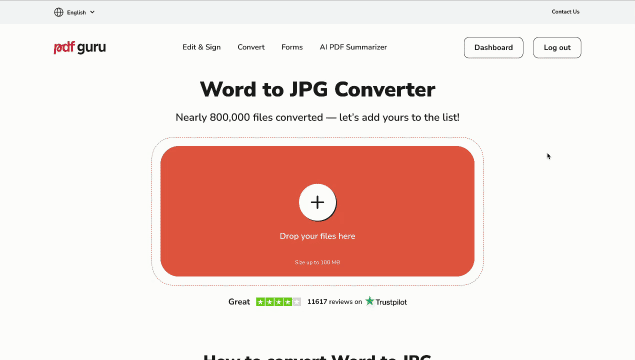
Ακολουθήστε αυτά τα βήματα για να αποθηκεύσετε εύκολα το Word ως JPEG με το εργαλείο μας:
- 1
- Ανοίξτε τον μετατροπέα Word σε JPG.
- 2
- Κάντε κλικ στο κουμπί + ή σύρετε και αποθέστε το αρχείο Word σας στο παράθυρο.
- 3
- Περιμένετε να ολοκληρωθεί η μετατροπή DOC σε JPEG.
- 4
- Κατεβάστε την καινούργια σας εικόνα JPEG στη συσκευή σας. Μπορείτε επίσης να την βρείτε αποθηκευμένη στον λογαριασμό σας για μελλοντική πρόσβαση.
Αλλά δεν είναι μόνο αυτό! Το PDF Guru προσφέρει μια σειρά από επιπλέον εργαλεία, όπως μετατροπείς εικόνας για SVG σε PNG, WEBP σε JPG, GIF σε JPG και πολλά άλλα! Ποια είναι η πρώτη εργασία που θα θέλατε να σημειώσετε από τη λίστα σας; —
Είναι ασφαλές να χρησιμοποιείτε έναν διαδικτυακό μετατροπέα;
Ναι, ο διαδικτυακός μας μετατροπέας είναι εντελώς ασφαλής. Χρησιμοποιούμε SSL πιστοποιητικά, Κρυπτογράφηση Server-Side και Πρότυπο Προηγμένης Κρυπτογράφησης (AES) για να διατηρούμε τα δεδομένα σας ασφαλή. Για να μάθετε περισσότερα σχετικά με το πώς προστατεύουμε τα αρχεία σας, ρίξτε μια ματιά στο άρθρο μας Είναι ασφαλή τα αρχεία σας με το PDF Guru?
Πώς να αποθηκεύσετε ένα έγγραφο Word ως JPEG στο Microsoft PowerPoint
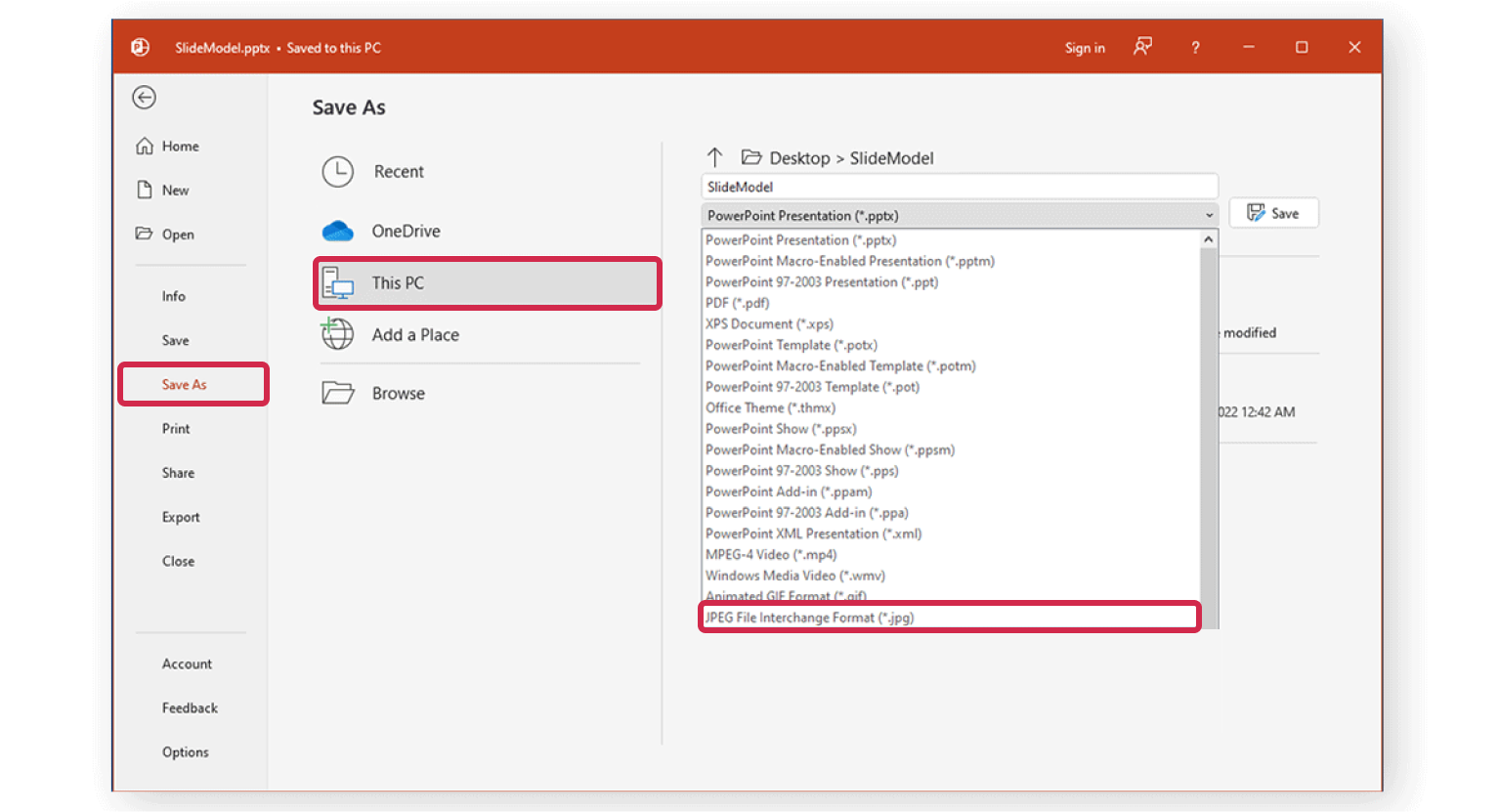
Αν προτιμάτε μια εναλλακτική λύση στην online επιλογή μας, μπορείτε να χρησιμοποιήσετε το Microsoft PowerPoint για να μετατρέψετε ένα έγγραφο Word σε μορφή JPEG. Δεν είναι τόσο απλό, αλλά είναι σίγουρος τρόπος για να αποκτήσετε μια εικόνα υψηλής ποιότητας διατηρώντας τη διάταξη ακριβώς όπως πρέπει. Να πώς:
- 1
- Ανοίξτε το PowerPoint και δημιουργήστε μια νέα κενή παρουσίαση.
- 2
- Κάντε κλικ στο Εισαγωγή > Αντικείμενο και επιλέξτε το έγγραφο Word σας για να το προσθέσετε στη διαφάνεια.
- 3
- Ρυθμίστε το μέγεθος και τη θέση του εγγράφου αν χρειαστεί.
- 4
- Κάντε κλικ στο Αρχείο > Αποθήκευση ως, επιλέξτε JPEG ως μορφή και αποθηκεύστε τη διαφάνεια ως εικόνα.
Πώς να μετατρέψετε το Word σε JPEG χρησιμοποιώντας το εργαλείο στιγμιότυπου
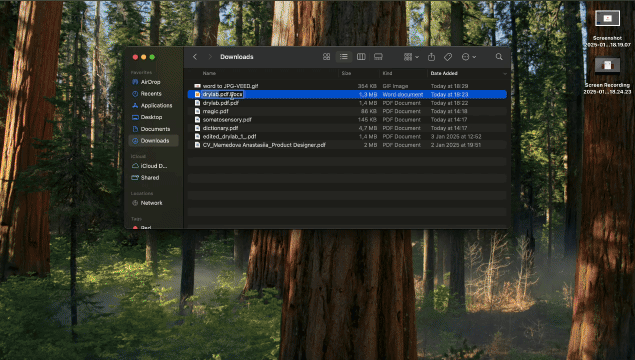
Αν ψάχνετε για έναν γρήγορο και εύκολο τρόπο να α�ποθηκεύσετε το έγγραφο Word σας ως εικόνα και δεν σας πειράζει μια μικρή πτώση στην ποιότητα, δοκιμάστε αυτό:
- 1
- Ανοίξτε το αρχείο Word σας και μεταβείτε στη σελίδα που θέλετε να αποθηκεύσετε.
- 2
- Πατήστε Windows + Shift + S (σε Windows) ή Command + Shift + 4 (σε Mac) για να πάρετε ένα στιγμιότυπο.
- 3
- Επιλέξτε την περιοχή που θέλετε να καταγράψετε.
Οι περισσότερες OS συνήθως θα αποθηκεύσουν την εικόνα σε μορφή PNG. Αν αυτό δεν λειτουργεί για εσάς, μπορείτε εύκολα να την μετατρέψετε χρησιμοποιώντας τον μετατροπέα PNG σ�ε JPG.
Είναι καλύτερο να αποθηκεύσετε ένα αρχείο Word σε JPG ή JPEG;
JPG και JPEG είναι βασικά τα ίδια — η μόνη διαφορά είναι η επέκταση αρχείου. Λειτουργούν με τον ίδιο τρόπο, χωρίς αλλαγή στην ποιότητα ή τη λειτουργικότητα. Θέλετε να εμβαθύνετε; Ρίξτε μια ματιά στον οδηγό μας, JPG vs. JPEG: Ποια είναι η διαφορά;
Τώρα έχετε δύο τρόπους για να μετατρέψετε ένα έγγραφο Word σε αρχεία JPG — δοκιμάστε το γρήγορο διαδικτυακό εργαλείο μας ή, αν νιώθετε δημιουργικοί, χρησιμοποιήστε το Microsoft PowerPoint. Επιλέξτε τη μέθοδο που σας ταιριάζει καλύτερα!
