Wiedza, jak adnotować plik PDF, to umiejętność bardziej wartościowa, niż możesz sobie wyobrażać. Zwiększa współpracę, poprawia zrozumienie i usprawnia recenzje. Jednak wiele osób nadal ma trudności z adnotowaniem, ponieważ dostępne narzędzia są często mylące i niekoniecznie przyjazne dla użytkownika.
Niezależnie od tego, czy jesteś profesjonalistą udzielającym informacji zwrotnej, czy studentem podkreślającym kluczowe punkty, umiejętność oznaczania plików PDF jest niezbędna. Ten przewodnik wprowadzi Cię w różne narzędzia i pomoże zrozumieć podstawowe pojęcia skutecznej adnotacji PDF.
Czym jest adnotacja PDF?
Adnotacja PDF polega na dodawaniu notatek, komentarzy i różnych oznaczeń do dokumentu PDF. Proces ten ułatwia zrozumienie dokumentu i skutecznie przekazuje opinie lub pomysły.
Rodzaje adnotacji PDF
- 1
- Tekst: To powszechny typ adnotacji, który ma prawie każdy edytor PDF. Na przykład, za pomocą naszego narzędzia do adnotacji PDF, możesz dodać tekst bezpośrednio na PDF, używając przycisku Dodaj tekst lub pola tekstowego. Jest to przydatne do dodawania dodatkowych informacji lub wprowadzania poprawek.
- 2
- Komentarze (notatki): To notatki dołączone do pliku, ale nie wyświetlane bezpośrednio na stronie. Dostarczają dodatkowych informacji lub opinii bez zaśmiecania głównej treści.
- 3
- Narzędzie do oznaczania: To narzędzie pozwala na rysowanie na plikach PDF odręcznie. Jest świetne do podkreślania, okrążania lub dodawania innych wizualnych oznaczeń.
- 4
- Kształty: Użyj okręgów, kwadratów i strzałek, aby wyróżnić ważne części, zarysować sekcje lub wskazać konkretne szczegóły. To ułatwia śledzenie informacji i podkreśla ważne punkty.
Jak robić notatki na pliku PDF przy użyciu PDF Guru
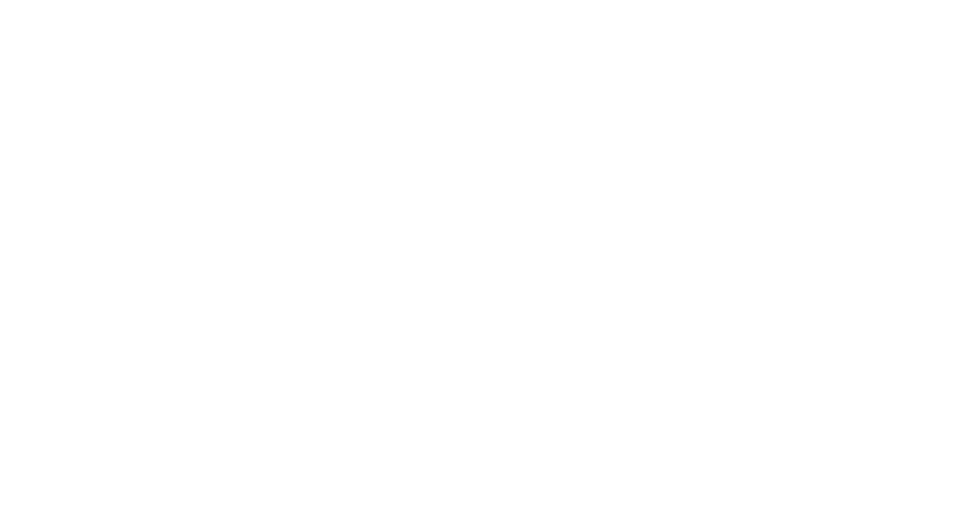
Istnieje kilka skutecznych metod oznaczania plików PDF za pomocą PDF Guru. Zacznijmy od najpopularniejszej: dodawania tekstu.
- 1
- Zaloguj się na swoje konto PDF Guru i przejdź do narzędzia Edytuj PDF.
- 2
- Prześlij lub przeciągnij i upuść swój plik do okna.
- 3
- Gdy tryb edycji jest włączony, wybierz Dodaj tekst z paska narzędzi lub znajdź Pole tekstowe w sekcji Więcej narzędzi.
- 4
- Kliknij w miejscu, w którym chcesz napisać na pliku PDF. Przesuń go w razie potrzeby.
- 5
- Możesz użyć opcji formatowania po prawej stronie, aby Twoje komentarze bardziej się wyróżniały.
- 6
- Po zakończeniu kliknij Gotowe w prawym górnym rogu, wybierz format pliku i pobierz go na swoje urządzenie.
Jak dodawać komentarze do plików PDF
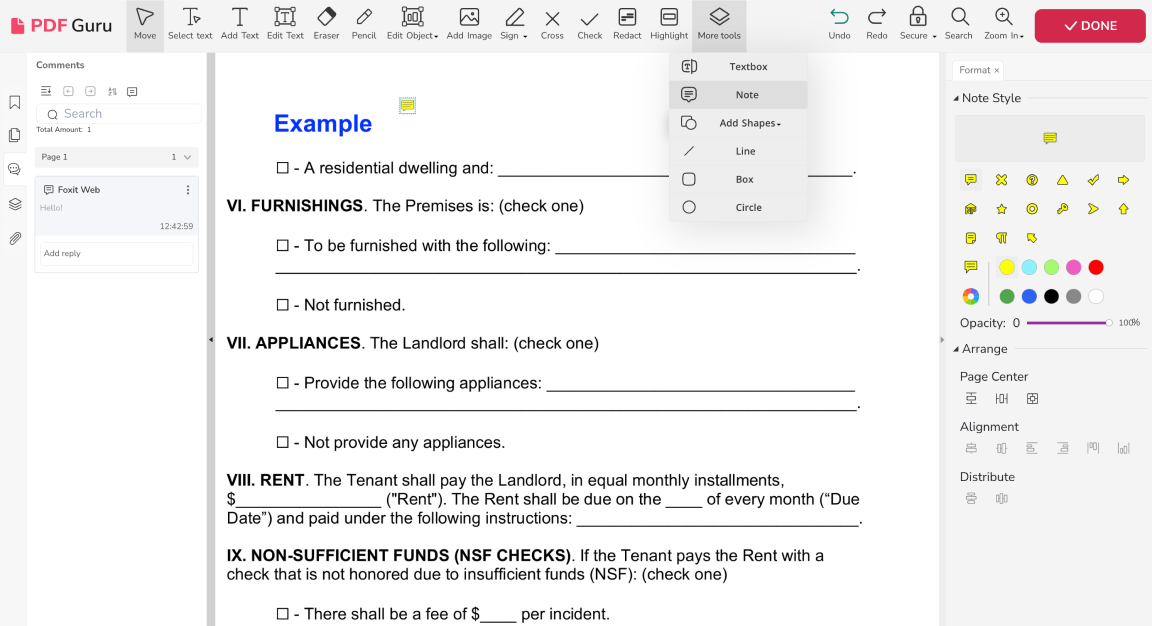
- 1
- Z otwartym plikiem w edytorze PDF, przejdź do Więcej narzędzi i wybierz Notatka.
- 2
- W prawym pasku bocznym wybierz ikonę i kolor, aby oznaczyć swoją notatkę i umieść ją w dowolnej części PDF.
- 3
- Adnotacja pojawi się w lewym pasku bocznym. Kliknij dwukrotnie Dodaj treść, aby napisać swoją notatkę.
*Uwaga: Te komentarze są przypisane do pliku, a nie wstawione w treść PDF.
Jak oznaczyć plik PDF
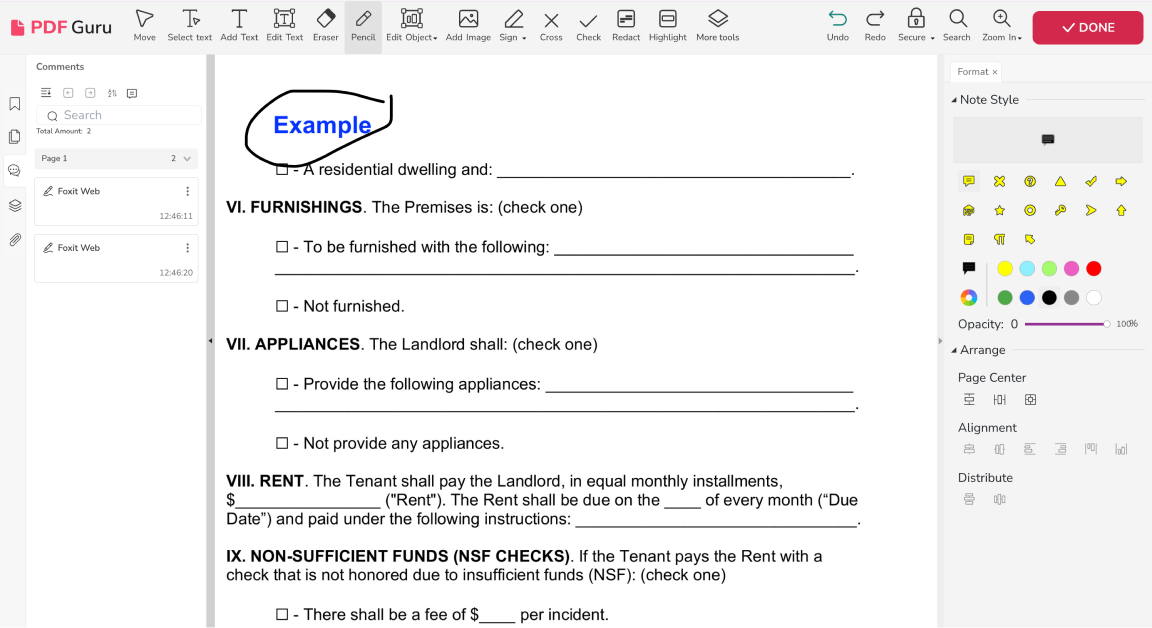
- 1
- W edytorze PDF wybierz Ołówek w pasku narzędzi.
- 2
- Rysuj na pliku PDF, aby wprowadzić preferowane zmiany.
Jak dodać kształty do pliku PDF
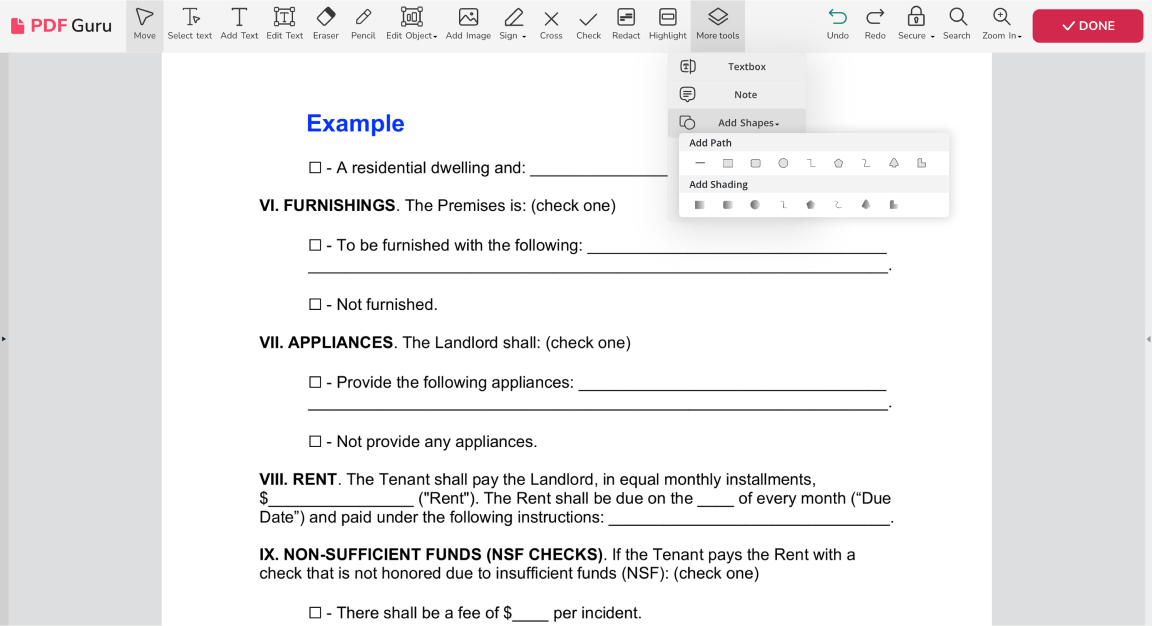
- 1
- W edytorze PDF przejdź do Więcej narzędzi i wybierz Dodaj kształty.
- 2
- Wybierz preferowany kształt — na przykład możesz dodać strzałkę do pliku PDF.
- 3
- Umieść go tam, gdzie chcesz. Użyj narzędzi formatowania po prawej, aby zmienić kolor, przezroczystość i inne właściwości.
Co wyróżnia internetowe adnotatory PDF? Działają w każdej przeglądarce, takiej jak Chrome czy Safari, oraz w każdym systemie operacyjnym, takim jak Linux czy Mac. Wszystko, czego potrzebujesz, to połączenie z internetem.
Jak dodać adnotacje do pliku PDF na Macu
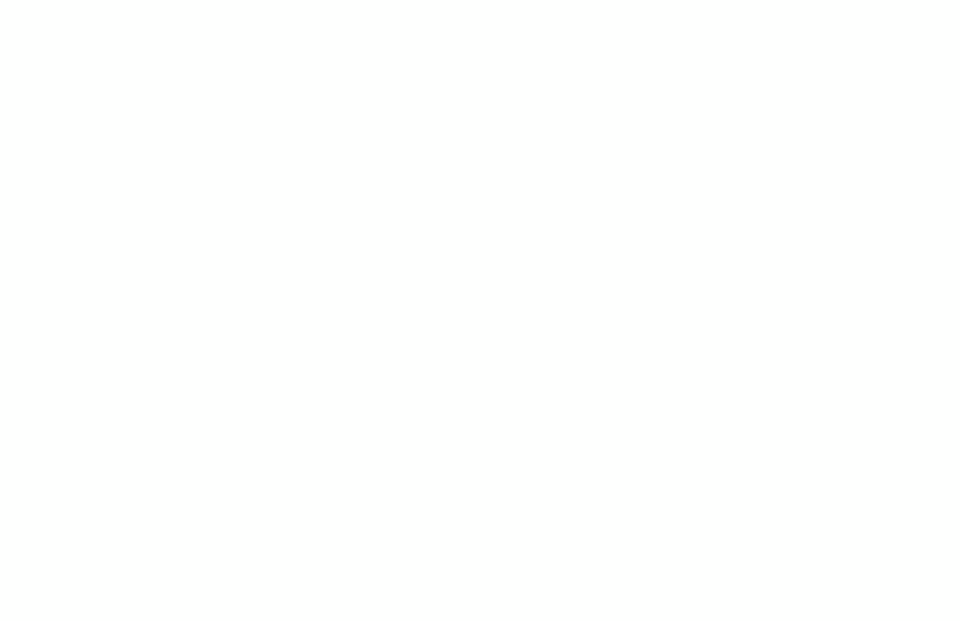
Możesz użyć Podglądu, wbudowanego narzędzia Mac. Oto kroki, aby skomentować pliki PDF:
- 1
- Otwórz plik PDF w Podglądzie.
- 2
- W górnym menu przejdź do Narzędzia, a następnie Adnotuj.
- 3
- Aby podświetlić tekst, wybierz Podświetl tekst z rozwijanego menu. Podświetl żądany tekst, kliknij prawym przyciskiem myszy na podświetleniu i wybierz Dodaj notatkę.
- 4
- Aby dodać komentarz, który dotyczy całego dokumentu, wybierz Notatka z rozwijanego menu i umieść ją w dowolnym miejscu na pliku PDF.
- 5
- Aby wstawić tekst do układu, wybierz Tekst.
- 6
- Aby dodać komentarz w dymku, wybierz Dymek.
- 7
- Sprawdź swoje adnotacje w pliku PDF i zapisz plik.
Jak adnotować plik PDF w systemie Windows
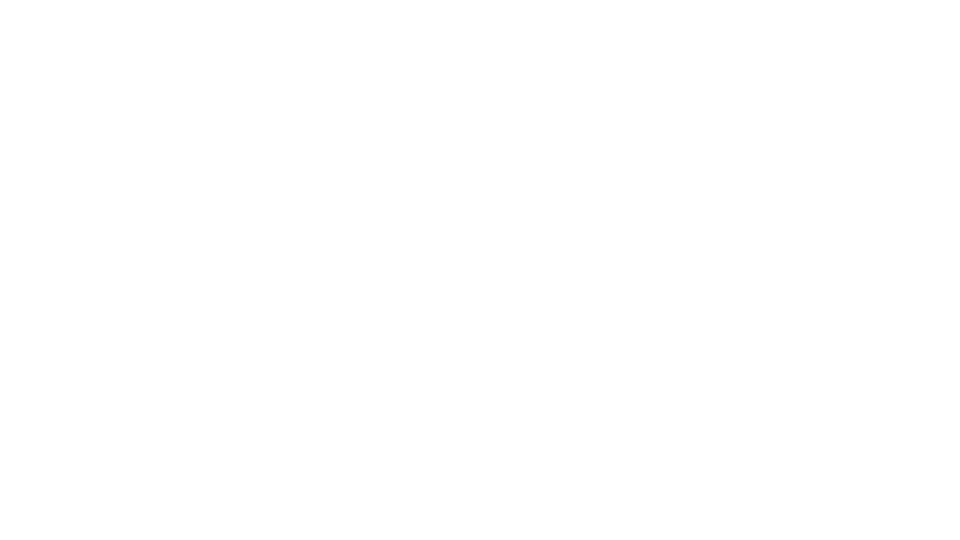
Windows 10 i 11 mają Microsoft Edge jako domyślną przeglądarkę, która zawiera darmowe narzędzia PDF do rysowania, pisania, podkreślania i komentowania. Oto jak z nich korzystać:
- 1
- Otwórz plik PDF w Microsoft Edge.
- 2
- Kliknij ikonę Pióro na pasku narzędzi, aby rysować lub pisać. Dostosuj kolor i rozmiar za pomocą strzałki w dół.
- 3
- Aby podkreślić, zaznacz tekst, kliknij prawym przyciskiem myszy i wybierz Podkreśl. Wybierz kolor.
- 4
- Aby skomentować plik PDF, zaznacz tekst, kliknij prawym przyciskiem myszy i wybierz ikonę Komentarz. Wpisz swój komentarz.
- 5
- Kliknij znaczek zatwierdzenia w polu komentarza, aby zapisać swój komentarz.
- 6
- Zapisz zmiany, klikając ikonę Dyskietka.
Jak adnotować pliki PDF na iPadzie / iPhonie
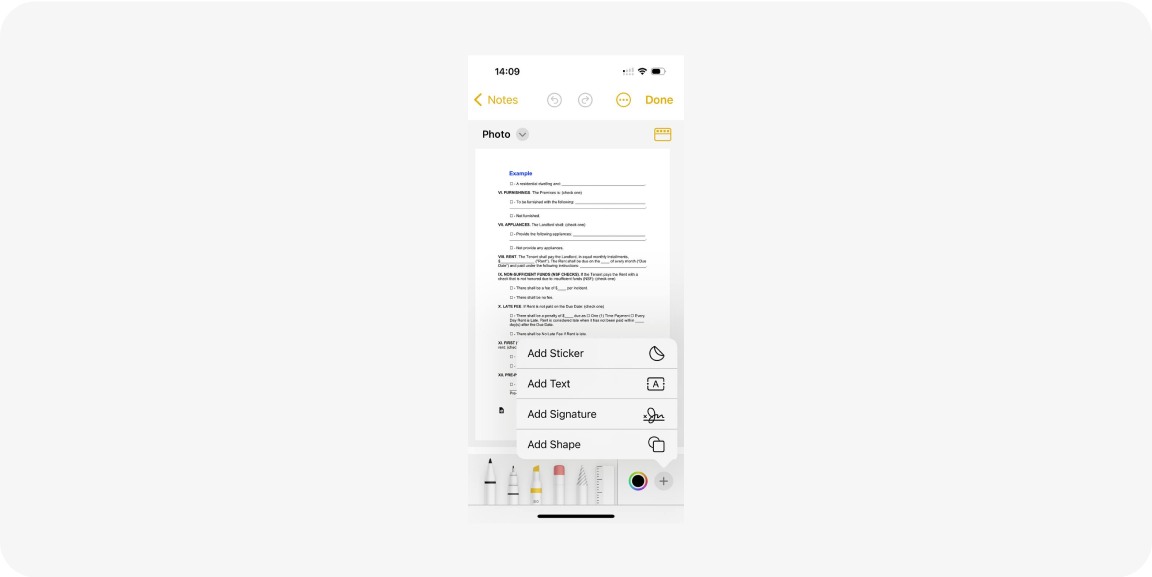
Wielu użytkowników iOS nie wie o tym, ale można adnotować plik PDF w aplikacji Notatki. Wystarczy wykonać te kroki:
- 1
- Otwórz plik PDF w dowolnej aplikacji, stuknij przycisk Udostępnij (zwykle w lewym dolnym rogu) i wybierz Kopiuj.
- 2
- Otwórz aplikację Notatki, utwórz nową notatkę lub wybierz istniejącą, długie naciśnij w notatce i wybierz Wklej.
- 3
- Jeśli PDF ma wiele stron, stuknij przycisk miniatury, aby nawigować po stronach.
- 4
- Stuknij przycisk Oznacz aby rozpocząć adnotacje.
- 5
- Użyj narzędzi na dole (marker, ołówek, długopis, gumka) lub ikony Plus, aby dodać Podpisy, Tekst lub Kształty.
- 6
- Stuknij Gotowe w prawym górnym rogu, aby zapisać zmiany.
Jak adnotować plik PDF w Google Drive
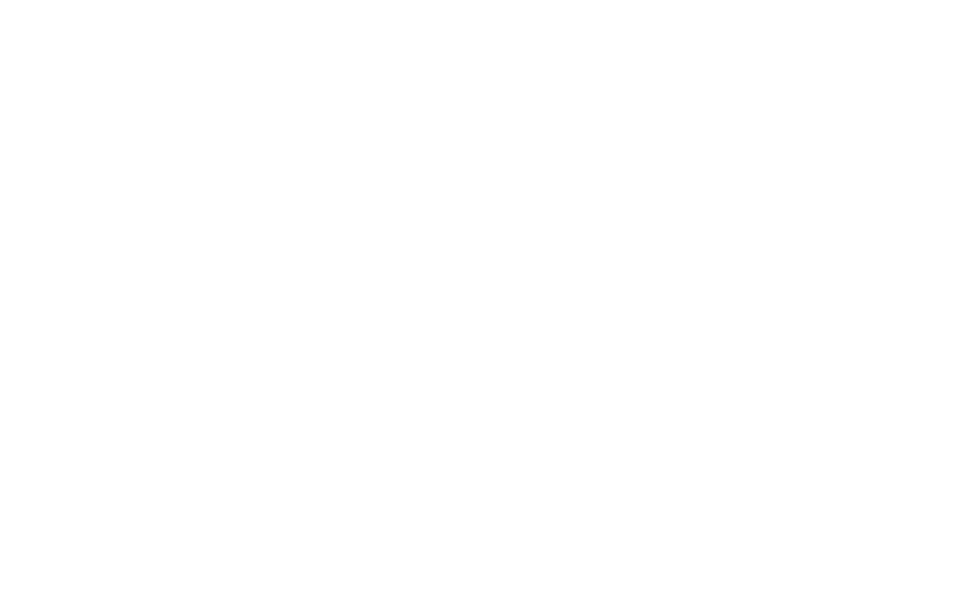
Możesz wykonać standardowe czynności adnotacyjne, takie jak podkreślanie, zaznaczanie, dodawanie komentarzy w PDF itp., za pomocą Google Docs. Oto kroki komentowania dla Twojego pliku PDF:
- 1
- Prześlij swój plik PDF do Google Drive.
- 2
- Kliknij prawym przyciskiem myszy na plik PDF i wybierz Otwórz za pomocą > Google Docs.
- 3
- Kliknij ikonę Komentarz (plus w prostokącie) na pasku narzędzi.
- 4
- Wprowadź swój komentarz w polu.
- 5
- Dodaj konta do udostępnienia, jeśli to konieczne.
- 6
- Kliknij Komentarz, aby potwierdzić. Dokument zostanie automatycznie zapisany w Twoim dysku.
Najlepszy sposób adnotacji plików PDF zależy od Twoich osobistych lub zawodowych potrzeb. Zastanów się, jak często korzystasz z tej funkcji i czy szeroki zakres narzędzi jest dla Ciebie ważny.
Wbudowane opcje mogą zaspokoić podstawowe potrzeby, podczas gdy narzędzia online oferują bardziej kompleksowe rozwiązania. Nasz internetowy adnotator PDF to kompleksowe rozwiązanie, które pozwala na obsługę każdego zadania związanego z dokumentami, od edytowania po tworzenie plików PDF od podstaw.
