Twoje urządzenie może łatwo stać się zagracone różnego rodzaju przypadkowymi plikami — od faktur i prezentacji roboczych po eBooki i przypadkowe strony internetowe. Zarządzanie tą nieustannie rosnącą kolekcją może być ogromnym wyzwaniem.
Więc, jakie jest rozwiązanie? Już omówiliśmy kilka sposobów, jak skompresować pojedynczy plik PDF, aby zmniejszyć jego rozmiar. Ale gdy masz do czynienia z dużą liczbą małych dokumentów, połączenie ich w jeden plik to najlepsze rozwiązanie. Rozważ korzyści:
- łatwiejsze udostępnianie;
- więcej miejsca na dysku;
- lepsza organizacja;
- zwiększone bezpieczeństwo;
- prostsze kopie zapasowe.
W tym artykule pokażemy, jak łączyć dokumenty PDF, korzystając z różnych narzędzi na różnych platformach, takich jak Mac, Windows i iOS.
6 narzędzi do łączenia wielu plików PDF
Istnieje wiele opcji, które pomogą Ci zarządzać dokumentami, niezależnie od tego, czy chcesz połączyć pliki PDF, czy zająć się innymi podobnymi zadaniami.
PDF Guru oferuje kompleksowe rozwiązanie online do zarządzania dokumentami. Oprócz działania jako narzędzie do łączenia plików PDF, pozwala na podpisywanie, dzielenie, edytowanie i konwertowanie dokumentów w zaledwie kilka sekund.
Aplikacja Podgląd, dostępna na Mac, jest dobrze przystosowana do otwierania i dokonywania podstawowych zmian w dokumentach. To szybki sposób na połączenie wielu plików PDF w jeden.
Aplikacja Finder jest domyślnym systemem zarządzania plikami w macOS i również pozwala na łączenie i organizowanie dokumentów.
Przeglądarki internetowe, takie jak Google Chrome, Safari i Microsoft Edge, są odpowiednie, gdy musisz połączyć PDF online za darmo.
Aplikacja Pliki na iOS oferuje wygodne rozwiązania mobilne do organizowania i zarządzania plikami.
Skróty to aplikacja dostępna na iOS, iPadOS, macOS i watchOS, która pozwala użytkownikom tworzyć makra do automatyzacji określonych zadań. Jednym z podstawowych zastosowań tego narzędzia jest łączenie plików PDF.
Jak połączyć dwa pliki PDF lub więcej za pomocą PDF Guru
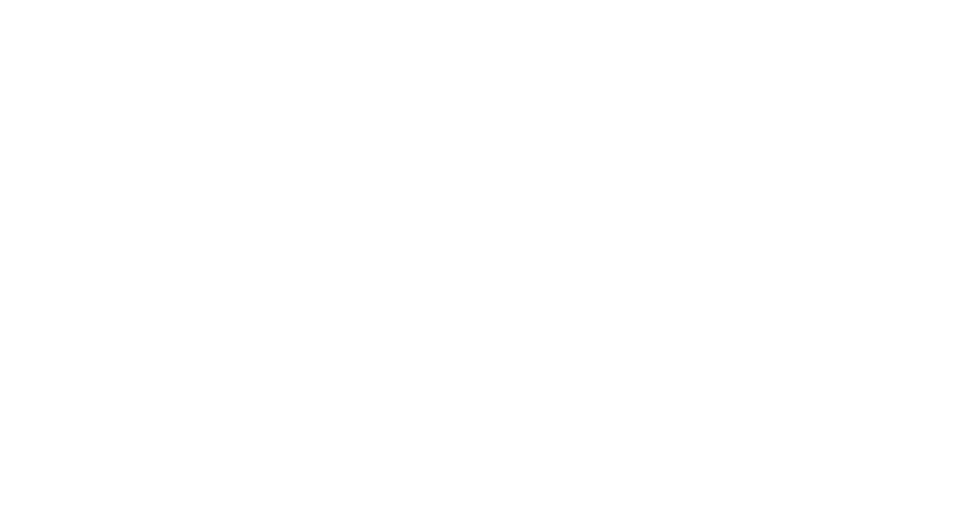
Jeśli potrzebujesz połączyć PDF online, nie szukaj dalej niż ta platforma, ponieważ mamy wszystkie niezbędne narzędzia do pracy z takimi dokumentami. Oto krok po kroku przewodnik, jak to działa:
- 1
- Zaloguj się na swoje konto i przejdź do narzędzia Merge PDF.
- 2
- Kliknij na znak +, aby przesłać swoje dokumenty. Aby wybrać wiele plików, przytrzymaj klawisz Command (Mac) lub Ctrl (Windows). Alternatywnie, możesz przeciągnąć i upuścić wybrane dokumenty w wyznaczone miejsce.
- 3
- Teraz Twoje przesłane pliki pojawią się w nowym oknie dialogowym, gdzie możesz kliknąć + Dodaj więcej, aby wybrać więcej plików PDF lub przeciągnąć miniaturki, aby zmienić ich kolejność.
- 4
- Gdy będziesz zadowolony z rezultatu, kliknij Połącz wybrane pliki i poczekaj kilka sekund.
- 5
- Twój połączony plik PDF zostanie automatycznie pobrany na Twoje urządzenie. Możesz go również znaleźć w swoim koncie, klikając Panel sterowania, jeśli potrzebujesz wprowadzić jakiekolwiek zmiany za pomocą naszego edytora PDF.
Łączenie dokumentów PDF nie wpłynie na ich jakość
Dzięki naszemu łączeniu PDF, jakość i formatowanie oryginalnych plików pozostaną niezmienione, ponieważ jest zaprojektowane tylko do łączenia plików PDF w jeden. Jednak niektóre inne narzędzia mogą poświęcać jakość dokumentów, aby zminimalizować ich rozmiar. My tego nie robimy, ale oferujemy osobne narzędzie do kompresji plików PDF, na wypadek gdybyś tego potrzebował.
Jak połączyć pliki PDF na Macu
MacOS ma potężne wbudowane narzędzie, które pozwala użytkownikom łatwo łączyć pliki PDF bez opłat, bez konieczności kupowania dodatkowego oprogramowania. Sprawdź dostępne opcje:
Łączenie plików PDF w Podglądzie
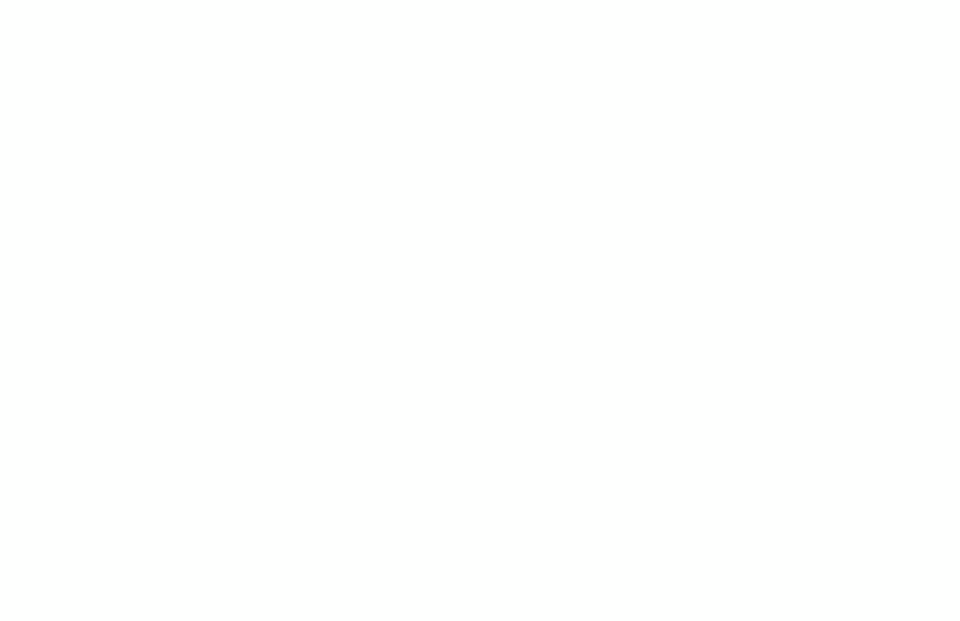
- 1
- Kliknij prawym przyciskiem myszy na plik i wybierz Otwórz za pomocą > Podgląd.
- 2
- Kliknij na Widok > Miniatury w górnym pasku narzędzi, aby wyświetlić miniatury stron w pasku bocznym.
- 3
- Kliknij na miniaturę, w której chcesz wstawić inny PDF.
- 4
- Przejdź do Edycja > Wstaw > Strona z pliku w górnym pasku narzędzi.
- 5
- W oknie pop-up wybierz PDF, który chcesz dodać i kliknij Otwórz.
- 6
- Po połączeniu twoich PDF-ów, przejdź do Plik w górnym pasku narzędzi.
- 7
- Kliknij Eksportuj jako PDF.
Alternatywnie, możesz po prostu otworzyć dwa lub więcej plików PDF obok siebie i przeciągnąć miniatury stron z jednego na drugi.
Użyj Findera do łączenia wielu plików PDF
- 1
- Otwórz Finder i przełącz się na widok Galeria korzystając z paska narzędzi lub menu Widok.
- 2
- Przytrzymaj klawisz Command i kliknij na pliki, które chcesz połączyć.
- 3
- Kliknij na pliki w kolejności, w jakiej chcesz, aby pojawiły się w końcowym PDF-ie.
- 4
- Naciśnij przycisk Utwórz PDF po prawej stronie ekranu. Twój łącznik PDF automatycznie utworzy nowy PDF na twoim pulpicie.
Jak połączyć pliki JPEG w jeden PDF
Oprócz PDF, Podgląd i Finder pozwalają również na łączenie wielu plików w różnych formatach, takich jak JPEG, PNG i WEBP. Te dokumenty nie muszą nawet mieć tych samych rozszerzeń nazw plików, co oznacza, że możesz zamienić je w jeden PDF bez wcześniejszej konwersji.
Jak łączyć pliki PDF w systemie Windows za pomocą Microsoft Edge
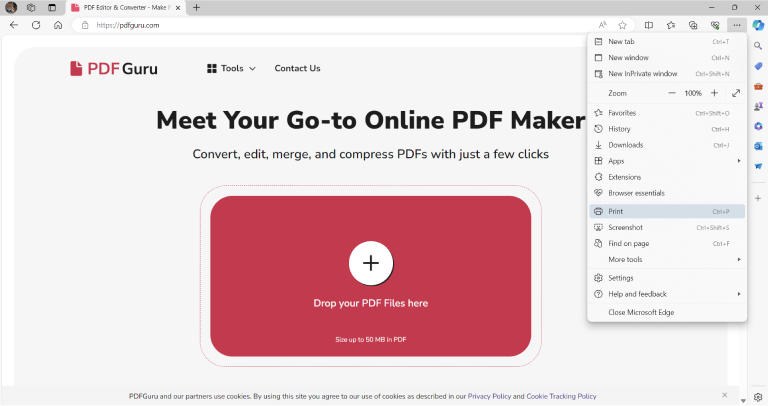
Wielu użytkowników nie zdaje sobie sprawy, że przeglądarki internetowe mają pewne nieoczywiste możliwości zarządzania dokumentami, takimi jak PDF. Połącz online, wykonując następujące kroki:
- 1
- Otwórz Microsoft Edge, który będzie służył jako alternatywny kompilator PDF.
- 2
- Kliknij ikonę Drukuj w prawym górnym rogu lub naciśnij Ctrl+P (Cmd+P na Macu).
- 3
- W oknie dialogowym Drukuj wybierz Microsoft Print to PDF z rozwijanego menu Drukarka.
- 4
- Wprowadź liczbę stron w polu Stron na arkusz (np. 2, 4, 6) i dostosuj ustawienia, takie jak układ, marginesy i skala, w razie potrzeby.
- 5
- Naciśnij Drukuj, aby zapisać nowy układ jako plik PDF.
Bonus: Jak połączyć obrazy w jeden plik PDF za pomocą Microsoft Print to PDF
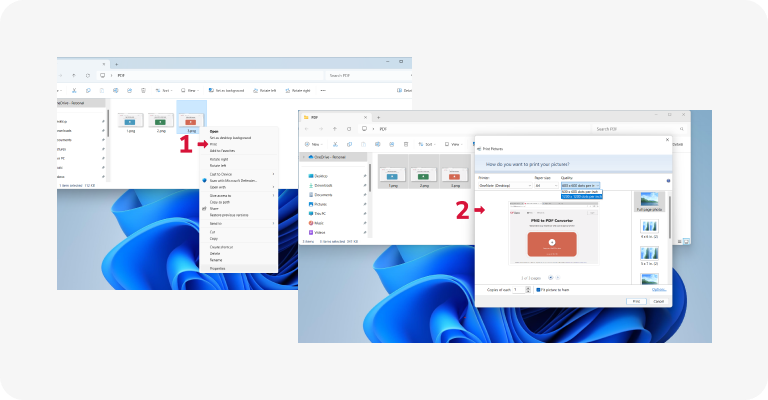
Ta metoda jest idealna, gdy masz zagracony pulpit i chcesz połączyć zrzuty ekranu w jeden plik PDF. Oto, co musisz zrobić:
- 1
- Zorganizuj swoje obrazy w folderze, nadając im nazwy w porządku alfanumerycznym.
- 2
- Aby wybrać obrazy, kliknij i przeciągnij lub przytrzymaj klawisz Ctrl i kliknij każdy z osobna.
- 3
- Kliknij prawym przyciskiem myszy na dowolny wybrany obraz i wybierz Drukuj.
- 4
- Z opcji drukarki wybierz Microsoft Print to PDF.
- 5
- Dostosuj jakość obrazu i układ. Kliknij Opcje w celu dodatkowych regulacji, takich jak wyostrzanie, i odznacz Dopasuj obraz do ramki, jeśli podgląd pokazuje, że obrazy są przycinane.
- 6
- Naciśnij Drukuj, nadaj nazwę swojemu plikowi PDF, wybierz miejsce, w którym chcesz go zapisać, i kliknij Zapisz.
Jak połączyć pliki PDF na iPhonie lub iPadzie
Jesteś w drodze i musisz zająć się pewnymi zadaniami związanymi z PDF? Połącz dokumenty w ruchu.
Scal PDF-y za pomocą aplikacji Pliki
- 1
- Otwórz aplikację Pliki.
- 2
- Przejdź do menu z trzema kropkami w prawym górnym rogu i wybierz Wybierz.
- 3
- Wybierz PDF-y, które chcesz połączyć.
- 4
- Stuknij w ikonę Więcej w prawym dolnym rogu i wybierz Utwórz PDF z menu kontekstowego.
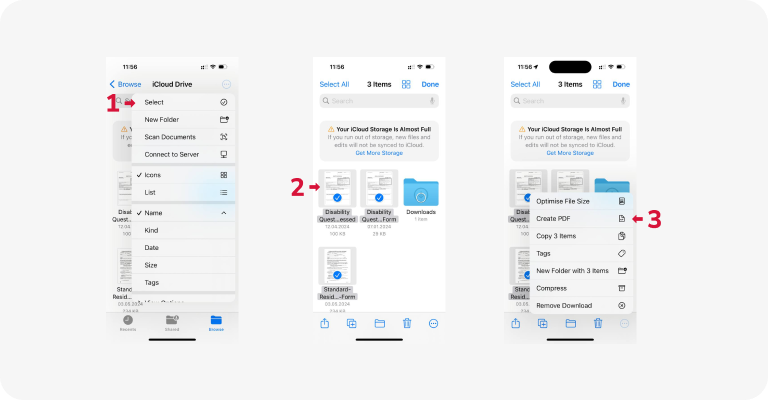
Automatyczne łączenie plików PDF na iPhonie za pomocą Skrótów
- 1
- Kliknij ten link do Skrótu Łączenia PDF i wybierz Pobierz Skrót, aby otworzyć go w aplikacji Skróty. Następnie dotknij Dodaj Skrót, aby dodać go do swojej kolekcji.
- 2
- Otwórz aplikację Pliki i znajdź pliki PDF, które chcesz połączyć.
- 3
- Dotknij ikony Więcej, a następnie Wybierz, aby wybrać swoje pliki.
- 4
- Naciśnij ikonę Udostępnij i wybierz Połącz PDF lub Złącz PDF.
- 5
- Wybierz, gdzie zapisać połączony plik.
Jak połączyć pliki PDF na Androidzie
Podczas gdy urządzenia z Androidem mogą nie mieć wbudowanych narzędzi do PDF, możesz łatwo znaleźć aplikacje firm trzecich w Sklepie Google lub nawet skorzystać z internetowego łączenia PDF, takiego jak PDF Guru. Nasza usługa pozwala na przesyłanie plików PDF bezpośrednio z przeglądarki twojego urządzenia i łączenie ich w kilka sekund.
Teraz, gdy omówiliśmy kilka sposobów na połączenie wielu plików PDF w jeden, spróbuj ich i zobacz, który najlepiej ci odpowiada. A jeśli szukasz kompleksowego rozwiązania, nasze narzędzie jest warte rozważenia. Jesteśmy tutaj, aby pomóc ci łączyć, edytować, podpisywać, kompresować i dzielić pliki PDF na Macu, Windowsie, iPhonie i innych platformach bez żadnych problemów.
