Podczas gdy pliki PDF są doskonałe do utrzymania bezpieczeństwa danych i zapewnienia, że dokumenty wyglądają tak samo na każdym urządzeniu, nie zawsze są łatwe do edytowania i zarządzania. Dotyczy to szczególnie dokumentów z tabelami, wykresami i formułami, które często muszą być konwertowane na Excela w celu właściwej manipulacji.
Ale czy można wyodrębnić dane z PDF do Excela? To nie jest tak proste, jak się wydaje, z niewieloma dostępnymi opcjami.
Użyj konwertera online lub oprogramowania firm trzecich, aby przekształcić PDF na Excela
Skopiuj i wklej dane z PDF do Excela.
Użyj funkcji Pobierz dane w konwerterze plików Microsoft Excel.
Wyeksportuj PDF do HTML za pomocą Worda, a następnie otwórz plik HTML w XLSX.
W tym przewodniku omówimy, jak przekształcić PDF na Excela na Macu, Linuksie, Windowsie lub jakimkolwiek innym systemie operacyjnym.
5 sposobów na zapisanie PDF jako Excel
Poniżej przedstawiamy pięć skutecznych sposobów, które pomogą Ci szybko importować dane z PDF do Excel.
| Metoda | Odpowiedniość | Wygoda | Efektywność | Koszt | Najlepiej sprawdza się dla |
|---|---|---|---|---|---|
| PDF Guru | Tabele danych | Łatwe | Szybkie | Płatne | Szybkie konwersje tabel |
| Kopiuj-wklej | Proste tabele | Łatwe | Szybkie | Darmowe | Małe, proste dane |
| Funkcja Pobierz dane w Excelu | Bezpośredni import | Średnie | Średnie | Płatne | Proste PDF bez złożonego formatowania |
| PDF do Excela przez Word | Proste dokumenty | Łatwe | Średnie | Darmowe | Dokumenty gęste w tekst |
| Oprogramowanie firm trzecich | Ustrukturyzowane tabele | Średnie | Średnie | Darmowe/Płatne | Użytkownicy znający się na technologii, bezpiecze�ństwo danych |
Niezależnie od tego, czy korzystasz z internetowego konwertera PDF do Excela, metody kopiowania i wklejania, czy aplikacji firm trzecich, ważne jest, aby przeanalizować swój przepływ pracy. Zastanów się, jak często obsługujesz dokumenty i jaka jest natura Twoich danych — czy to prosty tekst, czy zawiera tabele i złożone formatowanie.
Jak przekonwertować plik PDF na Excel za pomocą PDF Guru?
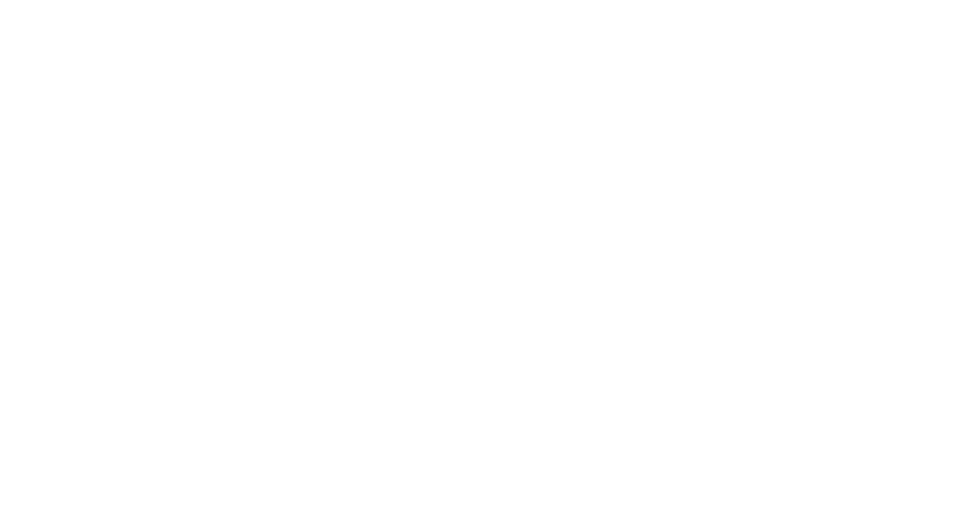
Używanie narzędzia online, takiego jak PDF Guru, to najłatwiejszy sposób na eksportowanie PDF do Excel bez instalowania oprogramowania.
- 1
- Zaloguj się na swoje konto w naszym konwerterze PDF i wybierz narzędzie PDF do Excel.
- 2
- Prześlij swój plik PDF.
- 3
- Poczekaj kilka sekund, aż konwersja się zakończy.
- 4
- Przekonwertowany plik pojawi się na Twoim koncie PDF Guru oraz w folderze pobierania na Twoim urządzeniu.
Chcesz przekonwertować różne formaty plików? Żaden problem. Dzięki naszemu konwerterowi PDF możesz również przekonwertować Excel na PDF, PDF na PPTX lub PDF na Word — lista funkcji się nie kończy. Potrzebujesz więcej narzędzi? Możesz również podpisać, edytować, kompresować lub łączyć dokumenty z nami.
Ponownie, niezależnie od tego, czy jesteś użytkownikiem Windows 10 czy Linux Mint 21.3 — konwertery online wymagają jedynie połączenia z internetem, aby działać skutecznie.
Jak przekonwertować PDF na Excel za pomocą Microsoft Office
Jeśli potrzebujesz szybko przekonwertować swój PDF na Excel bez użycia dodatkowych narzędzi, jest dobry sposób przez Microsoft Office. W ten sposób będziesz mieć w pełni edytowalny dokument Excel gotowy do użycia w krótkim czasie.
Opcja 1. Skopiuj i wklej dane z PDF do pliku Excel
- 1
- Otwórz swój dokument PDF.
- 2
- Zaznacz tabelę danych, którą chcesz skopiować.
- 3
- Kliknij prawym przyciskiem myszy i wybierz Kopiuj lub naciśnij Ctrl+C (Cmd+C na Macu).
- 4
- Otwórz nowy arkusz kalkulacyjny Excel.
- 5
- Kliknij prawym przyciskiem myszy na docelowej komórce i wybierz Wklej lub naciśnij Ctrl+V (Cmd+V na Macu).
Zalety: Ten sposób zapisywania PDF do Excela jest idealny do wyodrębniania małych ilości danych. Dodatkowo, oferuje większą kontrolę i precyzję.
Wady: Może być czasochłonny.
Opcja 2. Użyj funkcji Pobierz dane w Excelu
- 1
- Otwórz nowy pusty arkusz w Excelu, aby przechować i pracować z surowymi danymi. Możesz także użyć istniejącego arkusza, jeśli wolisz.
- 2
- Gdy arkusz jest gotowy, zlokalizuj źródło danych. Wybierz opcję Dane na pasku narzędzi.
- 3
- Kliknij Pobierz dane po lewej stronie, a następnie wybierz Z pliku z rozwijanego menu. Wybierz PDF z następnego zestawu opcji.
- 4
- Przejdź do lokalizacji pliku PDF, wybierz plik i kliknij Załaduj.
- 5
- Podglądaj tabele danych, które pojawiają się na ekranie. Jeśli dane wyglądają poprawnie, kliknij Załaduj.
- 6
- Dane pojawią się w sekcji zapytań. Kliknij prawym przyciskiem myszy na nazwę tabeli i wybierz Załaduj do.
- 7
- Wybierz, czy chcesz załadować dane do nowego czy istniejącego arkusza, a następnie kliknij Ok.
Zalety: Użycie tej metody do importu PDF do Excela jest najlepsze do efektywnego zarządzania większymi zestawami danych. Umożliwia bezpośrednie wyodrębnianie danych z PDF w Excelu.
Wady: Dostępne tylko w najnowszej wersji Microsoft 365, więc użytkownicy z darmowymi lub starszymi wersjami nie będą mieli tej funkcji.
Opcja 3. Zapisz PDF jako plik Excel za pomocą Microsoft Word
- 1
- Otwórz plik PDF w Microsoft Word.
- 2
- Gdy pojawi się komunikat o konwersji PDF, kliknij Ok.
- 3
- Zapisz dokument Word jako stronę internetową.
- 4
- Otwórz Excel i otwórz zapisany plik strony internetowej.
Zalety: Użycie Microsoft Word do przeniesienia PDF do Excela jest idealne do zachowania wszystkich elementów PDF, w tym obrazów.
Wady: Formatowanie może zostać utracone, a proces wymaga wielu kroków.
Jak przekonwertować PDF na Excel bez utraty formatowania
Z powodu znaczących różnic między formatami PDF i Excel, pewne zmiany w formatowaniu są nieuniknione. Jednak można je zminimalizować, korzystając z odpowiednich metod. Nasze narzędzie PDF jest specjalnie zaprojektowane do rozpoznawania i wyodrębniania tabel z Twoich plików, co pozwala na konwersję PDF na arkusze kalkulacyjne Excel bez utraty jakiegokolwiek formatowania.
Jeśli zachowanie czcionek, kolorów i innych elementów wizualnych jest kluczowe, często lepiej jest odtworzyć plik od podstaw w Excelu. Zapewnia to dokładne zachowanie wszystkich elementów wizualnych.
Jakie jest najlepsze oprogramowanie do konwersji PDF na Excel? Odpowiedź zależy od Twoich osobistych lub biznesowych celów. Wypróbuj różne opcje i wybierz narzędzie do konwersji, które najlepiej obsługuje Twoje codzienne potrzeby. Dla kompleksowego rozwiązania, PDF Guru to więcej niż internetowy konwerter PDF na Excel. Skutecznie zarządza różnymi zadaniami związanymi z dokumentami — przekonaj się sam.
