PDF-y są popularne ze względu na kompatybilność z różnymi platformami i systemami operacyjnymi, co czyni je idealnymi do przechowywania i udostępniania dokumentów. Jednak edytowanie PDF-ów często wymaga dodatkowego oprogramowania, co może być uciążliwe. Dlatego wielu użytkowników konwertuje pliki z PDF na Word, co pozwala na prostsze modyfikacje treści.
Jednak w innych przypadkach również możesz potrzebować konwertera PDF na Word. Należą do nich:
Współpraca i dostępność. Pliki Word są łatwe do udostępnienia i mogą być edytowane przez osoby, którym ufasz, bez ochrony hasłem, co umożliwia szybkie i łatwe aktualizacje.
Dostosowania formatowania. Word umożliwia bardziej złożone zmiany formatowania.
Analiza dokumentów. Konwersja PDF na dokument Word może uprościć analizę danych i ich ekstrakcję. Od studentów po prawników, różni profesjonaliści polegają na plikach Word w celach prezentacji, analizy, śledzenia zmian i aktualizacji. W tym artykule zbadamy, jak konwertować pliki PDF na Word na różnych urządzeniach i platformach.
Jak przekonwertować PDF na dokumenty Word za pomocą PDF Guru
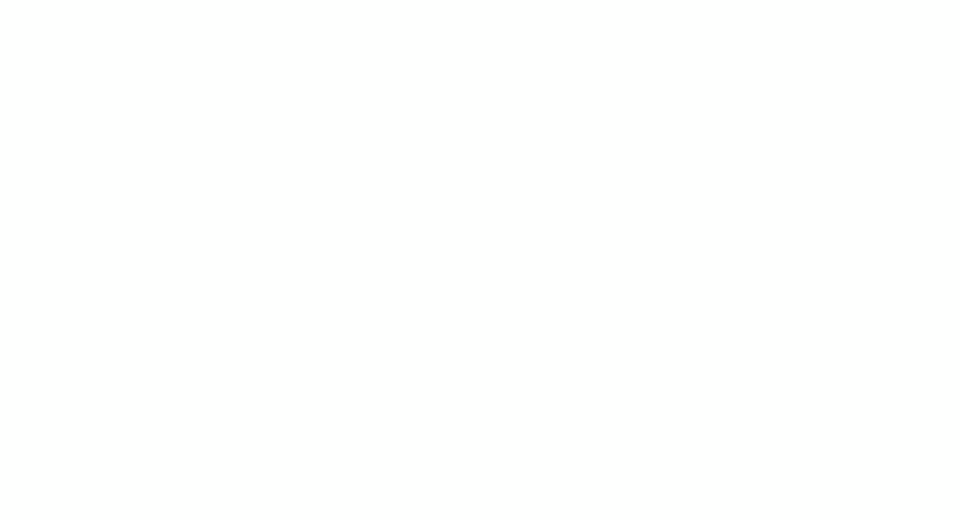
PDF Guru to narzędzie, na które zawsze możesz liczyć w prostym zarządzaniu dokumentami. Może łatwo przekonwertować PDF na edytowalne dokumenty Word bez utraty jakości. Kompatybilne z Mac, Windows i Linux, PDF Guru działa płynnie na urządzeniach stacjonarnych i mobilnych, umożliwiając zarządzanie dokumentami z dowolnego miejsca.
Oto jak możesz przekonwertować PDF na Word online:
- 1
- Zaloguj się na swoje konto PDF Guru i przejdź do narzędzia PDF na Word.
- 2
- Prześlij lub po prostu przeciągnij i upuść swój plik do okna.
- 3
- Poczekaj chwilę. Konwersja PDF na dokument Word zajmuje zaledwie kilka sekund.
- 4
- Bumm! Twój plik został teraz pobrany na urządzenie i zapisany w Twoim koncie PDF Guru.
Jak wyeksportować PDF do Word na komputerze z systemem Windows
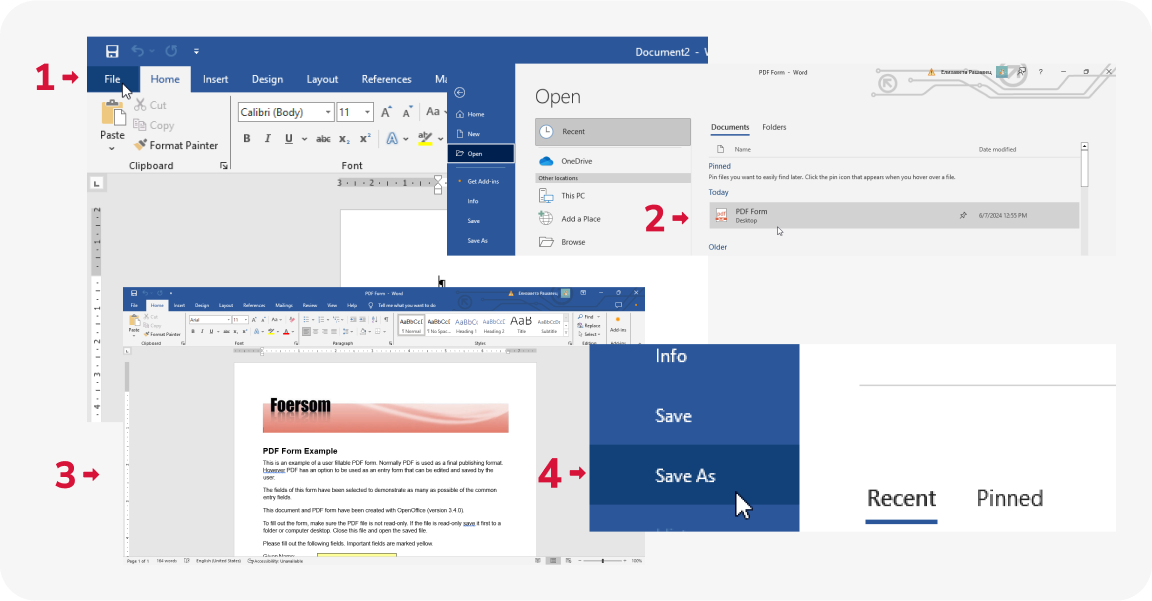
Możesz również spróbować otworzyć PDF bezpośrednio w Wordzie, co działa dobrze, jeśli PDF zawiera prosty tekst i minimalne formatowanie. Oto jak możesz to zrobić:
- 1
- Utwórz nowy dokument w aplikacji Microsoft Word i kliknij, aby przejść do Plik.
- 2
- Wybierz Otwórz i znajdź PDF, który chcesz przekonwertować.
- 3
- Word utworzy kopię PDF i przekonwertuje jego zawartość na edytowalny plik. Teraz możesz wprowadzać zmiany w dokumencie, jeśli zajdzie taka potrzeba.
- 4
- Aby zapisać plik jako dokument Word, przejdź do Plik, wybierz Zapisz jako i zapisz ten plik w formacie DOCX.
Jak przekonwertować PDF na Word na Macu
Istnieją cztery popularne metody konwersji PDF na Word: Podgląd, Automator, Google Docs i nasze narzędzie — PDF Guru. Aby uzyskać szczegółowe instrukcje krok po kroku dotyczące korzystania z tych narzędzi, zapoznaj się z naszym przewodnikiem — 4 sposoby na konwersję PDF na Word na Macu.
Jak zmienić format PDF na Word za pomocą Google Docs
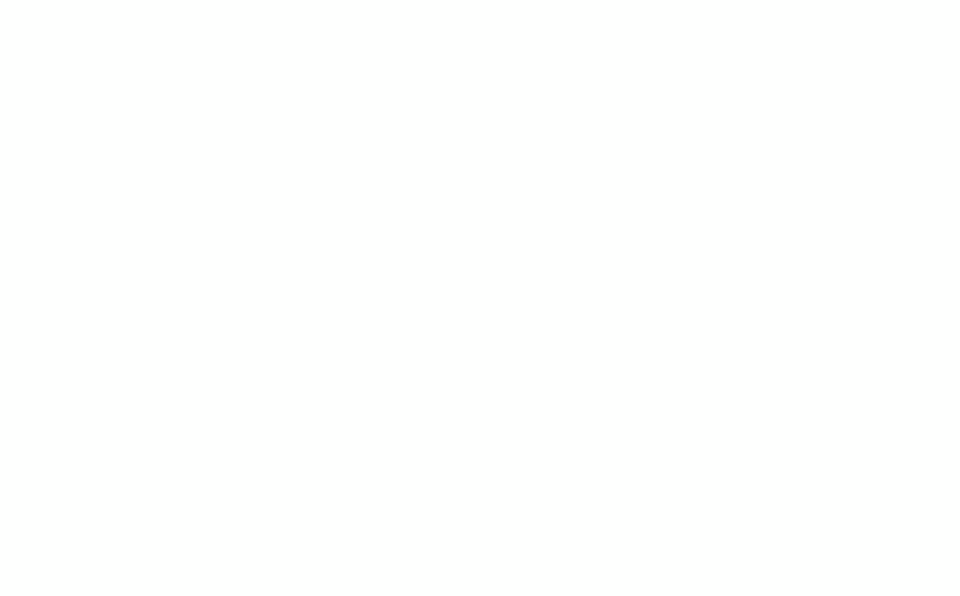
Możesz przejść do Google Docs, aby przekonwertować PDF na Word. Oto jak to zrobić:
- 1
- Otwórz Google Drive.
- 2
- Kliknij +Nowy, a następnie wybierz Prześlij plik, aby dodać swój PDF.
- 3
- Po przesłaniu pliku, otwórz go. Na górze wybierz Otwórz w Google Docs.
Jak zapisać PDF jako dokument Word na iPhonie
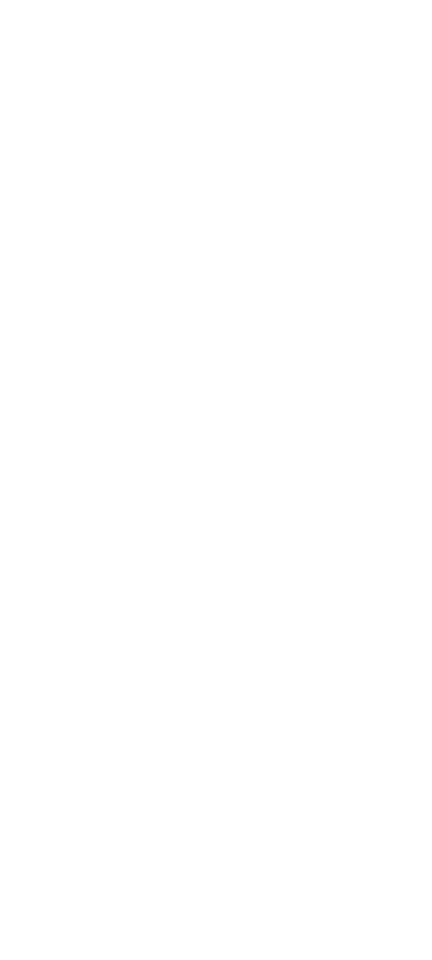
Aplikacja Pliki, twoja domyślna aplikacja, nie może przekształcić PDF w format pliku DOCX. Zamiast tego możesz zainstalować aplikację do konwersji plików lub skorzystać z naszego narzędzia online. Oto jak przekonwertować PDF na dokument Word za pomocą PDF Guru:
- 1
- Otwórz stronę PDF Guru w przeglądarce mobilnej.
- 2
- Wybierz narzędzie do konwersji PDF na Word.
- 3
- Stuknij w Prześlij swój plik.
- 4
- Wybierz i prześlij dokument PDF z iPhone'a.
- 5
- Poczekaj chwilę na zakończenie konwersji.
- 6
- Zapisz plik na swoim urządzeniu.
Konwersja PDF na Word: Kluczowe wnioski
Aby zapewnić optymalne wyniki podczas korzystania z konwertera PDF na Word, ważne jest, aby przestrzegać konkretnych zaleceń:
Sprawdź przed konwersją. Upewnij się, że Twój PDF jest jasny i kompletny, aby uzyskać wysokiej jakości wyniki konwersji.
Zarezerwuj wystarczająco dużo czasu na konwersję. Zarówno offline, jak i online konwertery PDF na Word działają różnie. Dlatego czas potrzebny na konwersję dokumentu może się różnić. Niektóre narzędzia mogą przekonwertować dokument w zaledwie 2 sekundy, ale inne mogą zająć więcej czasu. Ogólnie rzecz biorąc, rozmiar pliku ma największe znaczenie. Małe pliki często konwertują się szybko, w ciągu kilku sekund, podczas gdy większe mogą zająć więcej czasu na przetworzenie.
Utwórz kopię zapasową dokumentu. Przed rozpoczęciem wprowadzania zmian, utwórz kopię zapasową nowo przekonwertowanego dokumentu Word.
Sprawdź po konwersji. Po konwersji na Word, sprawdź dokument pod kątem wszelkich niespójności w formatowaniu. Wprowadź zmiany, jeśli to konieczne.
Może chcesz również wiedzieć
Teraz, gdy omówiliśmy najważniejsze aspekty aplikacji do konwersji PDF na Word, podzielimy się dodatkowymi informacjami, które mogą być dla Ciebie pomocne.
Jak edytować PDF w Wordzie
Najłatwiejszym sposobem jest otwarcie PDF w Microsoft Word, jak opisano powyżej. Jednak ten proces może prowadzić do problemów z formatowaniem. Dlatego sugerujemy skorzystanie z naszego internetowego edytora PDF. Niezależnie od tego, czy zaczynasz od zera, aby stworzyć wypełnialny PDF w Wordzie, czy po prostu musisz wprowadzić kilka poprawek, PDF Guru zostało zaprojektowane, aby zachować oryginalny układ Twojego pliku. Oferuje wszystkie niezbędne narzędzia potrzebne do aktualizacji tekstu, obrazów i innych elementów w zaledwie kilku prostych krokach.
Jak wstawić PDF do Worda
Microsoft Word ma opcję dołączania dokumentów do plików tekstowych. Oto jak to działa:
- 1
- Otwórz plik DOCX, do którego chcesz dodać swój PDF.
- 2
- Kliknij Wstaw > Obiekt.
- 3
- W otwartym oknie dialogowym przejdź do zakładki Utwórz z pliku.
- 4
- Przeglądaj i wybierz swój dokument.
- 5
- Jeśli zaznaczysz Wyświetl jako ikonę, PDF zostanie dołączony jako ikona, co pozwoli czytelnikowi otworzyć go z dokumentu Word. Jeśli pozostawisz to pole niezaznaczone, pierwsza strona twojego PDF zostanie osadzona w dokumencie. Zaznaczenie Połącz z plikiem wstawi PDF jako obiekt powiązany, co pozwoli na jego aktualizację, jeśli plik źródłowy zostanie zmodyfikowany.
- 6
- Kliknij OK, aby dołączyć swój PDF.
Gotowe, wstawiłeś PDF do Worda. Teraz pojawi się jako ikona w miejscu kursora w dokumencie Word. Możesz kliknąć tę ikonę, aby ją otworzyć i wyświetlić, podobnie jak w aneksie.
Jest też inny, prostszy sposób. Możesz skopiować i wkleić tekst bezpośrednio lub wstawić zrzuty ekranu do swojego dokumentu Microsoft Word.
Ostateczne przemyślenia
Omówiliśmy najpopularniejsze narzędzia, więc przetestuj kilka, aby znaleźć najlepszy konwerter PDF do Word. Online lub offline, płatne lub darmowe — przeanalizuj swój przepływ pracy i potrzeby. Jeśli szukasz wszechstronności, PDF Guru to doskonały wybór. Nasze funkcje wykraczają poza prostą konwersję; możesz edytować, kompresować, łączyć, podpisywać i dzielić PDF-y w kilka sekund.

