Pliki PNG są znane z wyraźnej jakości, ale czasami mogą być zbyt duże lub trudne do pracy w różnych aplikacjach. Konwersja ich do bardziej wszechstronnego formatu JPG może uprościć udostępnianie i zaoszczędzić miejsce na dysku.
W tym przewodniku przeprowadzimy Cię przez najłatwiejsze i najszybsze sposoby konwersji PNG na JPEG na różnych urządzeniach, w tym PDF Guru.
Jaka jest różnica między PNG a JPG?
Wybór między PNG a JPG może być trudny, ale każdy format ma swoje mocne strony. Oto szybki przegląd tego, co je wyróżnia i kiedy używać każdego z nich.
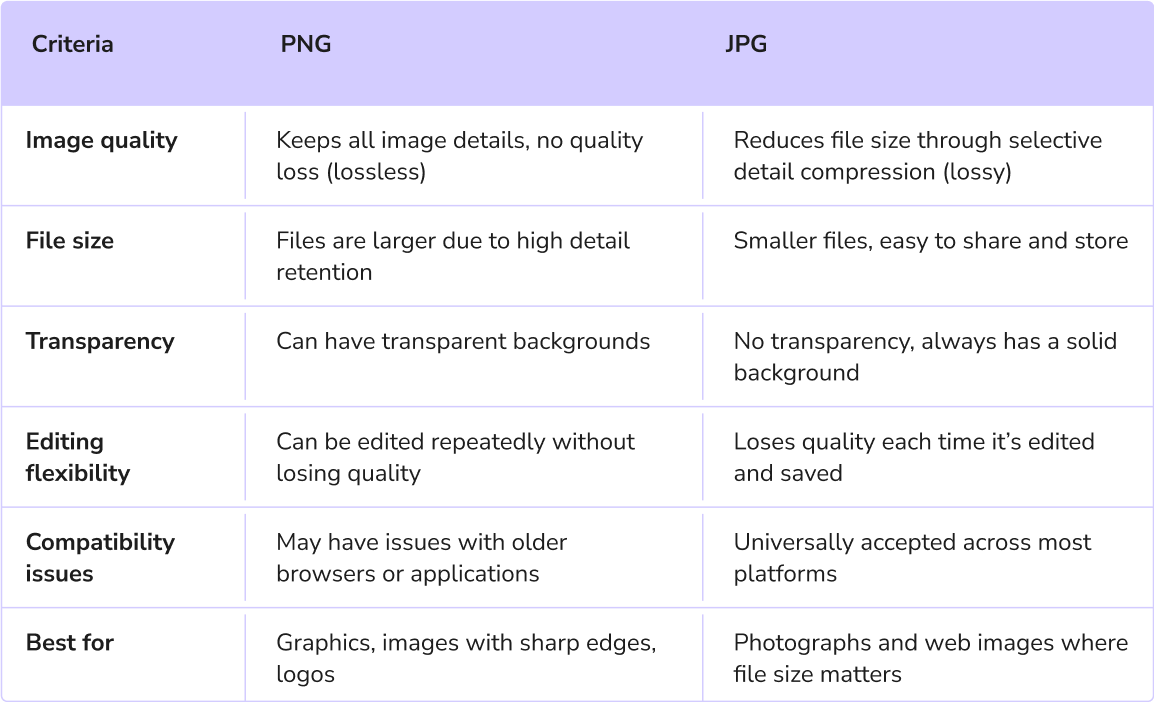
Główne pytanie, które nurtuje większość użytkowników, brzmi: czy powinieneś wybrać PNG czy JPG dla jakości? Na podstawie tego porównania, PNG jest idealne do grafik o wysokiej szczegółowości, podczas gdy JPG lepiej nadaje się do utrzymania mniejszych rozmiarów plików zdjęć.
Co oferują pliki JPG, czego nie oferują pliki PNG?
Omówiliśmy podstawy powyżej, ale oto dlaczego pliki JPG mogą być lepszym wyborem w niektórych przypadkach:
Automatyczna kompresja: Gdy robisz zdjęcie aparatem cyfrowym lub smartfonem, urządzenie zazwyczaj zapisuje je w skompresowanym formacie, takim jak JPG, korzystając z wbudowanej kompresji. Ta kompresja stratna zachodzi w momencie uchwycenia, więc często nie ma potrzeby martwić się o zmianę rozmiaru lub kompresję obrazu później. Jednak niektóre urządzenia mogą zapisywać obrazy w innych formatach, takich jak HEIC, RAW czy PNG, w zależności od ustawień i możliwości.
Wystarczająca jakość: W większości przypadków, niewielka redukcja jakości w JPG jest ledwie zauważalna, co czyni je praktycznym wyborem dla codziennych obrazów, gdzie idealna jakość nie jest kluczowa.
Dodatkowe szczegóły zdjęć: Pliki JPG mogą przechowywać metadane — informacje takie jak ustawienia aparatu (czas naświetlania, przysłona itp.), co jest przydatne dla fotografów, którzy chcą śledzić szczegóły każdego ujęcia.
Jak zmienić PNG na JPG za pomocą PDF Guru
Więc co zrobić, jeśli musisz przekształcić PNG na JPG? Cóż, możesz to łatwo zrobić online, korzystając z naszego internetowego konwertera. Po prostu wykonaj te kroki:
- 1
- Przejdź do narzędzia PNG do JPG. Możesz kliknąć w link lub przejść do przycisku Konwertuj w nagłówku i znaleźć narzędzie w menu.
- 2
- Naciśnij przycisk + lub przeciągnij i upuść swój plik graficzny do okna.
- 3
- Zaloguj się na swoje konto PDF Guru i przejdź do opcji Konwertuj w górnym menu.
- 4
- Poczekaj kilka sekund, aż konwerter zakończy proces.
- 5
- Pobierz swój JPG na swoje urządzenie. Zostanie on również zapisany na twoim koncie.
Wielu użytkowników często pracuje z wieloma typami plików, co sprawia, że konwersja formatów jest niezbędna. Na przykład, możesz potrzebować przekształcić PNG na PDF lub PDF na PNG podczas organizowania raportów, tworzenia prezentacji lub archiwizowania dokumentów.
Ale to nie koniec! Z PDF Guru możesz bezproblemowo przełączać się między PDF a innymi popularnymi formatami, takimi jak Word, Excel, PowerPoint, MOBI i TIFF. Po prostu załaduj swój plik, a my zajmiemy się konwersją w mgnieniu oka.
Jak przekonwertować PNG na JPG na Macu
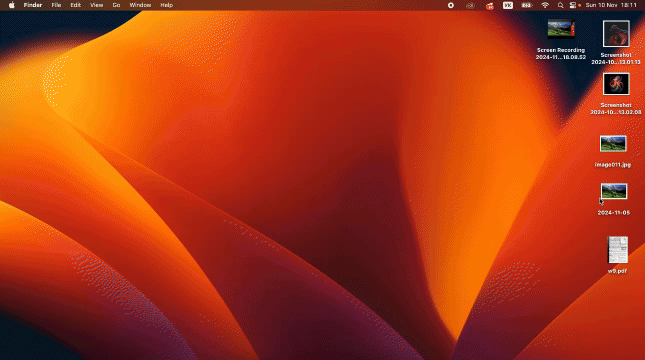
Na Macu możesz użyć wbudowanej aplikacji Podgląd, aby zmienić PNG na format JPEG. Oto jak:
- 1
- Kliknij dwukrotnie plik PNG, który chcesz przekonwertować. Otworzy się domyślnie w Podglądzie.
- 2
- W górnym menu kliknij na Plik.
- 3
- Z menu wybierz Eksportuj.
- 4
- W oknie popup wybierz, gdzie chcesz zapisać nowy plik, a następnie otwórz rozwijane menu Format.
- 5
- Wybierz JPG jako format.
- 6
- Dostosuj jakość, jeśli chcesz, i kliknij Zapisz.
Jeśli jesteś ciekaw, jak batchowo konwertować pliki PNG na JPG na Macu, istnieje inne wbudowane narzędzie o nazwie Automator. Jednak ta metoda może być dość techniczna i czasochłonna.
Jak przekonwertować PNG na JPG na urządzeniu mobilnym
Używasz iOS lub Androida? Niestety, żadna z platform nie oferuje wbudowanego konwertera PNG na JPG. Ale nie martw się — jest kilka sposobów! Tylko małe ostrzeżenie: proces może wymagać odrobiny cierpliwości.
Jak przekonwertować PNG na JPG na iOS

- 1
- Otwórz obraz PNG w aplikacji Zdjęcia, dotykając go.
- 2
- Dotknij ikony Udostępnij.
- 3
- Przewiń w dół, dotknij Zapisz w plikach, wybierz folder, a następnie dotknij Zapisz.
- 4
- Przejdź do aplikacji Pliki i znajdź folder, w którym zapisałeś obraz.
- 5
- Dotknij i przytrzymaj plik PNG, wybierz Szybkie akcje, a następnie wybierz Konwertuj obraz.
- 6
- Wybierz JPEG jako format, a nowy plik pojawi się w tym samym folderze.
Możesz się zastanawiać, dlaczego oferuje zapisanie pliku jako JPEG zamiast JPG. Nie martw się! Nasz przewodnik na temat różnicy między JPG a JPEG ma wszystko, co musisz wiedzieć.
Jak przekonwertować PNG na JPG na Androidzie
Android nie oferuje naprawdę konwersji PNG na JPEG, ale istnieje prosty sposób:
- 1
- Zrób zrzut ekranu obrazu PNG, który chcesz przekonwertować.
- 2
- Android automatycznie zapisze zrzut ekranu w formacie JPG.
- 3
- Przejdź do folderu Zrzuty ekranu, aby znaleźć nową wersję swojego obrazu.
Alternatywnie możesz dokonać kilku drobnych edycji swojego pliku PNG, na przykład delikatnego przycięcia lub dostosowania jasności, a następnie wybrać Zapisz kopię. Edytowany obraz zostanie automatycznie zapisany jako JPG.
Jak widać, konwersja PNG na JPG na Macu i urządzeniach mobilnych może zająć trochę więcej czasu i wymagać pewnej wiedzy technicznej. Dlatego nasze narzędzie online oferuje szybsze, bezproblemowe rozwiązanie z bezpiecznym zarządzaniem plikami, przechowywaniem online i zachowaniem jakości obrazu.
