Konwersja plików TIFF na PDF jest ważna dla wielu profesjonalistów pracujących z obrazami cyfrowymi. Chociaż pliki TIFF są wysokiej jakości, często są duże i trudne do udostępnienia lub wydrukowania. PDF-y są jednak powszechnie akceptowane i zachowują integralność oryginalnego dokumentu.
W tym artykule zbadamy kroki i narzędzia potrzebne do konwersji obrazów TIFF na PDF, co sprawi, że Twój plik będzie bardziej dostępny i łatwiejszy do zarządzania. Ale najpierw przyjrzyjmy się dokładniej, czym jest plik TIFF i jakie korzyści przynosi jego konwersja na PDF.
TIF vs TIFF: Zrozumienie rozszerzeń plików
Rozszerzenia plików .tif i .tiff odnoszą się do tego samego formatu: Tagged Image File Format (TIFF). Niektóre systemy operacyjne i oprogramowanie preferują jedno rozszerzenie nad drugim, ale ten wybór nie wpływa na zawartość ani jakość obrazów. Oba rozszerzenia działają identycznie.
Więc, czym jest TIFF? To popularny format do przechowywania obrazów wysokiej jakości, szczególnie w profesjonalnych i naukowych środowiskach, ponieważ jest bardzo elastyczny. Może obsługiwać różne typy obrazów, takie jak kolorowe i czarno-białe, i oferuje dwa sposoby kompresji plików. Kompresja bezstratna zachowuje wszystkie oryginalne dane obrazu, podczas gdy kompresja stratna zmniejsza rozmiar pliku, ale może nieco obniżyć jakość obrazu.
Korzyści z konwersji TIFF na PDF
Ciekawi Cię, dlaczego powinieneś konwertować TIF na PDF? Oto kilka powodów:
Łatwiejsze udostępnianie: Pliki PDF są mniejsze i szybsze do udostępnienia niż duże pliki TIFF.
Uniwersalna kompatybilność: Pliki PDF można otworzyć na prawie każdym urządzeniu lub platformie.
Zmniejszony rozmiar pliku: Konwersja plików TIFF na PDF kompresuje je, oszczędzając miejsce na dysku.
Zwiększone bezpieczeństwo: Pliki PDF mogą być chronione hasłem, aby zapewnić bezpieczeństwo Twojej treści.
Zachowana jakość: Pliki PDF zachowują wysoką jakość obrazów TIFF nawet po kompresji.
Oczywiście są sytuacje, kiedy potrzebujesz konwertować pliki PDF na inne formaty, a my poruszamy te tematy w naszych dyskusjach. Niezależnie od tego, jaki format potrzebujesz, planujemy go omówić na naszym blogu — jeśli jeszcze tego nie zrobiliśmy. Naszym celem? Mówimy o różnych formatach, porównujemy i omawiamy ich zalety, analizujemy ich cechy i sugerujemy alternatywne narzędzia, aby pomóc Ci w efektywnym zarządzaniu dokumentami.
Jak przekonwertować pliki TIFF na PDF online z PDF Guru
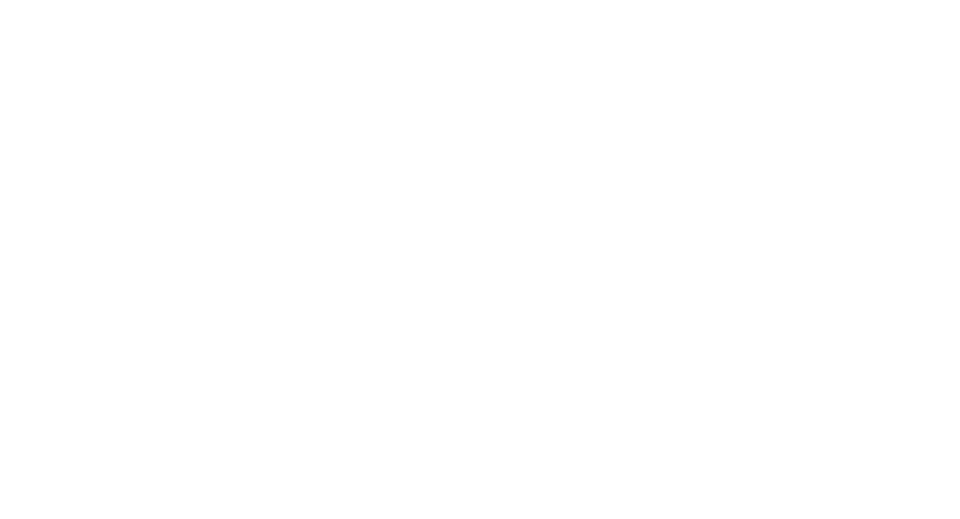
Zacznijmy od najszybszego sposobu na konwersję TIFF do dokumentu PDF — nasze narzędzie online, PDF Guru:
- 1
- Zaloguj się na swoje konto PDF Guru i wybierz narzędzia TIFF do PDF.
- 2
- Prześlij lub przeciągnij i upuść swój plik do okna.
- 3
- Poczekaj kilka sekund na zakończenie konwersji.
- 4
- Pobierz nowy plik PDF na urządzenie i znajdź go zapisany na swoim koncie.
Potrzebujesz przekonwertować PNG na PDF, JPG na PDF lub inny typ obrazu na PDF? Uważaj, to zrobione.
Obsługujemy liczne formaty plików i nieustannie rozszerzamy nasze opcje. To zapewnia szybkie i efektywne zarządzanie dokumentami bez kompromisów w jakości.
Jak zapisać TIFF jako PDF w systemie Windows 10 i 11
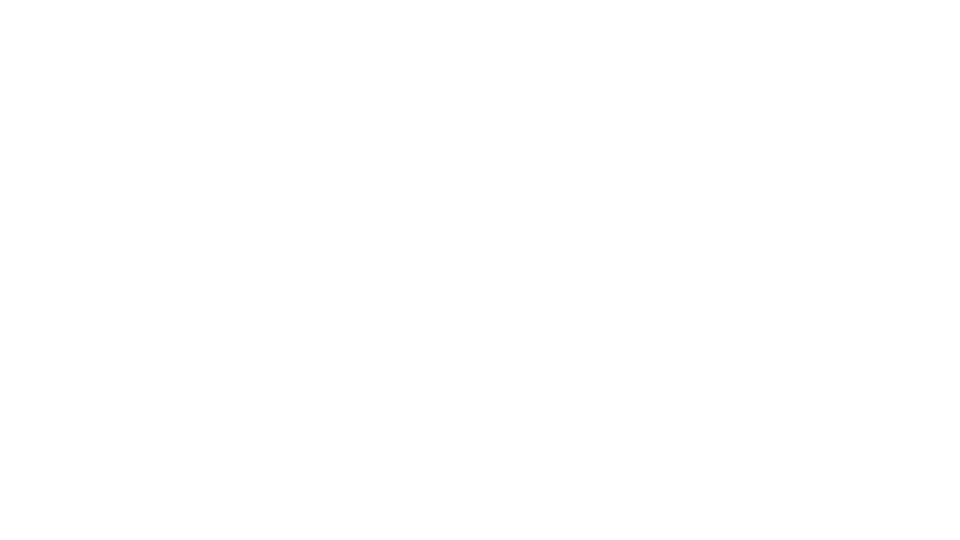
Może to nie jest tradycyjny konwerter TIFF na PDF, ale ta metoda oferuje proste rozwiązanie w zaledwie kilku krokach:
- 1
- Kliknij prawym przyciskiem myszy na plik TIFF, wybierz Otwórz za pomocą i wybierz aplikację Zdjęcia lub preferowany program do przeglądania zdjęć.
- 2
- Kliknij ikonę Drukarka lub naciśnij Ctrl+P.
- 3
- W oknie dialogowym drukowania wybierz Microsoft Print to PDF jako drukarkę. Dostosuj ustawienia drukowania, takie jak rozmiar papieru lub orientacja, jeśli to konieczne, a następnie kliknij Drukuj.
- 4
- Wybierz lokalizację, aby zapisać PDF, nadaj plikowi nazwę i kliknij Zapisz.
Jak przekonwertować TIFF na PDF na Macu
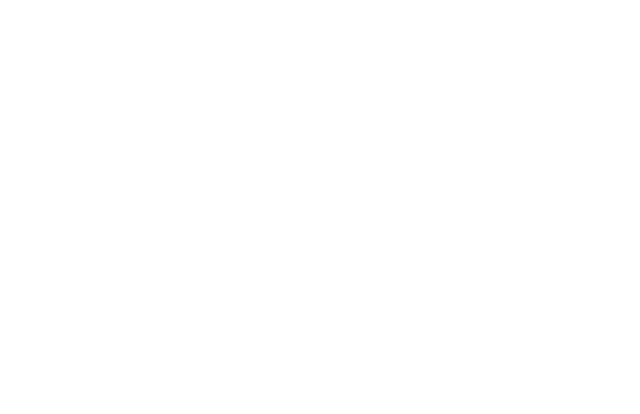
To zadanie, które aplikacja Podgląd, wbudowana w system, może łatwo wykonać. Oto jak to zrobić:
- 1
- Kliknij prawym przyciskiem myszy na plik TIFF i wybierz otwarcie go w Podglądzie.
- 2
- W górnym menu przejdź do Plik > Eksportuj.
- 3
- Wybierz PDF jako format wyjściowy, dostosuj ustawienia, jeśli to konieczne, i wybierz lokalizację zapisu.
- 4
- Kliknij Zapisz, aby zakończyć proces.
Chociaż Podgląd może nie być najlepszym konwerterem obrazów na PDF, jest dość przydatny do podstawowych zadań związanych z dokumentami, takich jak łączenie plików, dodawanie ochrony hasłem, podpisywanie dokumentów i inne.
Bonus: Edytuj PDF po konwersji
Co jeśli potrzebujesz zrobić więcej z dokumentem po konwersji? Jak już wspomniano, PDF Guru oferuje kompleksowy zestaw narzędzi do szybkiego, bezpiecznego i skutecznego zarządzania zadaniami związanymi z dokumentami.
Edytowanie pliku PDF to powszechna prośba wśród naszych użytkowników. Jeśli to również dotyczy Ciebie, postępuj zgodnie z tymi prostymi krokami:
- 1
- Zaloguj się na swoje konto PDF Guru i przejdź do narzędzia Edytuj PDF.
- 2
- Prześlij lub przeciągnij i upuść swój dokument w wyznaczonym obszarze.
- 3
- Wprowadź niezbędne zmiany w swoim PDF: usuń, zredaguj lub dodaj elementy, takie jak tekst lub obrazy.
- 4
- Przejrzyj swój dokument i kliknij Gotowe.
- 5
- Wybierz preferowany format i kliknij Pobierz.
Konwersja pliku TIF do PDF jest łatwa, gdy używasz odpowiedniej metody, która odpowiada Twoim potrzebom. Chociaż wbudowane aplikacje oferują podstawowe funkcje, nasze narzędzie PDF online zapewnia kompleksowe rozwiązanie bez żadnych ograniczeń. Niezależnie od tego, czy korzystasz z Windows 11, czy Linux Mint 21.3, wszystko, czego potrzebujesz, to połączenie z internetem, aby zacząć.
