Szukasz sposobów na edytowanie PDF na Macu? Niezależnie od tego, czy masz do czynienia z dokumentami osobistymi, czy zawodowymi, mamy dla Ciebie rozwiązanie. Odkryj najlepsze metody modyfikowania plików PDF online i offline. Dzięki postępowi technologicznemu mamy szczęście mieć różne opcje, w tym narzędzia do edycji PDF.
Cztery sposoby na edytowanie PDF na Macu
Jakość i wydajność są dla nas kluczowe. Chcemy, aby nasze dokumenty zachowały swoją pierwotną jakość, bez kosztownych i czasochłonnych procedur. Poniżej znajdziesz metody dostępne dla Twoich potrzeb edycji PDF.
Podgląd. Ten wbudowany przeglądarka obrazów i PDF dla macOS oferuje prosty sposób dla użytkowników na przeglądanie różnych formatów plików. Oferuje również pewne możliwości edycji.
Dodatkowe oprogramowanie. Możesz pobrać dodatkowe oprogramowanie na swojego Maca, aby edytować pliki PDF i efektywnie zarządzać swoimi zadaniami. Zwróć uwagę na opis podany przez deweloperów.
Edytory online. Masz połączenie z Internetem, a to więcej niż wystarczające. Wiele edytorów pozwala na łatwe dostosowanie dokumentów, zachowując ich układ. PDF Guru, na przykład, zwiększa Twoją wydajność, pozwalając Ci wykonać więcej przy mniejszym wysiłku.
Pages. To solidna aplikacja do przetwarzania tekstu i układu stron zaprojektowana dla użytkowników macOS.
Jak edytować PDF na Macu w Preview
Poza tym, że służy jako prosty przeglądarka dla obrazów i PDF-ów, niezbędne narzędzie Preview na Twoim Macu wyposażone jest w kilka potężnych funkcji podstawowego edytora PDF. Wypełnianie formularzy i łączenie PDF-ów to tylko kilka rzeczy, które powinieneś wypróbować z tym narzędziem. Jednakże, chociaż Preview nie pozwala na edytowanie tekstu PDF — to bardzo pożądana funkcja — umożliwia dodawanie nowego tekstu. Poniżej przeprowadzimy Cię przez kroki, aby to zrobić.
Dodaj/edytuj tekst w PDF w Preview
- 1
- Aby otworzyć PDF w Preview na Macu, kliknij dwukrotnie na dokument. Jeśli Preview nie otworzy się automatycznie, kliknij na plik PDF, wybierz Otwórz za pomocą, a zobaczysz Preview.
- 2
- Kliknij przycisk Pokaż pasek narzędzi adnotacji.
- 3
- Kliknij na ikonę pola tekstowego.
- 4
- Wprowadź tekst.
- 5
- Przeciągnij go w preferowane miejsce w swoim PDF.
- 6
- Wybierz przycisk Aa, aby pracować z opcjami czcionki.
Konwertuj PDF w Preview
- 1
- W sekcji Plik wybierz Eksportuj.
- 2
- Wybierz pożądany format: JPEG, PNG, PSD lub TIFF.
Anotuj PDF w Preview
- 1
- Kliknij ikonę Notatka, która wygląda jak notatnik.
- 2
- Umieść mysz w miejscu, w którym chcesz, aby strzałka komentarza wskazywała, a następnie kliknij.
- 3
- Wpisz wymaganą adnotację.
- 4
- Kliknij Enter.
Co może, a czego nie może Preview jako edytor PDF?
| Co może zrobić Preview | Czego nie może zrobić Preview |
|---|---|
| Dodawać nowy tekst i go edytować | Edytować istniejący tekst w PDF |
| Dodawać komentarze | Dodawać linki do tekstu |
| Wypełniać i podpisywać formularze | Tworzyć nowe pliki PDF |
| Dodawać hasło dla bezpieczeństwa dokumentu | Kompresować rozmiar pliku PDF |
| Łączyć pliki PDF i przenosić strony między nimi | Edytować obrazy w PDF |
| Konwertować do i z PDF (dla ograniczonej liczby formatów) |
Jednak czasami użytkownicy mają większe potrzeby w zakresie edytowania dokumentów. Na szczęście, PDF Guru oferuje szerszy zakres funkcji w porównaniu do Preview. Stawiamy na zwiększenie efektywności pracy i zaspokajanie potrzeb tych, którzy chcą edytować PDF online.
Jak edytować PDF-y za pomocą PDF Guru
Szukasz bezproblemowego sposobu na edytowanie plików PDF? Niezależnie od żądania użytkownika, nasz zespół robi wszystko, co w jego mocy, aby wdrożyć potężne możliwości edytowania. W międzyczasie odkryjmy niektóre funkcje PDF Guru.
Jak edytować tekst w PDF na Macu
- 1
- Zaloguj się na swoje konto PDF Guru.
- 2
- Wybierz Edytuj PDF w narzędziach.
- 3
- Kliknij przycisk + lub przeciągnij i upuść swój plik PDF w obszarze przesyłania. Nasz system automatycznie przekieruje cię do edytora treści.
- 4
- Wybierz Edytuj tekst w menu paska narzędzi.
- 5
- Teraz możesz pracować z stylem czcionki, jej rozmiarem i pozycjonowaniem.
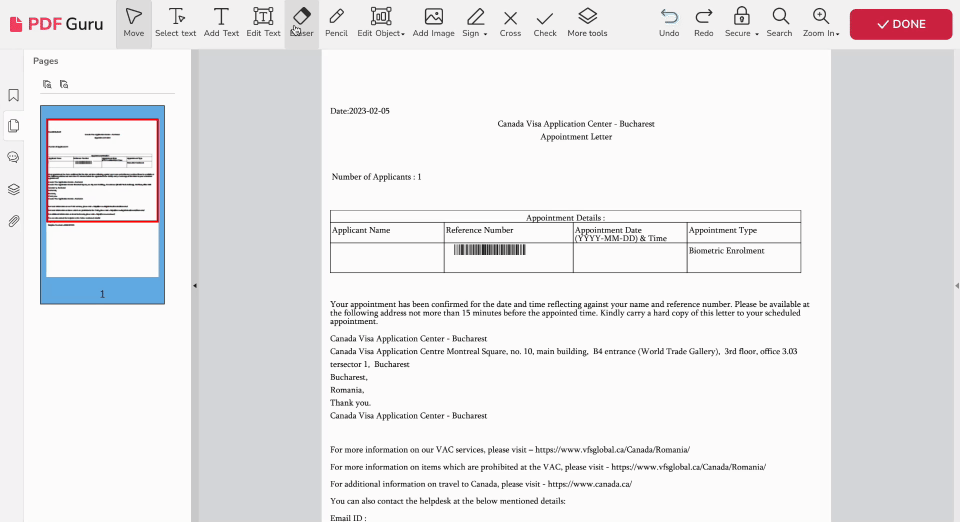
Jak edytować obrazy w PDF
- 1
- Z menu paska narzędzi wybierz Edytuj obiekt.
- 2
- Spośród dostępnych opcji kliknij Obraz.
- 3
- Teraz możesz wybrać obraz w swoim pliku PDF.
- 4
- Zobaczysz panel edycji obrazu po prawej stronie ze wszystkimi narzędziami — używaj ich według własnego uznania.
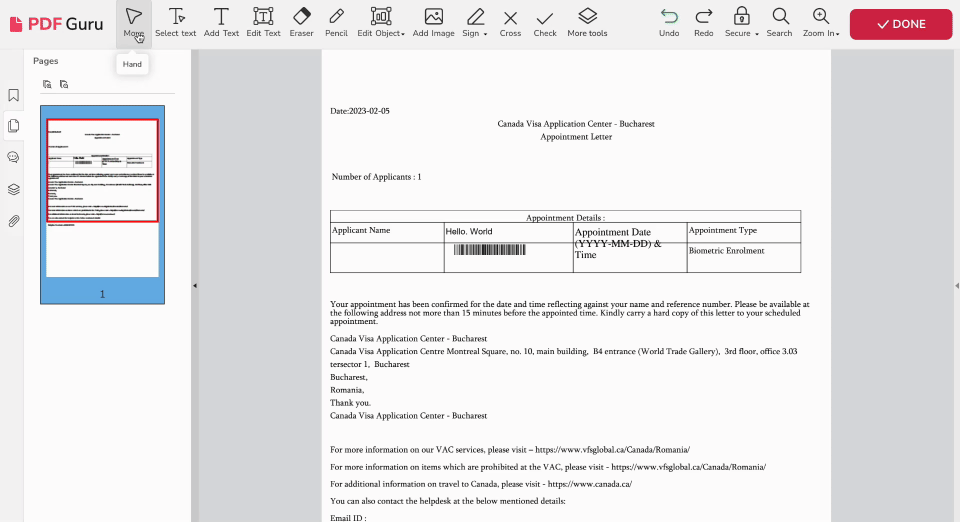
Jak dodać adnotację do PDF na Macu
- 1
- Wybierz Więcej narzędzi w menu paska narzędzi.
- 2
- Wybierz Notatka.
- 3
- Umieść kursor tam, gdzie chcesz zostawić adnotację, a następnie kliknij, aby potwierdzić.
- 4
- Wprowadź tekst w polu na panelu po prawej stronie.
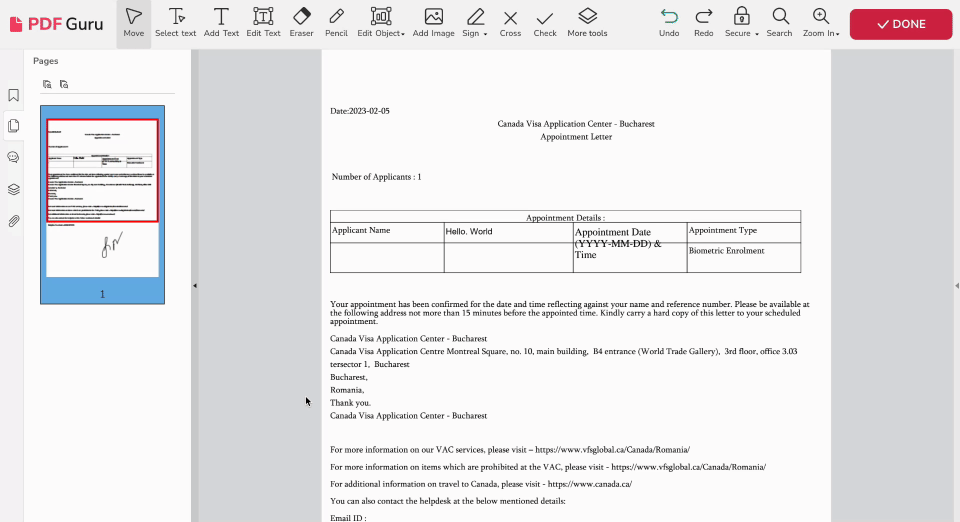
Jak podpisać PDF na Macu
PDF Guru oferuje trzy sposoby na podpisanie pliku PDF:
- 1
- Wybierz Podpisz z menu paska narzędzi.
- 2
- Kliknij Utwórz podpis.
- 3
- Teraz możesz wybrać, czy chcesz Narysować podpis, wybrać Typ, aby wprowadzić swój podpis jako tekst, lub wybrać plik obrazu z komputera.
- 4
- Zaznacz pole na dole, jeśli chcesz zapisać swój podpis.
- 5
- Następnie przejdź do Utwórz i użyj i umieść go tam, gdzie potrzebujesz.
- 6
- Kliknij znacznik wyboru, aby zatwierdzić, lub wybierz krzyżyk, aby usunąć swój podpis.
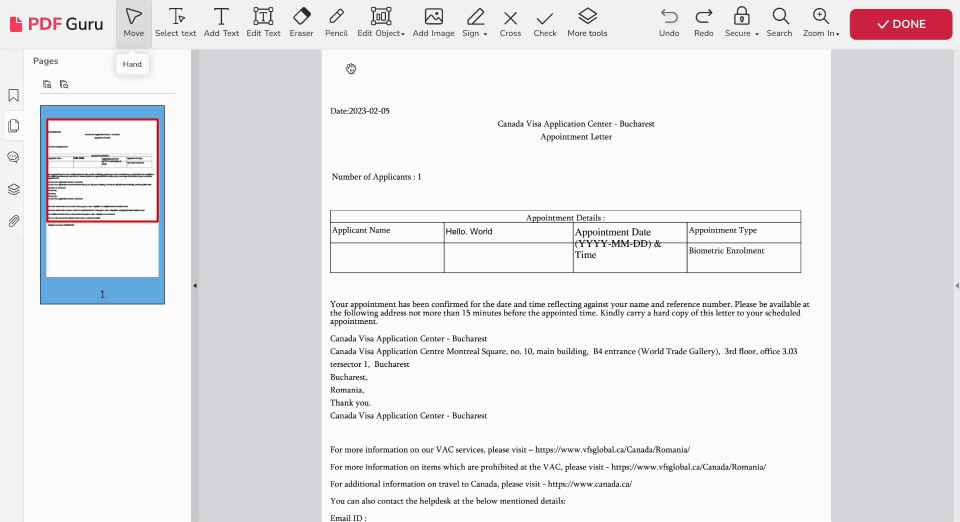
Jak usunąć stronę z PDF na Macu
- 1
- Przejdź do zakładki Strony w lewym pasku bocznym.
- 2
- Kliknij miniaturę strony, którą chcesz usunąć.
- 3
- Wybierz Usuń stronę.
Jak zapisać PDF na Macu z PDF Guru
- 1
- Po zakończeniu edytowania kliknij Gotowe w prawym górnym rogu.
- 2
- Wybierz format, w którym chcesz pobrać swój plik.
- 3
- Voila! Twój dokument został teraz pobrany na komputer; sprawdź historię pobierania.
Ostateczne przemyślenia
Niezależnie od tego, jakie są Twoje potrzeby związane z edytowaniem PDF, PDF Guru jest tutaj, aby Ci pomóc. I mówimy to poważnie; jeśli masz jakiekolwiek pytania, skontaktuj się z nami mailowo: support@pdfguru.com.
