Wiele osób pracujących z dokumentami co jakiś czas musi edytować istniejący tekst w plikach PDF. Jednak może to być trudne, ponieważ pliki PDF są zaprojektowane w celu zachowania treści w jej pierwotnej formie, takiej jak umowy, raporty i polityki prywatności. Dlatego potrzebujesz specjalnych narzędzi.
Ten artykuł bada łatwe sposoby zmiany tekstu w plikach PDF, zarówno przy użyciu narzędzi online, jak i wbudowanego oprogramowania.
Jak edytować tekst w dokumencie PDF za pomocą PDF Guru
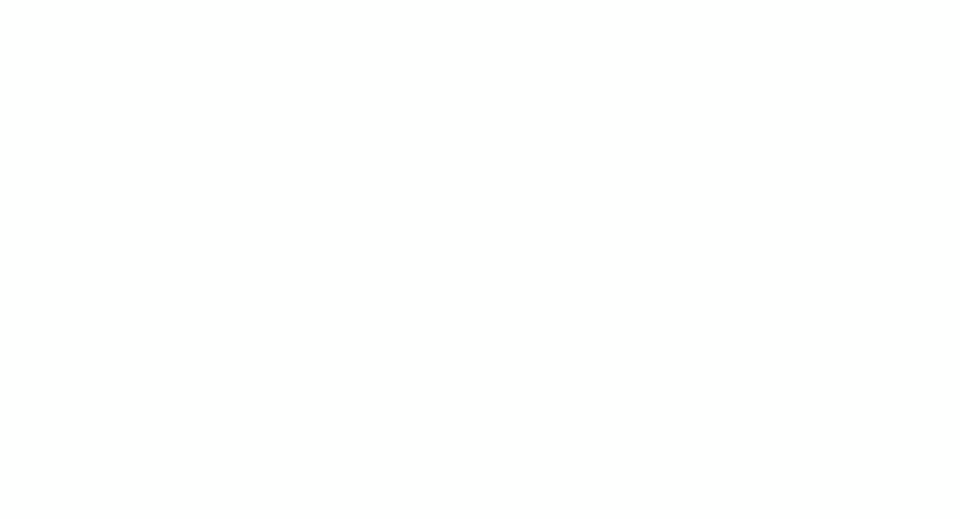
W przeciwieństwie do oprogramowania do pobrania lub wbudowanego, internetowe narzędzia PDF oferują większą swobodę w zarządzaniu dokumentami. Zazwyczaj są tańsze, łatwiejsze w użyciu i oferują szeroki zakres funkcji. Z PDF Guru możesz robić wszystko, od łączenia PDF-ów po podpisywanie ich w kilka sekund — wszystko, czego potrzebujesz, to połączenie z internetem.
Jeśli chodzi o najłatwiejszy sposób edytowania pliku PDF, nasze narzędzie jest jednym z najskuteczniejszych opcji online. Niezależnie od tego, czy musisz zmienić rozmiar tekstu, dodać obrazy, dostosować formatowanie, czy użyć innych zaawansowanych funkcji, nasze narzędzie jest wszystkim, czego potrzebujesz.
Jak edytować tekst w plikach PDF
- 1
- Przejdź do narzędzia Edytuj PDF i prześlij swój plik do wyznaczonego obszaru.
- 2
- Poczekaj, aż dokument załaduje się w edytorze, a następnie użyj narzędzia Edytuj tekst, aby poprawić błędy, zastąpić tekst, zmienić czcionki lub formatowanie — wszystko, czego potrzebujesz.
- 3
- Przejrzyj swoje edycje, a następnie kliknij Gotowe.
- 4
- Następnie wybierz preferowany format pliku i kliknij Pobierz.
Teraz rozłóżmy to na czynniki pierwsze i skoncentrujmy się na kluczowych krokach edytowania tekstu.
Jak wyodrębnić tekst z plików PDF
- 1
- W edytorze zaznacz tekst, którego potrzebujesz, kliknij prawym przyciskiem myszy → Kopiuj.
- 2
- Wklej go do swojego dokumentu.
Alternatywnie możesz kliknąć Gotowe i wybrać Word jako format tekstowy.
Wielu użytkowników pyta: „Dlaczego nie mogę skopiować tekstu z PDF?” Problem nie dotyczy tylko kopiowania — nie możesz w ogóle modyfikować tekstu PDF. To dlatego, że słowa są częścią obrazu lub zeskanowanego dokumentu. Narzędzie OCR naprawia to, sprawiając, że tekst staje się edytowalny, dzięki czemu możesz go kopiować, edytować i formatować z łatwością.
Jak usunąć tekst w PDF
- 1
- Wybierz Edytuj tekst z paska narzędzi.
- 2
- Zaznacz tekst, którego potrzebujesz, kliknij prawym przyciskiem myszy → Usuń.
Jak dodać pola tekstowe do PDF
- 1
- Wybierz Dodaj tekst z paska narzędzi.
- 2
- Wpisz swój tekst i przeciągnij go w potrzebne miejsce.
Ponieważ PDF Guru działa w przeglądarce, działa na każdym systemie operacyjnym — Windows, macOS, iOS, Android lub Linux. Brak pobierania, po prostu bezproblemowy dostęp wszędzie.
Jak edytować tekst w PDF na Macu
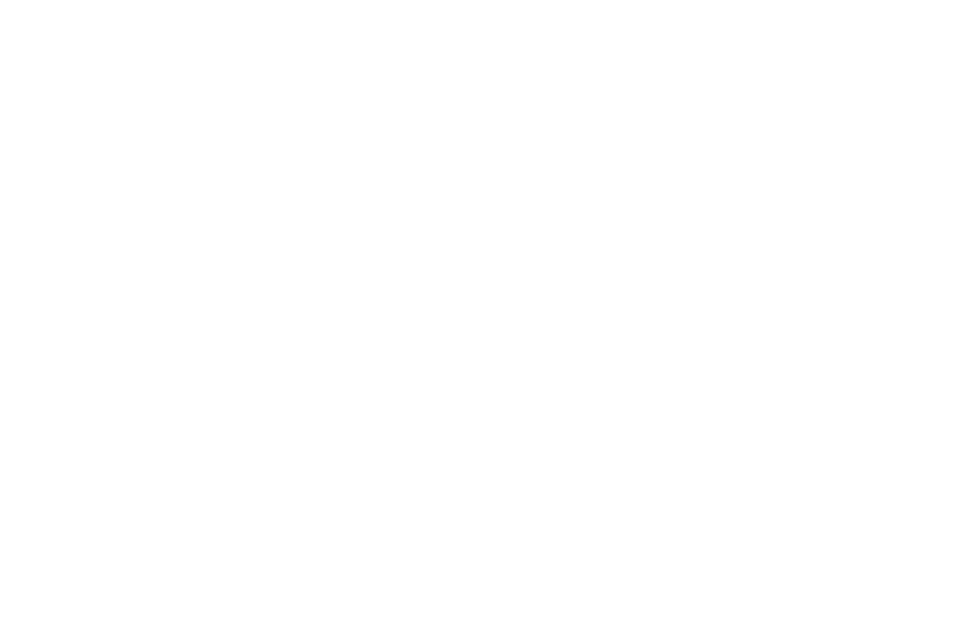
Czy można edytować tekst w pliku PDF bez narzędzi online lub do pobrania? Absolutnie. Podgląd, wbudowana aplikacja na Macu, pozwala na dodawanie i edytowanie nowego tekstu w plikach. Nie obsługuje jednak modyfikacji istniejącego tekstu i brakuje jej funkcji do bardziej zaawansowanych potrzeb związanych z dokumentami.
Oto krok po kroku, jak dodać tekst do pliku PDF:
- 1
- Otwórz aplikację Podgląd.
- 2
- Wybierz ikonę Pióro z menu.
- 3
- Kliknij ikonę Tekst.
- 4
- Kliknij na PDF, w którym chcesz dodać blok tekstu.
Aby dostosować swój tekst, użyj ikony Styl tekstu, aby zmienić czcionkę, rozmiar i styl. Możesz także zmienić jego kolor, klikając pole Kolor w prawym górnym rogu i wybierając odcień z palety kolorów.
Jak edytować tekst w PDF online za pomocą Microsoft Edge
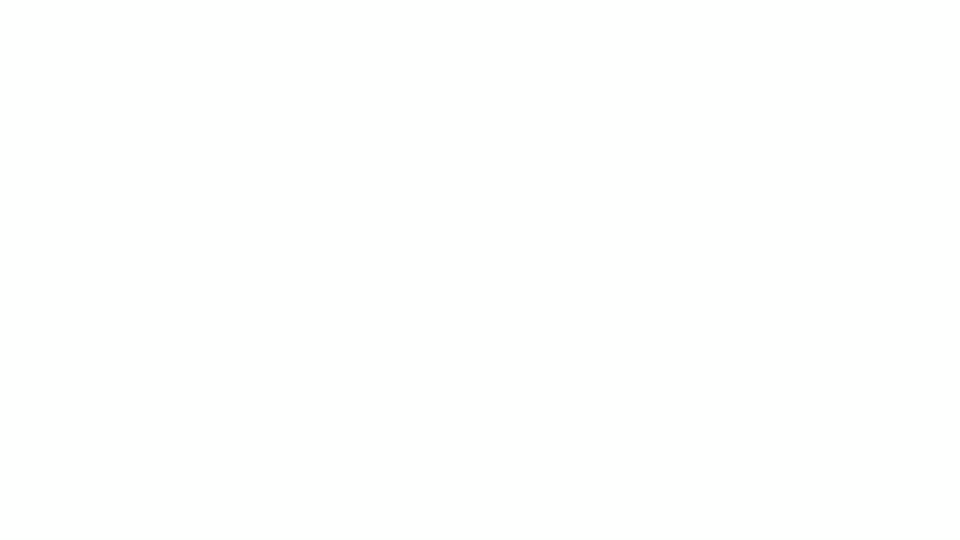
Oto kolejna dobra opcja do modyfikacji plików PDF online bez opłat. Choć Microsoft Edge dla systemów Windows 10 i 11 nie pozwala na pracę z bieżącym tekstem, umożliwia dodawanie i dostosowywanie nowego tekstu bezpośrednio w pliku. Po prostu wykonaj te kroki:
- 1
- Otwórz plik PDF w Microsoft Edge.
- 2
- Kliknij ikonę Tekst w górnym pasku narzędzi.
- 3
- Kliknij w obszarze PDF, w którym chcesz dodać nowy tekst. Pojawi się pole Tekst.
- 4
- Wpisz swój tekst.
- 5
- Użyj pływającego menu, aby dostosować rozmiar czcionki, kolor i odstępy tekstu.
- 6
- Kliknij ikonę Zapisz w prawym górnym rogu.
Jak edytować tekst w plikach PDF na iPhonie
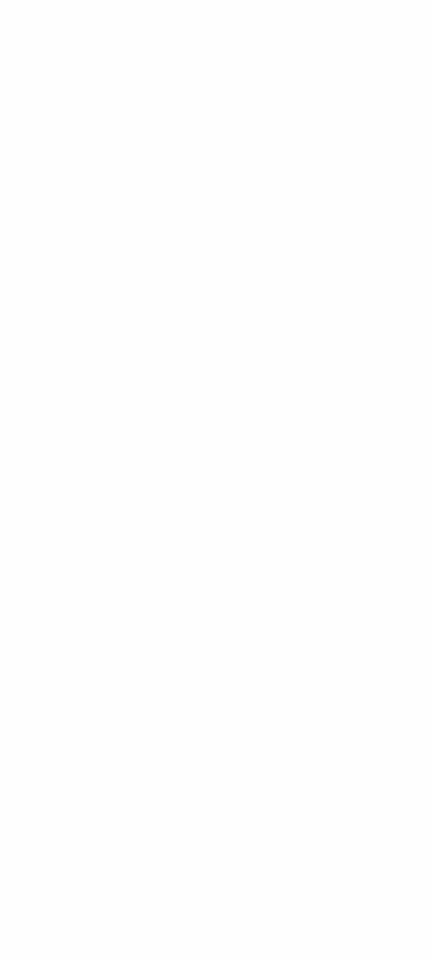
Nasza platforma jest zoptymalizowana pod kątem urządzeń mobilnych, co ułatwia korzystanie z niej bezpośrednio w przeglądarce na iPhonie. Jeśli jednak wolisz wbudowane narzędzia, aplikacja Pliki to wygodna opcja do zarządzania i edytowania plików PDF w podróży. Dzięki narzędziom do adnotacji możesz łatwo dodawać tekst, podkreślać, rysować i nie tylko.
Oto jak zarządzać swoją zawartością za pomocą tej aplikacji:
- 1
- Otwórz swój plik PDF w aplikacji Pliki.
- 2
- Kliknij ikonę Pióro na dole ekranu.
- 3
- Stuknij ikonę Plus, wybierz Tekst.
- 4
- Stuknij pole Tekst, które się pojawi, i wpisz swój pożądany tekst.
- 5
- Dostosuj go, wybierając opcje czcionki, rozmiaru i koloru.
- 6
- Aby podkreślić lub rysować, wybierz odpowiednie narzędzia z paska narzędzi Adnotacje.
- 7
- Po dokonaniu zmian stuknij Gotowe, aby zapisać nowy plik PDF.
Jak edytować tekst w PDF na iPadzie
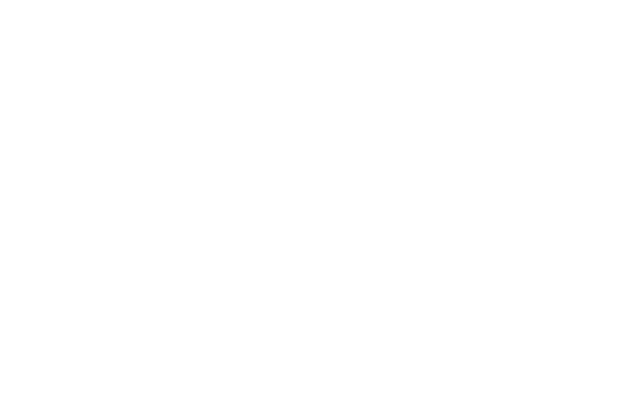
Notatki, wbudowana aplikacja na Twoim iPadzie, to praktyczne rozwiązanie do zarządzania PDF w podróży. Dzięki wbudowanym narzędziom do adnotacji możesz łatwo dodawać nowy tekst, wprowadzać edycje, podkreślać i rysować w swoich plikach.
Oto jak to zrobić:
- 1
- Otwórz aplikację Notatki na swoim iPadzie.
- 2
- Znajdź plik PDF, który chcesz edytować. Jeśli nie jest już w notatce, dodaj go, tworząc nową notatkę i importując PDF.
- 3
- Otwórz swój plik i wybierz ikonę Pióro na dole ekranu.
- 4
- Stuknij ikonę Plus i wybierz Tekst, aby dodać nowy tekst.
- 5
- Wpisz swój pożądany tekst w polu, które się pojawi.
- 6
- Dostosuj tekst, korzystając z dostępnych opcji czcionki, rozmiaru i koloru.
- 7
- Stuknij Gotowe, aby zapisać swoje zmiany.
Jak widać, ta aplikacja nie pozwala na edytowanie bieżącego tekstu w Twoim pliku PDF.
Bonus: Przekształć swój PDF w edytowalny dokument Word
Ta wskazówka nie jest tylko dla użytkowników Microsoft Office — jest dla każdego, kto woli pracować w innym formacie. Rozważ przekształcenie swojego PDF na Word. Dokumenty Word są idealne do edytowania treści tekstowych, ponieważ oferują znany interfejs z szerokim zakresem narzędzi formatowania i edytowania. Umożliwia to szczegółowe zmiany, dodawanie nowej treści i łatwiejsze dostosowywanie układu. Narzędzia online, takie jak PDF Guru, mogą pomóc w tej konwersji.
Gdy Twój PDF zostanie przekształcony w dokument Word, dokonaj edycji. Po zakończeniu możesz zapisać go z powrotem jako PDF. Ile czasu zajmuje konwersja? Tylko kilka sekund.
Czy możesz edytować tekst w PDF? Absolutnie. Omówiliśmy kilka sposobów, aby to zrobić, a jeśli szukasz najłatwiejszego, nasz internetowy edytor tekstu PDF ma to, czego potrzebujesz.
