Udostępnianie dokumentów w formie cyfrowej stało się powszechną praktyką w dzisiejszych czasach. Jednak bez odpowiednich środków bezpieczeństwa istnieje duże ryzyko, że te dokumenty trafią w niepowołane ręce, co może prowadzić do naruszeń danych lub innych incydentów bezpieczeństwa.
Pojawia się więc pytanie: czy można zabezpieczyć PDF hasłem? Absolutnie. To prosty proces, który zapewnia, że Twoje dokumenty pozostaną bezpieczne i poufne. Najpierw przyjrzyjmy się głównym powodom, dla których warto chronić PDF hasłem.
Dlaczego chronić PDF hasłem?
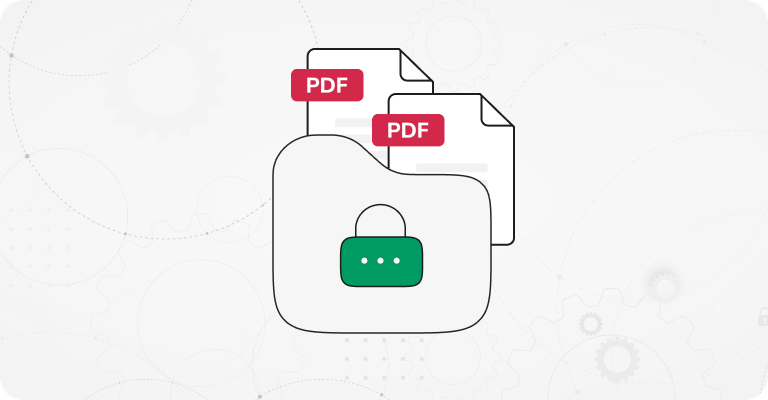
Pliki PDF nie mają wbudowanego zabezpieczenia, co sprawia, że są łatwo dostępne dla każdego, kto zdobędzie ich kopię. To duży problem, zwłaszcza biorąc pod uwagę, że PDF-y są często używane do ważnych dokumentów poufnych.
Oto kilka scenariuszy, w których zdecydowanie powinieneś chronić swoje PDF-y hasłami:
Przy dystrybucji PDF-ów z poufnymi danymi, takimi jak umowy, identyfikacja osobista czy informacje finansowe.
Jeśli chcesz zapobiec nieautoryzowanym modyfikacjom swojego PDF-a, ustawienie hasła może pomóc ograniczyć, kto może edytować dokument.
Jeśli przechowujesz wrażliwe PDF-y na serwerze plików firmy, gdzie dostęp musi być kontrolowany, a nie wszyscy pracownicy mają prawo do przeglądania informacji.
Gdy musisz zapewnić zgodność z przepisami o ochronie danych, takimi jak HIPAA czy GDPR, które wymagają szyfrowania wrażliwych danych osobowych.
Ogólnie rzecz biorąc, zrozumienie, jak chronić PDF hasłem, jest istotne dla każdego, kto chce skutecznie zabezpieczyć swoje cyfrowe dokumenty. Niezależnie od tego, czy jesteś profesjonalistą, studentem, czy po prostu zarządzasz osobistymi plikami, kontynuuj czytanie tego przewodnika, aby dowiedzieć się więcej o tym, jak uzyskać zabezpieczone pliki PDF.
Zrozum podstawy bezpieczeństwa haseł
Możesz zwiększyć bezpieczeństwo dokumentów, wybierając zabezpieczenie pliku PDF hasłem oraz ograniczając określone uprawnienia użytkowników, takie jak drukowanie i edytowanie. Jednak nie możesz zapobiec zapisaniu dodatkowych kopii pliku PDF, które zachowają oryginalne ograniczenia.
Istnieją dwa główne rodzaje haseł, które możesz wykorzystać:
Hasło otwierające dokument, czasami nazywane hasłem użytkownika, wymaga, aby każda osoba próbująca otworzyć plik PDF wprowadziła najpierw hasło.
Hasło uprawnień, znane również jako hasło główne, pozwala na ustawienie ograniczeń i zablokowanie pliku PDF przed edytowaniem, drukowaniem i kopiowaniem treści.
Czy zabezpieczenie pliku PDF hasłem za pomocą PDF Guru jest bezpieczne?
Nasz narzędzie zostało zaprojektowane, aby spełnić wszystkie Twoje potrzeby w zakresie ochrony plików PDF hasłem. Używamy technologii SSL i TLS, aby zapewnić, że Twoje pliki są bezpiecznie przesyłane i przechowywane. Korzystając z naszej usługi do zabezpieczania pliku PDF hasłem online, a nawet tylko go edytując, możesz być pewien, że nasz zespół nie ma dostępu do żadnych Twoich plików, niezależnie od tego, czy są one szyfrowane, czy nie. Gwarantuje to, że Twoje informacje pozostają poufne przez cały czas.
Jak chronić pliki PDF hasłem online za pomocą PDF Guru?
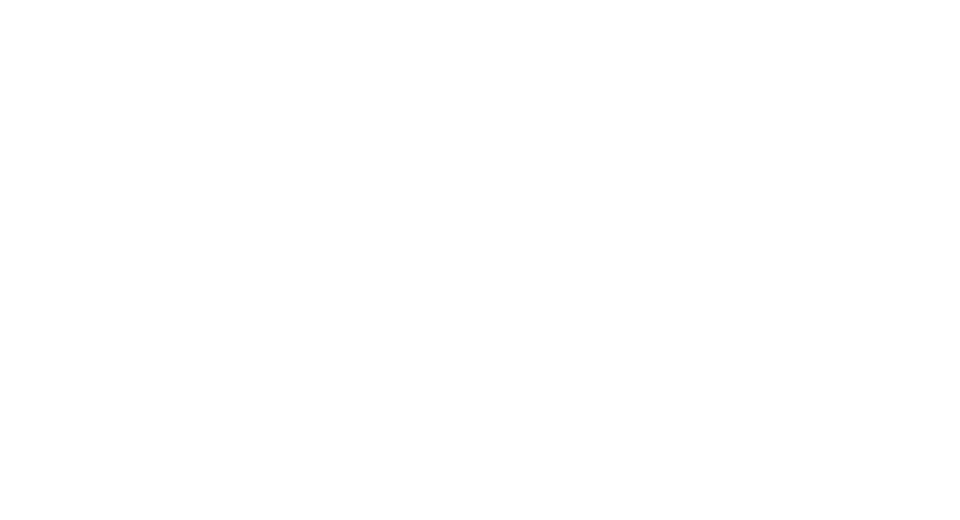
- 1
- Zaloguj się na swoje konto i wybierz narzędzie Password Protect PDF.
- 2
- Poczekaj chwilę, aż narzędzie uruchomi się w oknie edytora.
- 3
- W pasku narzędzi kliknij menu Secure, które jest reprezentowane przez ikonę kłódki.
- 4
- Wybierz Password Protect z opcji.
- 5
- Aby ograniczyć dostęp do pliku, przejdź do pola Document Open Settings i zaznacz pole oznaczone Require a password to open the document.
- 6
- Wpisz swoje pożądane hasło, a następnie potwierdź je.
- 7
- Nasz system domyślnie używa szyfrowania 128-bitowego AES i nie szyfruje metadanych, chociaż możesz dostosować te ustawienia (jeśli nie jesteś pewien, przewiń na koniec tego przewodnika, aby uzyskać więcej szczegółów).
- 8
- Jeśli nie musisz szyfrować PDF przed edytowaniem i drukowaniem, po prostu kliknij OK, następnie Gotowe i pobierz swój plik PDF.
Jeśli Twój dokument wymaga dodatkowych środków bezpieczeństwa, kontynuuj zgodnie z poniższymi krokami.
Zablokuj PDF przed edytowaniem, drukowaniem i kopiowaniem
- 1
- Otwórz okno dialogowe Password Protect i wybierz Dodaj ograniczenie dokumentu, zaznaczając pole w polu Document Restriction Settings.
- 2
- Wpisz wybrane hasło i potwierdź je.
- 3
- Kliknij przycisk Permission... pod Specyfikacją uprawnień.
- 4
- W nowym oknie dialogowym zaznacz opcję Ogranicz drukowanie i edytowanie dokumentu oraz jego ustawienia zabezpieczeń.
- 5
- Możesz teraz ustawić konkretne ograniczenia, takie jak ograniczenie drukowania, kopiowanie tekstu i obrazów lub komentowanie.
- 6
- Kiedy będziesz zadowolony z ustawień, kliknij OK, aby potwierdzić, a następnie kliknij OK ponownie, aby zastosować hasło.
- 7
- Na koniec kliknij Gotowe i pobierz swój zaszyfrowany plik.
PDF Guru to więcej niż tylko zabezpieczacz PDF; oferuje zestaw narzędzi do zaawansowanego zarządzania dokumentami, w tym edytowanie, podpisywanie, kompresowanie, dzielenie i wiele więcej.
Jak zabezpieczyć PDF hasłem na Macu przy użyciu Preview?
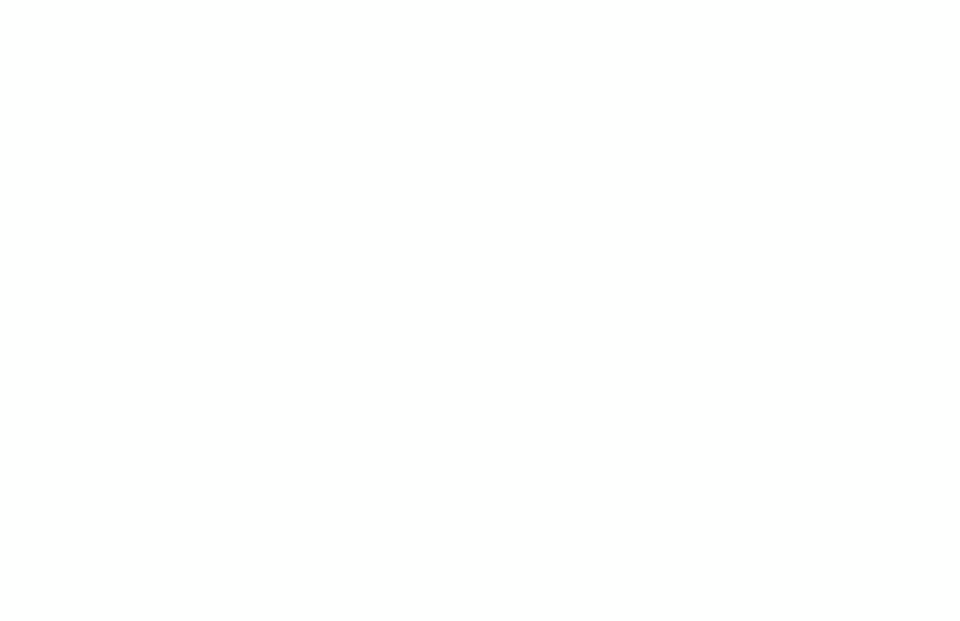
Jeśli jesteś użytkownikiem Maca, Preview jest twoim domyślnym menedżerem PDF. Oto jak to narzędzie może pomóc dodać hasło do twoich plików:
- 1
- Otwórz swój PDF w Preview i przejdź do Plik > Eksportuj.
- 2
- Kliknij Uprawnienia.
- 3
- Aby zaszyfrować dokument, zaznacz opcję Wymagaj hasła do otwarcia dokumentu i utwórz hasło użytkownika.
- 4
- Jeśli chcesz upewnić się, że tylko osoba z hasłem właściciela może zmienić dokument, nie zaznaczaj żadnych pól w sekcji Uprawnienia. Jeśli zgadzasz się na pozwolenie na pewne działania bez potrzeby hasła właściciela, po prostu zaznacz pola obok uprawnień, które chcesz włączyć.
- 5
- W sekcji Hasło właściciela wybierz hasło. W zależności od twoich preferencji, może to być to samo lub inne hasło niż to, którego użyłeś do otwarcia dokumentu.
- 6
- Gotowe, teraz masz PDF zabezpieczony hasłem.
Jak zabezpieczyć plik PDF hasłem na Windows przy użyciu MS Word

Jeśli masz Microsoft Word, możesz go użyć do otworzenia i zabezpieczenia PDF, który chcesz zaszyfrować hasłem. Oto jak to zrobić:
- 1
- Otwórz Microsoft Word i kliknij Otwórz > Przeglądaj.
- 2
- Otwórz plik PDF, który chcesz zabezpieczyć hasłem i kliknij OK.
- 3
- Przejdź do menu Plik.
- 4
- Wybierz Eksportuj > Utwórz plik PDF/XPS.
- 5
- Kliknij przycisk Opcje...
- 6
- Zaznacz pole, aby zaszyfrować dokument hasłem i kliknij OK.
- 7
- Wprowadź silne hasło, potwierdź je, a następnie naciśnij OK.
- 8
- Na koniec kliknij Publikuj. Tak zabezpieczasz dokumenty PDF hasłem.
Jak zabezpieczyć PDF hasłem na iPhone?
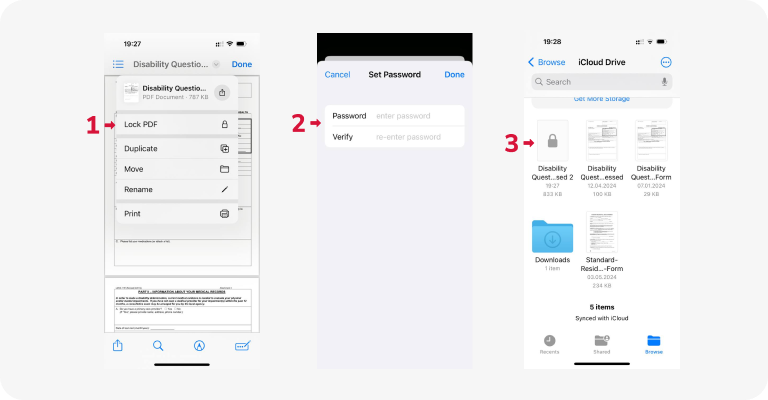
Użyj wbudowanej aplikacji Pliki, aby zabezpieczyć hasłem pliki PDF w podróży. Oto prosty przewodnik:
- 1
- Otwórz aplikację Pliki i przejdź do folderu, w którym znajduje się twój PDF.
- 2
- Otwórz go, kliknij strzałkę skierowaną w dół obok nazwy pliku na górze i wybierz Zablokuj PDF.
- 3
- Wpisz swoje pożądane hasło i ponownie je wprowadź w polu Weryfikacja dla potwierdzenia.
- 4
- Naciśnij Gotowe, aby zastosować ochronę hasłem do swojego PDF.
Aplikacja Pliki, która może służyć jako oprogramowanie do zabezpieczania PDF hasłem, może być również używana na iPadzie. Możesz ją pobrać z App Store, jeśli wcześniej ją odinstalowałeś.
Jak zabezpieczyć PDF hasłem w Gmailu?
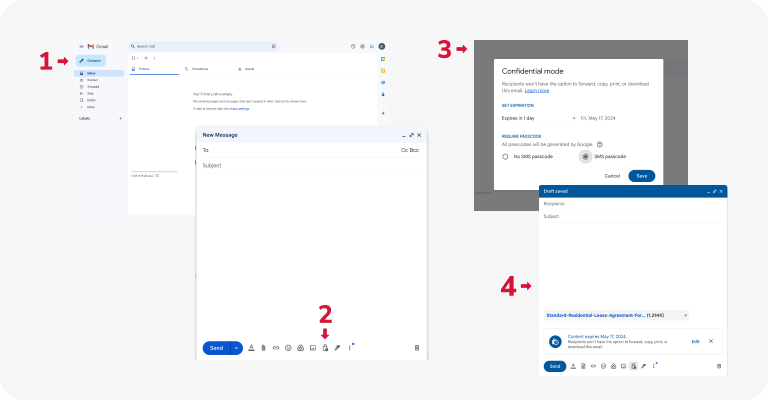
Gmail oznacza bezpieczeństwo PDF i oferuje funkcję o nazwie tryb poufny. Umożliwia wysyłanie zaszyfrowanych e-maili i załączników. Oto jak to zrobić:
- 1
- Zaloguj się na swoje konto Gmail i kliknij przycisk Utwórz, aby napisać nowego e-maila.
- 2
- W oknie tworzenia kliknij ikonę, która wygląda jak zamek z zegarem — to jest przycisk trybu poufnego.
- 3
- Opcjonalnie możesz ustawić datę wygaśnięcia e-maila, aby był niedostępny po tym okresie.
- 4
- Zdecyduj, czy chcesz, aby odbiorca użył kodu dostępu do otwarcia e-maila.
- 5
- Kliknij ikonę Dołącz pliki (wygląda jak spinacz / znak plus), a następnie wybierz plik PDF, który chcesz zaszyfrować.
- 6
- Napisz swój e-mail jak zwykle, a następnie naciśnij Wyślij.
Jakie ustawienia szyfrowania wybrać?
Wybierając ustawienia szyfrowania, ważne jest, aby rozważyć poziom bezpieczeństwa wymagany dla twoich danych.
28-bitowy standard szyfrowania AES (Advanced Encryption Standard). Ten szeroko stosowany algorytm szyfrowania oferuje dobry balans między bezpieczeństwem a wydajnością. Jest odpowiedni dla większości aplikacji i zapewnia silną ochronę danych.
256-bitowy AES. Jeśli potrzebujesz wyższego bezpieczeństwa dla wrażliwych informacji, rozważ użycie 256-bitowego AES. Z większym rozmiarem klucza oferuje zwiększoną odporność na ataki brute-force i jest idealny dla danych ściśle poufnych.
128-bitowy ARC-FOUR. Chociaż ARC-FOUR mogło być popularne w przeszłości z powodu swojej prostoty, obecnie uznawane jest za mniej bezpieczne w porównaniu do AES. Zalecamy unikanie ARC-FOUR w nowych aplikacjach z powodu znanych luk w zabezpieczeniach.
Zaleca się również szyfrowanie metadanych w celu zwiększenia bezpieczeństwa danych, ponieważ może zawierać wrażliwe informacje o pliku, takie jak szczegóły autora, daty utworzenia i historię rewizji, które mogą potencjalnie narazić poufność, jeśli zostaną uzyskane przez osoby nieuprawnione. Szyfrowanie metadanych wraz z zawartością pliku pomaga zapewnić kompleksową ochronę przed nieautoryzowanym dostępem i utrzymuje integralność danych.
Jak usunąć zabezpieczenia z pliku PDF (usunąć zabezpieczenie hasłem)?
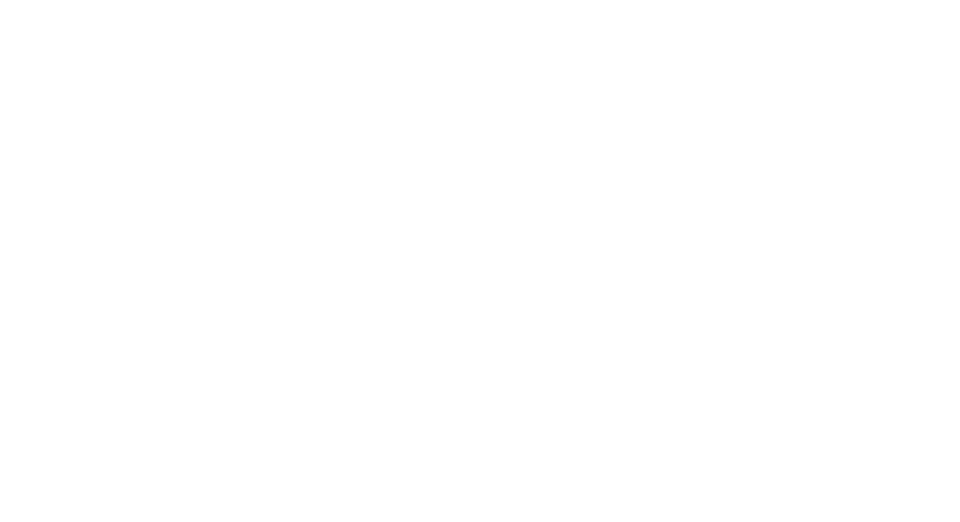
Będziesz potrzebować odpowiednich uprawnień, aby usunąć hasło z chronionego pliku PDF. W zasadzie musisz znać hasło, aby je usunąć. Bez tego żaden program nie przetworzy twojej prośby.
Ale jeśli znasz hasło, oto jak możesz usunąć zabezpieczenia z plików PDF za pomocą PDF Guru:
- 1
- Prześlij zaszyfrowany plik PDF.
- 2
- Jeśli jest zabezpieczony hasłem otwarcia dokumentu, wprowadź je, aby uzyskać dostęp do pliku.
- 3
- Przejdź do Zabezpieczenia, następnie wybierz Usuń zabezpieczenia i kliknij OK.
- 4
- Jeśli dokument ma hasło uprawnień i chcesz je usunąć, przejdź do Zabezpieczenia, wybierz Usuń zabezpieczenia, wprowadź hasło uprawnień i naciśnij OK.
Jak widać, istnieje wiele sposobów na zabezpieczenie pliku PDF hasłem bez użycia Acrobata. Wypróbuj kilka opcji, aby znaleźć najbardziej odpowiednią. Ale jeśli szukasz kompleksowego rozwiązania do zarządzania swoimi dokumentami, PDF Guru to twój wybór. Możesz zrobić znacznie więcej niż tylko zabezpieczyć hasłem swój plik PDF — pozwala również na łączenie, podpisywanie, kompresowanie i konwertowanie plików online.
