Często musimy podpisywać dokumenty, w tym umowy, faktury i plany projektów. Na szczęście nowoczesne rozwiązania pozwalają nam zdigitalizować ten proces.
Aby stworzyć podpis w PDF, masz kilka opcji: możesz wpisać swój podpis, narysować go lub wstawić obrazek swojego odręcznego podpisu. Dodatkowo możesz wypełniać i podpisywać dokumenty PDF, dodając elementy tekstowe, takie jak twoje imię, firma, tytuł lub data.
W poprzednim poście omówiliśmy podpis elektroniczny oraz różnice między prostymi a "kwalifikowanymi podpisami elektronicznymi". Zbadaliśmy również różne typy podpisów elektronicznych dostępnych na rynku. W tym artykule przeprowadzimy cię przez kroki potrzebne do stworzenia podpisu elektronicznego w PDF.
Jak podpisać dokument PDF online za pomocą PDF Guru
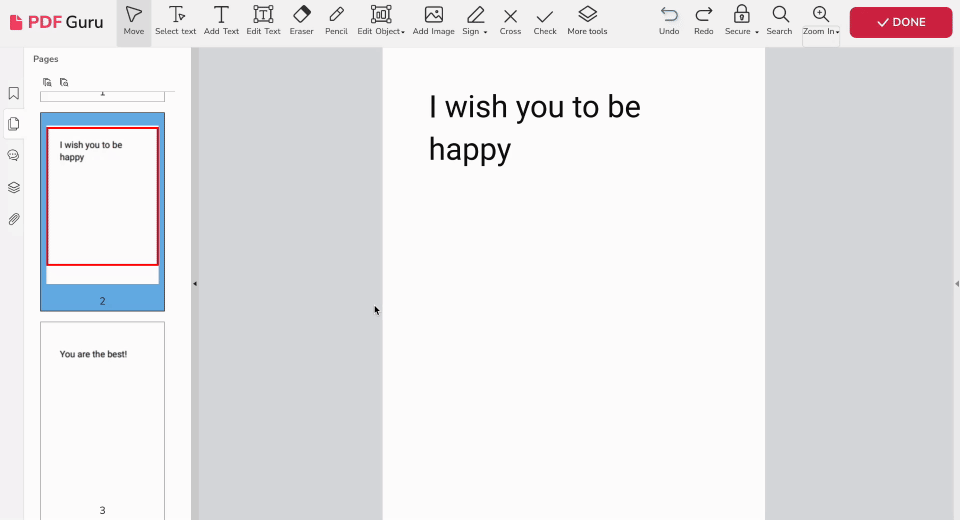
Musisz wypełnić i podpisać PDF online? To zajmie tylko kilka minut. Wykonaj następujące kroki:
- 1
- Zaloguj się na swoje konto PDF Guru i wybierz narzędzie Podpisz PDF.
- 2
- Prześlij swój dokument.
- 3
- W oknie pop-up wybierz preferowaną metodę podpisu: Rysuj podpis, Wpisz, lub prześlij Obraz swojego odręcznego podpisu.
Jak widzisz, proces dodawania podpisów do PDF jest super szybki i bezbolesny, gdy korzystasz z naszej platformy. Ponadto, z PDF Guru możesz również edytować, podpisywać, łączyć i konwertować PDF-y w pliki PDF za pomocą zaledwie kilku kliknięć. W zasadzie, to jedno miejsce dla wszystkich Twoich potrzeb dokumentowych.
Jak podpisać PDF na Macu
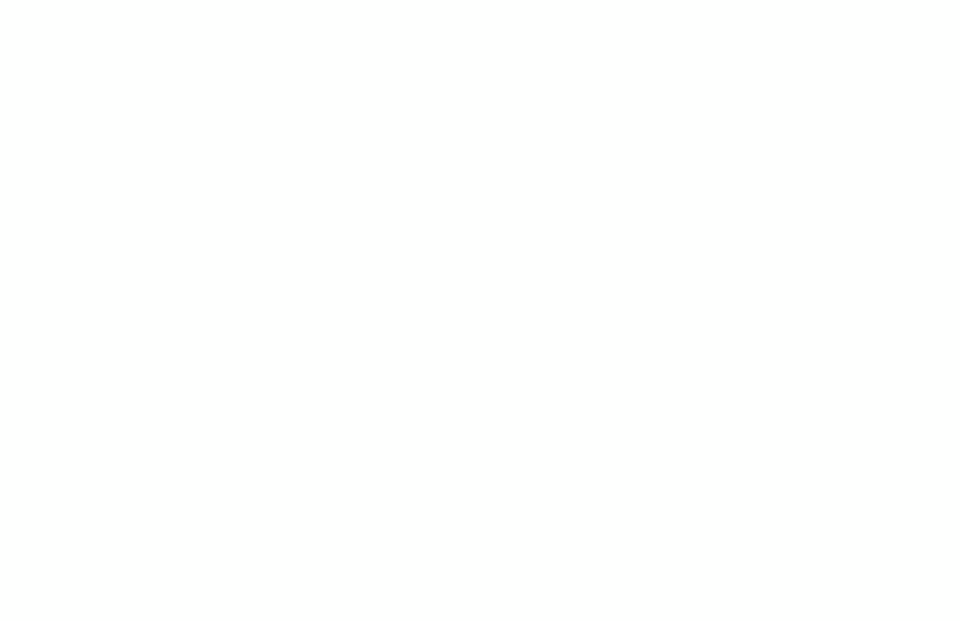
Podpisz pliki PDF za pomocą Podglądu, wbudowanej aplikacji macOS. Oto jak to zrobić:
- 1
- Otwórz dokument w Podglądzie i kliknij niebieską ikonę narzędzi, aby wyświetlić Pasek narzędzi adnotacji.
- 2
- Kliknij przycisk Podpis (ikona podpisu).
- 3
- Możesz uzyskać elektroniczny podpis, rysując na gładziku lub używając kamery internetowej, aby uchwycić odręczny podpis.
- 4
- Wybierz swój podpis z menu, a następnie przeciągnij i dostosuj go na dokumencie.
- 5
- Użyj Paska narzędzi adnotacji, aby wpisać tekst lub narysować kształty, jeśli to konieczne.
Zapisz podpisany plik PDF na komputerze, wybierając Plik i następnie Zapisz.
Jak podpisać PDF w systemie Windows
Ponieważ Windows nie ma wbudowanego narzędzia do PDF, musisz użyć MS Word. Z tego miejsca masz trzy opcje, aby wirtualnie podpisać plik PDF:
Użyj narzędzia Rysuj
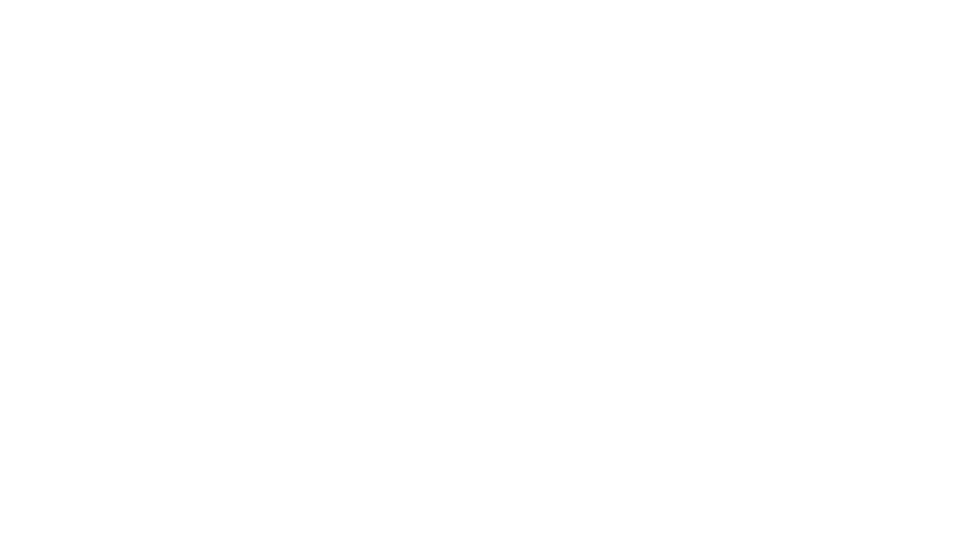
- 1
- Umieść kursor w miejscu, w którym chcesz wstawić swój podpis w dokumencie.
- 2
- Przejdź do zakładki Rysuj w systemie Windows i wybierz Płótno do rysowania z wstążki.
- 3
- Wybierz narzędzie do rysowania, takie jak czarny długopis, i dostosuj kolor lub grubość, jeśli to konieczne.
- 4
- Użyj myszy lub gładzika, aby podpisać swoje imię na płótnie.
Utwórz linię podpisu
- 1
- Przejdź do zakładki Wstaw i kliknij na Linia podpisu.
- 2
- Wypełnij wymagane pola w formularzu Ustawienia podpisu.
- 3
- Kliknij dwukrotnie na linię podpisu, a następnie wpisz swoje imię, załaduj obraz swojego podpisu lub narysuj go.
Wstaw obraz swojego podpisu
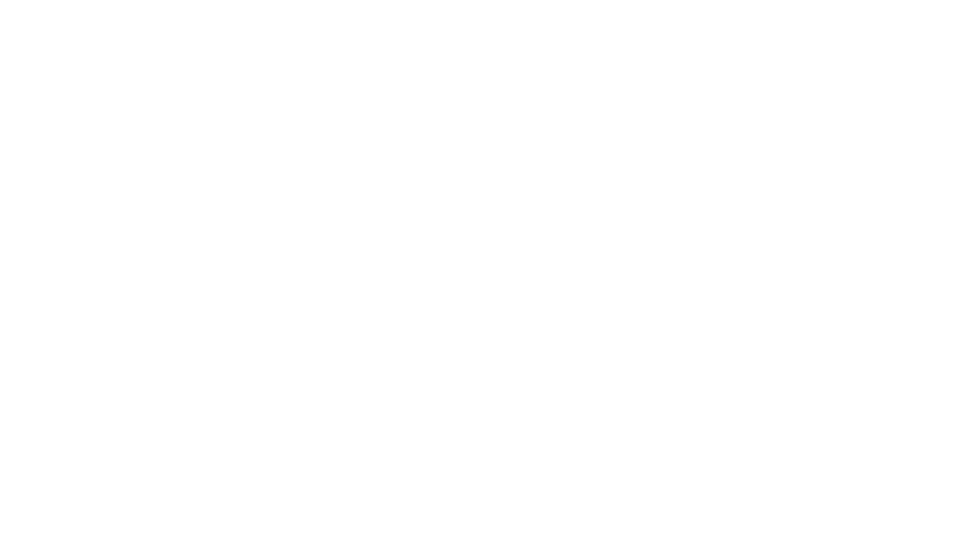
- 1
- Ręcznie napisz swój podpis na czystym arkuszu papieru.
- 2
- Skanuj go na komputer i zapisz jako plik JPEG lub PNG. Jeśli nie masz skanera, zrób zdjęcie telefonem i prześlij je na komputer.
- 3
- Otwórz swój dokument, przejdź do zakładki Wstaw, a następnie wybierz Obrazy > Obraz z pliku.
- 4
- Wybierz zdjęcie swojego podpisu i wstaw je do dokumentu.
- 5
- Przesuń i zmień rozmiar obrazu w razie potrzeby. Możesz dostosować jego wygląd, klikając dwukrotnie i używając sekcji Format.
Jak podpisać PDF na iPhonie i iPadzie
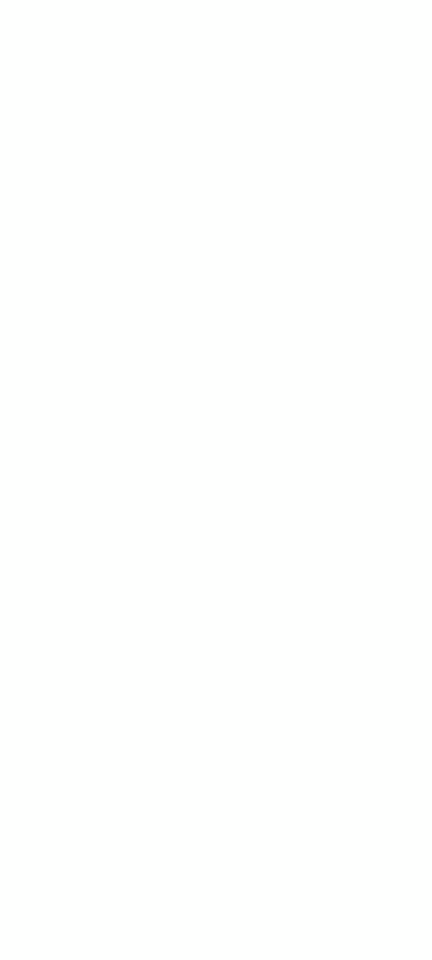
- 1
- Otwórz PDF, który musisz podpisać na swoim iPhonie lub iPadzie.
- 2
- Dotknij ikony Markup na dole ekranu.
- 3
- Dotknij ikony Plus i wybierz opcję Podpis.
- 4
- Narysuj swój podpis palcem.
- 5
- Dotknij Gotowe.
- 6
- Umieść swój podpis w odpowiednim miejscu i dotknij Gotowe ponownie.
Użytkownicy Apple, teraz wiecie, jak podpisać PDF na swoich urządzeniach. To szybkie i proste. Użyj tej metody w każdej aplikacji, czy to w Plikach, Mailu czy jakimkolwiek komunikatorze.
Jak podpisać PDF w Google Drive
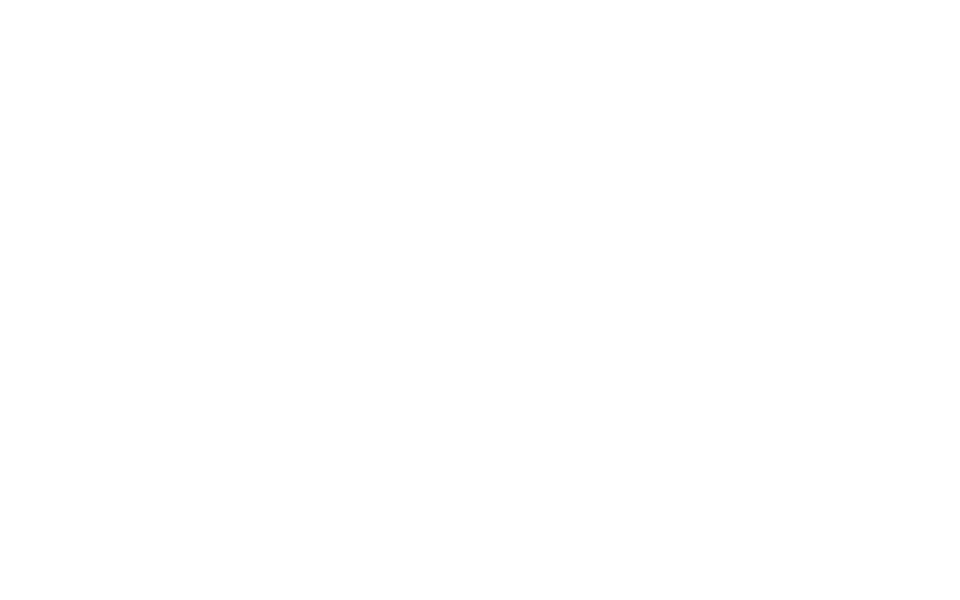
Chociaż Google Drive nie ma wbudowanego narzędzia do tego celu, a dodatki są zazwyczaj płatne, oto sposób, który pozwala na podpisywanie PDF-ów:
- 1
- Prześlij swój plik PDF do Google Drive i otwórz go w Google Docs.
- 2
- Kliknij na Wstaw, następnie wybierz Rysunek i wybierz Szkic.
- 3
- Dodaj podpis używając myszy.
Może chcesz również wiedzieć
Jak usunąć podpis z PDF
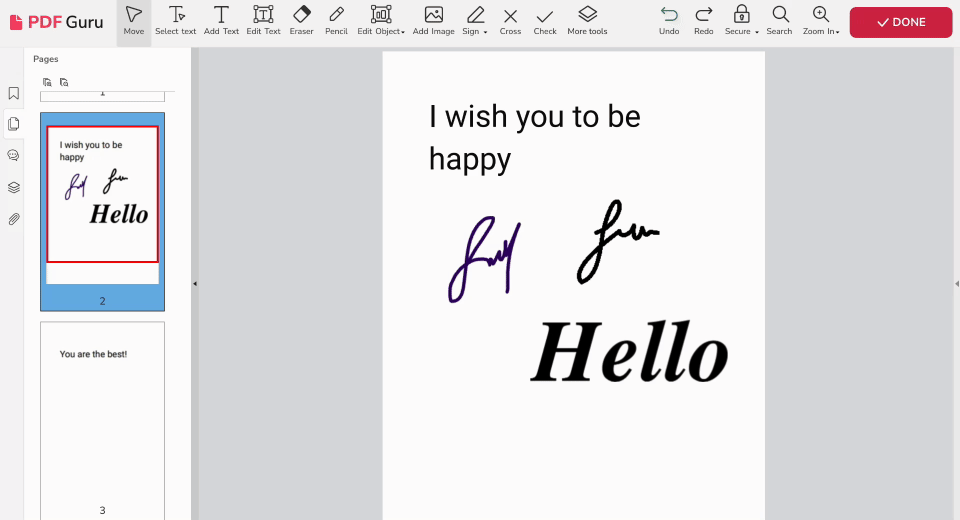
- 1
- Zaloguj się na swoje konto PDF Guru i znajdź narzędzie Podpisz PDF.
- 2
- Przeciągnij i upuść swój dokument w wyznaczonym obszarze.
- 3
- Wybierz Edytuj obiekt z paska narzędzi i kliknij Wszystko.
- 4
- Kliknij na swój e-podpis i Usuń.
- 5
- Przejdź do Gotowe i wybierz preferowany format do pobrania.
Tak właśnie usuwasz podpis z PDF. Proces zajmuje tylko kilka sekund, idealny, gdy jesteś w pośpiechu.
Ostatecznie, elektroniczne podpisy PDF rewolucjonizują obsługę dokumentów, łącząc efektywność kosztową, bezpieczeństwo i przyjazność dla środowiska z wygodą technologii cyfrowej. Ich powszechna zastosowalność w różnych branżach podkreśla ich rolę w modernizacji operacji biznesowych.
Jak podpisać formularz PDF
Zastanawiasz się, jak podpisać PDF bez Adobe? Dobre wieści — nasz wypełniacz PDF pozwala dodać podpis do PDF, a także wstawiać tekst, obrazy i inne elementy. Pamiętaj jednak, że różne formularze mają specyficzne wymagania dotyczące podpisu. Niektóre mogą akceptować podpisy elektroniczne, podczas gdy inne mogą wymagać podpisu odręcznego.
Niezależnie od tego, czy musisz podpisać umowę PDF online, czy zatwierdzić kwartalny plan marketingowy, ważne jest, aby przed wyborem narzędzia do obsługi dokumentów rozważyć swoje osobiste i biznesowe cele. Skup się na tym, jak często będziesz go używać i jakie oferuje bezpieczeństwo.
