In diesem Leitfaden erfahren Sie, wie Sie Links in PDFs erstellen. Warum? Weil niemand gerne nach Informationen sucht, wenn ein einziger Klick sie direkt dorthin bringen kann, wo sie hingehören.
Aber zuerst lassen Sie uns die Grundlagen besprechen.
Können PDFs Links enthalten?
Absolut! Sie können klickbare Links zu Ihren Dateien hinzufügen – mit PDF Guru und Google Docs ist der Prozess schnell und einfach. Wir führen Sie später in diesem Leitfaden durch die Schritt-für-Schritt-Anleitungen.
Wie funktionieren Links in PDF-Dokumenten?
Wenn Sie einen Hyperlink zu einer PDF-Datei hinzufügen, können Sie Text, Bilder oder Schaltflächen klickbar machen. Dadurch können Leser zu externen Websites, E-Mail-Adressen oder anderen Seiten innerhalb desselben Dokuments navigieren. Diese Funktion macht Ihre Dokumente benutzerfreundlicher und interaktiver für die Leser.
Unser PDF-Editor erleichtert das Einfügen von Links in PDF-Dateien. Stellen Sie nur sicher, dass Sie diese nach dem Speichern testen, um sicherzustellen, dass alles wie erwartet funktioniert.
Warum Links in PDF-Dateien hinzufügen
Es gibt mehrere Gründe, warum Sie klickbare PDF-Links erstellen möchten.
Zunächst einmal ist es eine einfache Möglichkeit, Ihr Dokument nützlicher und leserfreundlicher zu gestalten. Wenn Leser auf Links klicken können, um weitere Informationen zu erhalten, müssen sie keine Zeit mit der Suche danach verschwenden. Das hilft den Lesern, fokussiert zu bleiben, und bietet schnellen Zugriff auf verwandte Inhalte.
Zweitens verbessern klickbare Links die Navigation. Wenn Ihre PDF-Datei lang ist oder mehrere Abschnitte enthält, ermöglichen Links den Lesern, direkt zu dem benötigten Teil zu springen.
Drittens kann die Erstellung von Hyperlinks in einer PDF-Datei deren Interaktivität steigern. Durch das Verlinken zu externen Websites, Videos oder anderen Dokumenten bieten Sie Ihren Lesern ein ansprechenderes Erlebnis und zusätzliche Ressourcen zum Erkunden.
So fügen Sie Hyperlinks zu PDFs mit PDF Guru hinzu
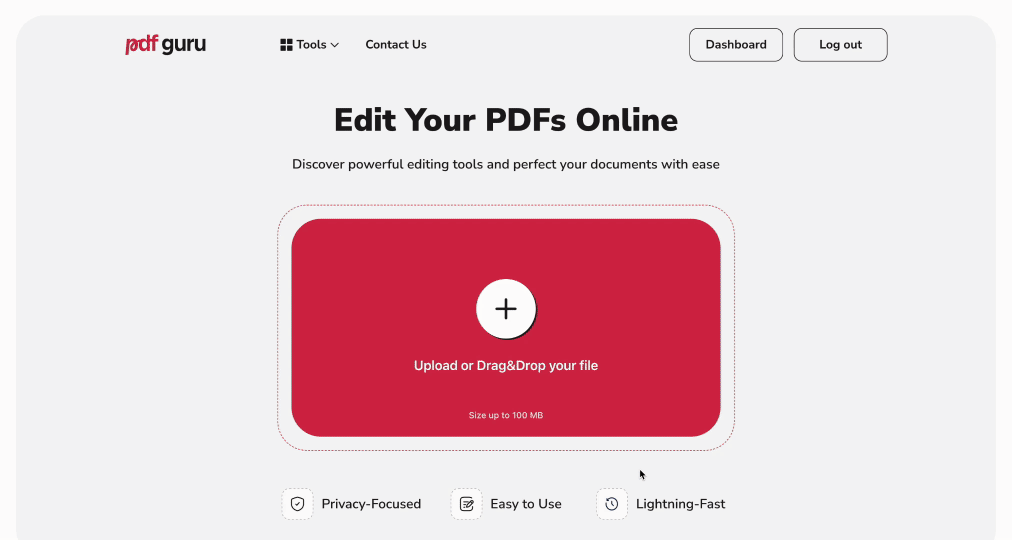
Das Hinzufügen von Hyperlinks zu PDFs mit unserem Online-Tool ist ganz einfach. Befolgen Sie einfach diese Schritte, um Ihr Dokument noch nützlicher zu machen:
- 1
- Gehen Sie zum PDF-Editor und laden Sie Ihre Datei in das Fenster hoch.
- 2
- Gehen Sie zum Links-Tool im oberen Menü.
- 3
- Wählen Sie den Text, das Bild oder die Schaltfläche aus, die Sie verlinken möchten.
- 4
- Fügen Sie die URL (Webadresse) ein oder wählen Sie eine Seite innerhalb Ihres PDFs aus.
- 5
- Klicken Sie auf Fertig, wählen Sie das Dateiformat und den Namen aus, und laden Sie Ihre Datei herunter.
Wie Sie sehen können, dauert es mit PDF Guru nur Sekunden, um ein PDF mit Links zu erstellen. Wenn Sie später Änderungen vornehmen müssen, gehen Sie einfach zu Ihrem Dashboard, wo Ihre Datei sicher gespeichert ist und bereit zur Bearbeitung.
Warum sollten Sie PDFs verwenden, wenn Sie Hyperlinks hinzufügen?
PDF ist nicht das einzige Format, das Ihnen ermöglicht, Links zu erstellen. Microsoft Word, Google Docs und andere Editoren bieten ähnliche Funktionen an. PDFs bieten jedoch einzigartige Vorteile. Sie bewahren das Layout über verschiedene Geräte hinweg, sodass Ihre Hyperlinks genau dort bleiben, wo Sie sie platziert haben, egal wer Ihr PDF öffnet. Außerdem können Sie Ihr Dokument mit einem Passwort sichern, um den Zugriff oder die Bearbeitung nur auf die von Ihnen ausgewählten Personen zu beschränken.
Müssen Sie Ihre Datei vor dem Hinzufügen von Links in PDF umwandeln? Kein Problem! Mit unserem PDF Converter können Sie Dateien schnell transformieren, um genau das zu erhalten, was Sie benötigen. Unser umfangreiches Werkzeugset ermöglicht es Ihnen, in Sekundenschnelle zwischen Formaten zu wechseln – egal, ob es sich um Word in PDF, Text in PDF, PDF in Bild oder EPUB in MOBI handelt.
So fügen Sie Links mit Google Docs ein
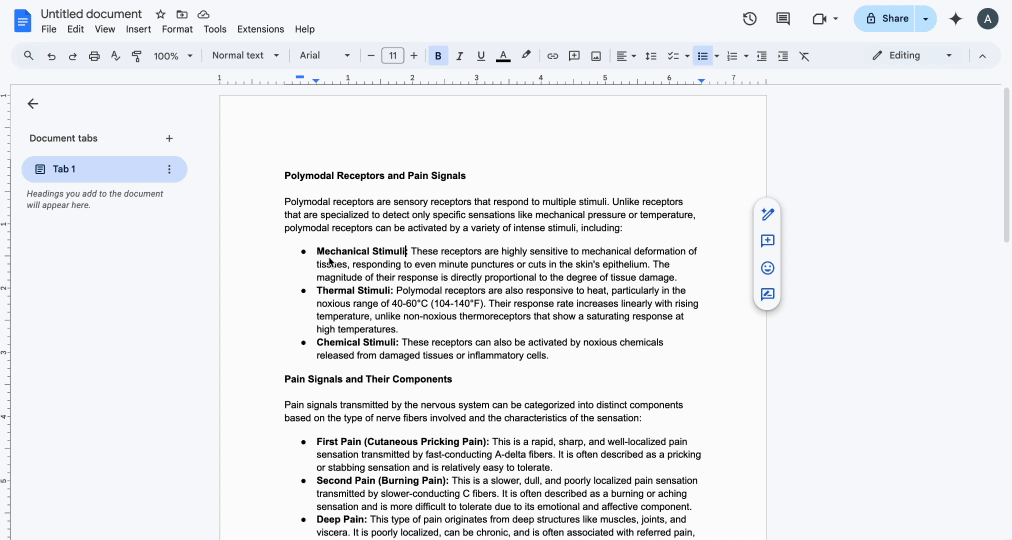
Sind Sie noch nicht bereit, mit der PDF-Bearbeitung zu beginnen? Sie können damit starten, einen Link direkt in Ihrem Google-Dokument zu erstellen. Diese Plattform ermöglicht es Ihnen, Links hinzuzufügen, während Sie noch Inhalte entwerfen. Sie können die Datei später immer in ein PDF umwandeln.
- 1
- Öffnen Sie Ihr Dokument in Google Docs.
- 2
- Markieren Sie den Text oder klicken Sie auf das Bild, das Sie verlinken möchten.
- 3
- Klicken Sie auf das Link-Symbol (es sieht aus wie eine Kette) oder drücken Sie Strg + K (Windows) / Befehl + K (Mac).
- 4
- Fügen Sie die URL ein und klicken Sie auf Übernehmen.
Abschließende Gedanken
Jetzt wissen Sie, wie Sie Hyperlinks in PDF-Dateien mit PDF Guru einfügen und wie Sie dies mit anderen Dateitypen im Google Docs-Bereich machen. Ob Sie ein einfaches Tool oder eine All-in-One-Lösung bevorzugen, PDF Guru bietet Ihnen alles, was Sie benötigen. Sie können mehr als nur Links einfügen – komprimieren, konvertieren, Dateien zusammenführen, Formulare ausfüllen und mehr. Finden Sie die Option, die am besten für Sie geeignet ist!
