Das Teilen von JPG-Bildern online kann knifflig sein, insbesondere wenn Sie deren Qualität und Erscheinungsbild auf verschiedenen Geräten konsistent halten möchten. Aus diesem Grund ist es eine großartige Möglichkeit, sie in PDF-Dateien umzuwandeln. So stellen Sie sicher, dass Ihre visuellen Inhalte perfekt aussehen, egal ob auf einem Bildschirm oder im Druck.
In diesem Artikel zeigen wir Ihnen, wie Sie JPG-Bilder einfach mit Online- und integrierten Tools in PDF umwandeln können.
Warum einen JPG zu PDF-Konverter verwenden?
Die Umwandlung von JPG-Dateien in PDF bietet mehrere Vorteile. Ein wesentlicher Vorteil ist die Möglichkeit, mehrere Bilder in einem einzigen Dokument zusammenzuführen, was den Austausch vereinfacht. PDFs können unbegrenzt viele Seiten enthalten, sodass Sie eine große Anzahl von Bildern bequem in einer Datei organisieren können.
Zusätzlich können Sie diesen Dateien einen Passwortschutz hinzufügen, um sicherzustellen, dass Ihre Dokumente vor unbefugtem Zugriff und potenziellen Datenverletzungen geschützt bleiben.
So konvertieren Sie JPG online in PDF mit PDF Guru
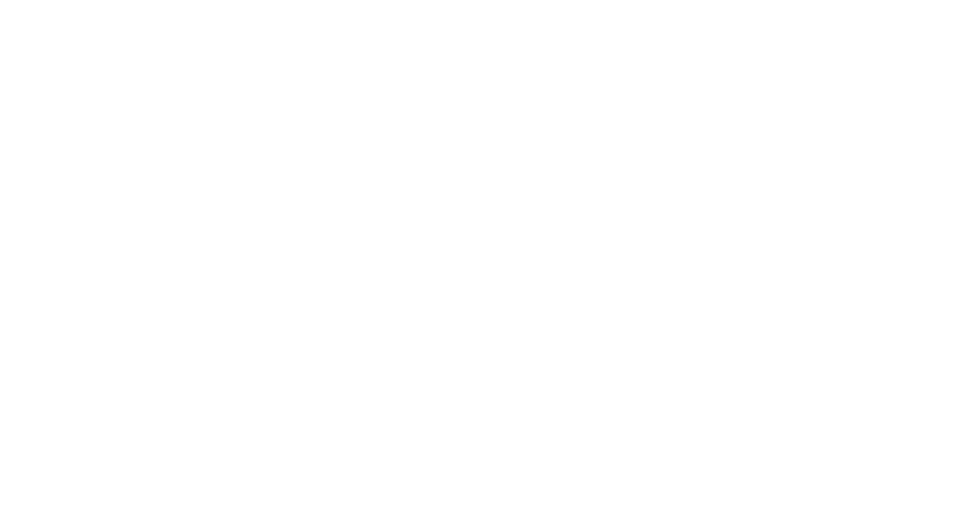
Egal, ob Sie einen Mac, Windows oder Linux verwenden, Sie können ganz einfach ein JPG in ein PDF umwandeln oder umgekehrt — PDF in JPG mit unserer Online-Plattform:
- 1
- Melden Sie sich bei Ihrem PDF Guru-Konto an und navigieren Sie zum JPG zu PDF-Tool.
- 2
- Laden Sie Ihre Datei hoch oder ziehen Sie sie einfach in den bereitgestellten Bereich.
- 3
- Warten Sie ein paar Sekunden, bis die App JPG in PDF umwandelt.
- 4
- Die neue Datei wird automatisch auf Ihr Gerät heruntergeladen und in Ihrem Konto gespeichert.
Wenn Ihr Desktop mit Dateien überladen ist, kann Ihnen unser PDF-Zusammenführer helfen. Nutzen Sie ihn, um Dokumente in einer einzigen, organisierten Datei zusammenzuführen, die sich leicht teilen oder archivieren lässt.
So konvertieren Sie JPG in PDF auf dem Mac
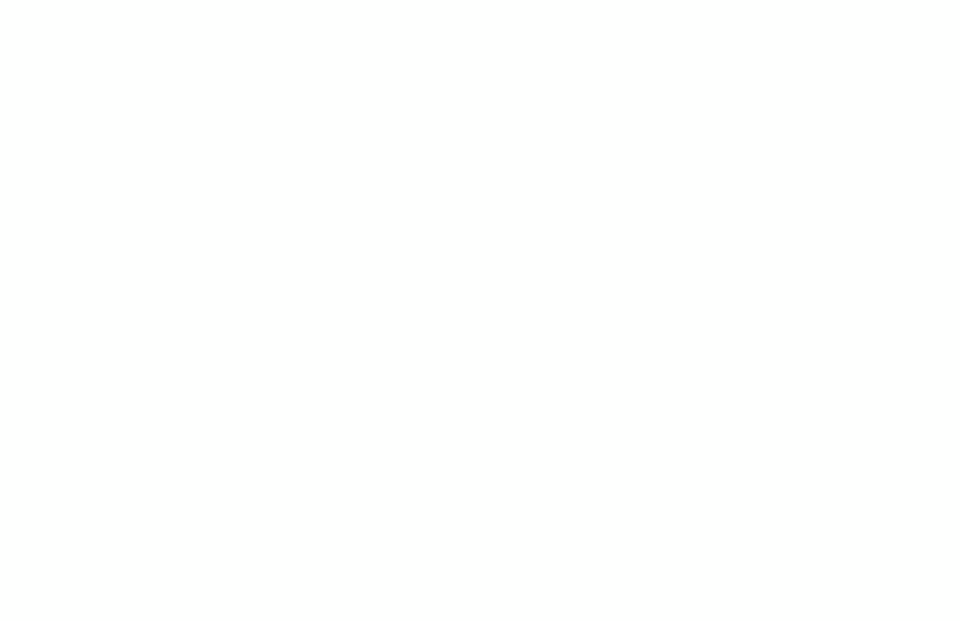
Ein weiteres Werkzeug, das Sie als JPG-zu-PDF-Konverter verwenden können, ist die Vorschau. Diese App ist der Standard-PDF-Editor und -Viewer auf dem Mac, kann jedoch auch grundlegende Formatkonvertierungen durchführen. Hier sind die Schritte:
- 1
- Öffnen Sie das Bild, das Sie konvertieren möchten, mit der Vorschau.
- 2
- Navigieren Sie zu Datei und wählen Sie die Option Als PDF exportieren.
- 3
- In dem erscheinenden Dialogfeld benennen Sie die Datei bei Bedarf um, wählen den Zielordner aus und klicken auf Speichern.
Bonus: So kombinieren Sie JPG-Dateien in eine PDF auf dem Mac
Um mehrere JPGs in eine PDF zu konvertieren, beginnen Sie mit der Finder-App auf dem Mac.
- 1
- Wählen Sie im Finder die Bilder aus, die Sie kombinieren möchten.
- 2
- Klicken Sie mit der rechten Maustaste auf die ausgewählten Dateien, gehen Sie zu Öffnen mit und wählen Sie Vorschau. Dadurch werden die Bilder in ein Dokument zusammengeführt, das automatisch in der Vorschau geöffnet wird.
- 3
- Ordnen Sie die Bilder in der Seitenleiste nach Bedarf an.
- 4
- Gehen Sie zu Datei > Als PDF exportieren.
- 5
- Benennen Sie die Datei um, wählen Sie den Zielordner aus und klicken Sie auf Speichern.
Warum sollten wir mehrere JPG-Dateien in PDF konvertieren? Wenn Sie eine Sammlung von Bildern organisieren und teilen möchten, vereinfacht die Konvertierung die Dateiverwaltung und -verteilung. So bleibt Ihr gesamter Inhalt ordentlich in einem einzigen, zugänglichen Format zusammen.
So konvertieren Sie JPG in PDF unter Windows 10/11
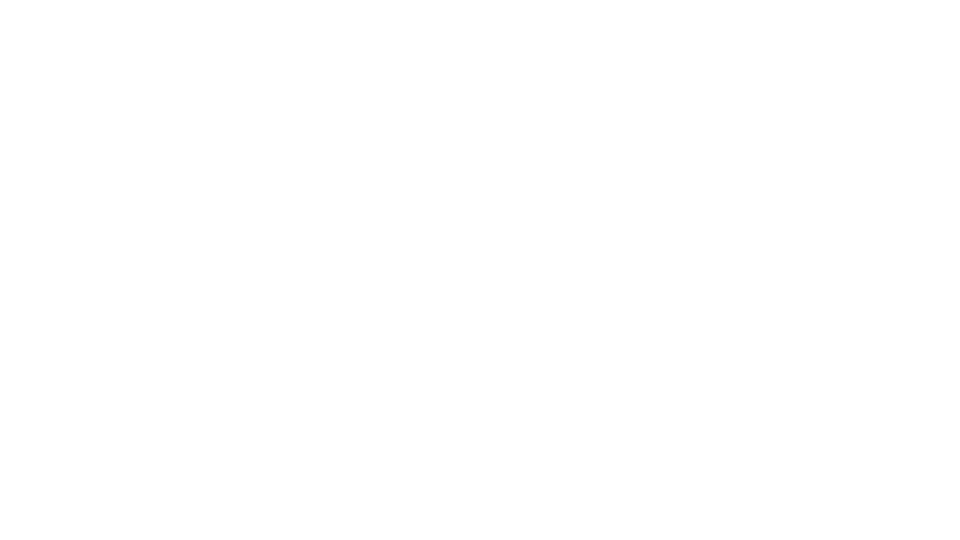
So können Windows-Nutzer schnell ein JPG in ein PDF umwandeln, indem sie ihren standardmäßigen Fotoanzeiger – die Fotos-App – verwenden:
- 1
- Öffnen Sie Ihre Datei.
- 2
- Drücken Sie STRG + P, um das Drucken-Dialogfeld zu öffnen.
- 3
- Wählen Sie im Abschnitt Drucker Microsoft Print to PDF aus.
- 4
- Klicken Sie auf Drucken (dies öffnet das Speichern-Dialogfeld).
- 5
- Wählen Sie den Speicherort, benennen Sie Ihre Datei und klicken Sie auf Speichern.
So konvertieren Sie JPG in PDF auf iPhone / iPad
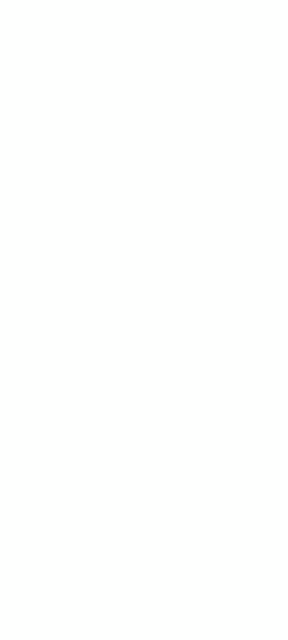
Ihr iPhone hat alles, was Sie benötigen, direkt zur Hand. Befolgen Sie diese einfachen Anweisungen, um JPG in PDF zu ändern:
- 1
- Öffnen Sie die Fotos-App und wählen Sie das Bild aus, das Sie konvertieren möchten.
- 2
- Tippen Sie auf das Teilen-Symbol.
- 3
- Scrollen Sie nach unten und wählen Sie die Drucken-Option aus.
- 4
- Zoomen Sie auf das Foto, um es in einem PDF-Viewer zu öffnen.
- 5
- Tippen Sie erneut auf das Teilen-Symbol im PDF-Viewer.
- 6
- Speichern Sie Ihr PDF-Bild in der Dateien-App.
Was Android-Nutzer betrifft, so können sie die unten angegebene Option ausprobieren.
So konvertieren Sie JPG in PDF mit Google Drive
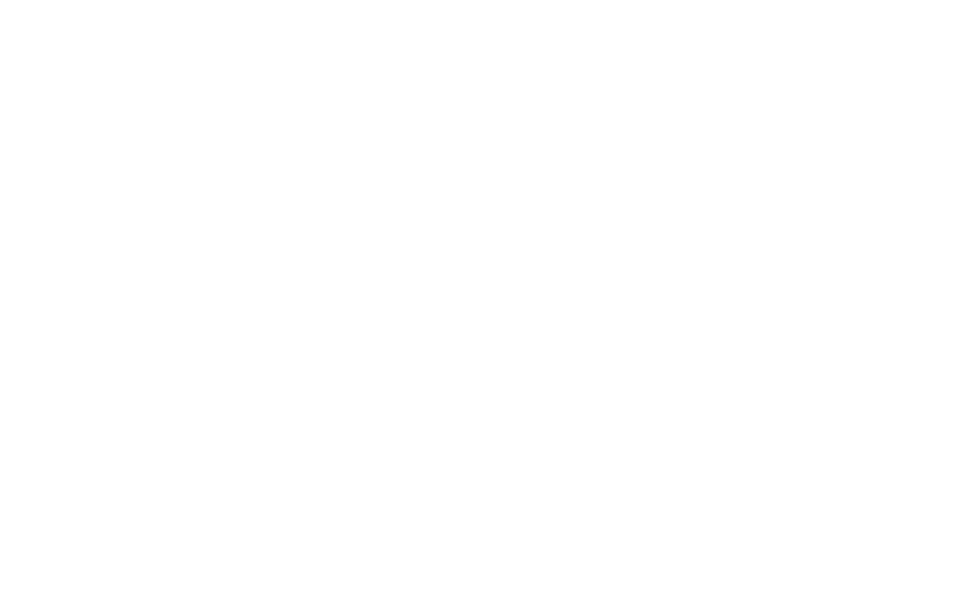
Neben seinen vielen Funktionen kann Google Drive auch als ein Online-JPG-zu-PDF-Konverter fungieren, wenn Sie wissen, wo Sie klicken müssen. Hier ist eine schnelle Schritt-für-Schritt-Anleitung:
- 1
- Laden Sie Ihre Originaldatei in Google Drive hoch.
- 2
- Öffnen Sie sie mit Google Docs.
- 3
- Klicken Sie im oberen Menü auf Datei.
- 4
- Wählen Sie Herunterladen und dann PDF-Dokument.
Die Konvertierung Ihrer Dateien von JPGs in PDFs erleichtert das Teilen, Drucken und Organisieren Ihrer Bilder erheblich. Unser zuverlässiger Online-Konverter hilft Ihnen, Ihre Dokumente effizient zu verwalten, während die ursprüngliche Qualität und das Format erhalten bleiben.
