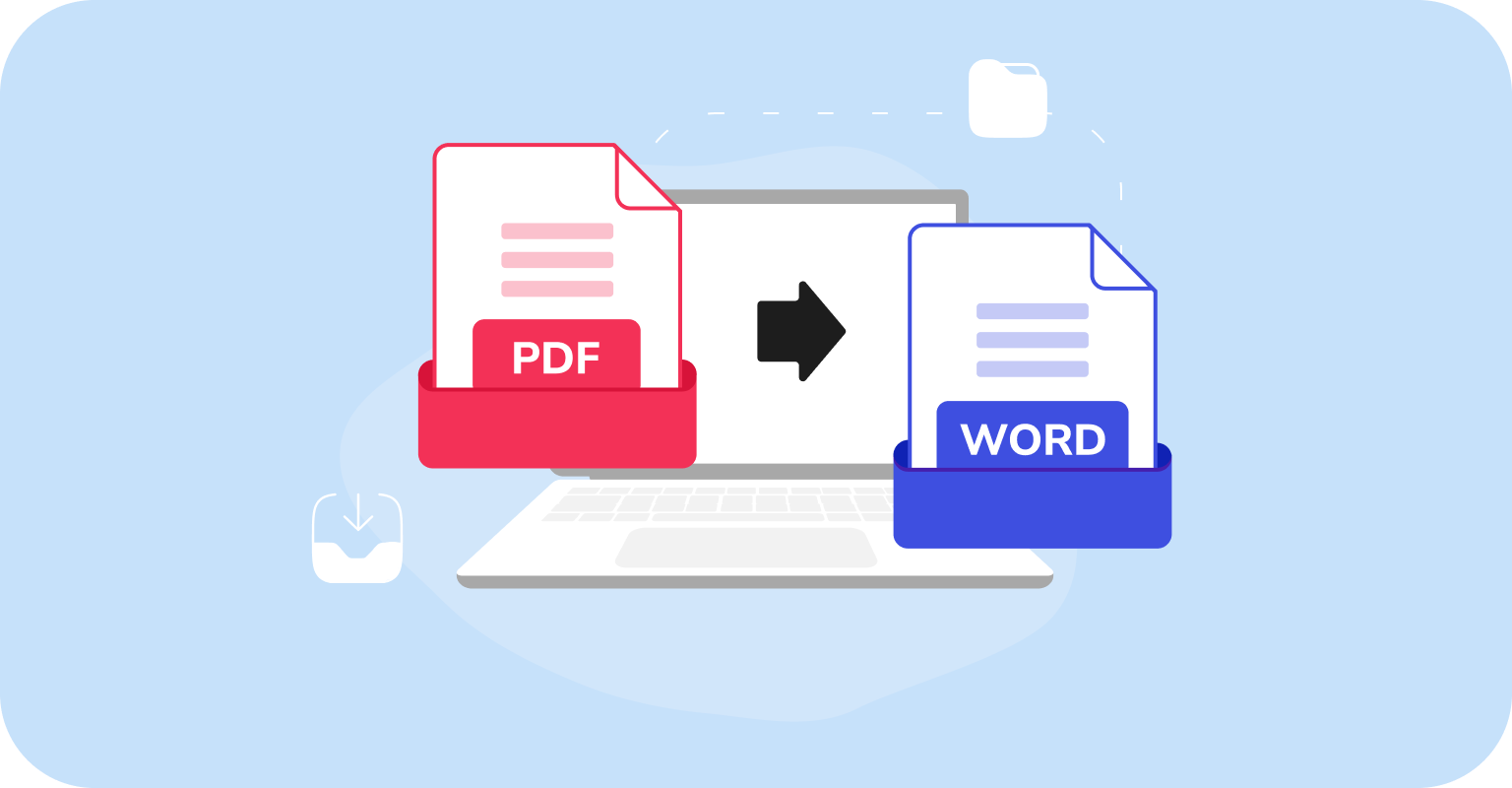Dank ihrer Vielseitigkeit auf verschiedenen Plattformen und Betriebssystemen sind PDFs oft die bevorzugte Wahl zum Speichern und Teilen von Dokumenten. Doch seien wir ehrlich: Ein PDF ohne die entsprechende Software zu bearbeiten, kann ziemlich herausfordernd sein. Aus diesem Grund entscheiden sich viele Nutzer dafür, PDFs im Word-Format (DOC/DOCX) zu öffnen, um den Bearbeitungsprozess zu vereinfachen.
In diesem Artikel werden wir Werkzeuge zum Exportieren von PDF nach Word auf dem Mac erkunden, die Schritte durchgehen und einige Tipps zu Sicherheit und Formatierung teilen. Außerdem gibt es eine praktische Vergleichstabelle, die Ihnen hilft, die beste Option auszuwählen.
Was sind die Optionen?
Auf MacBook-Geräten haben Sie vier Möglichkeiten, um eine PDF als Word-Dokument zu speichern: PDF Guru, Vorschau, Automator und Google Docs. Lassen Sie uns einen genaueren Blick auf jede Option werfen.
PDF Guru. Ob Sie eine einmalige Dokumenten-Konvertierung benötigen oder regelmäßig Dokumente bearbeiten, unser Online-Tool bietet schnelle und präzise Lösungen, die auf Ihre Bedürfnisse zugeschnitten sind. Sein Werkzeugkasten ist tatsächlich viel umfangreicher; PDF Guru ermöglicht auch die Bearbeitung von Dateien, das Zusammenführen, Unterzeichnen, Organisieren usw.
Vorschau. Können Sie mit diesem Tool eine PDF in Word umwandeln? Sicher, Vorschau ist ein praktisches Werkzeug zum Konvertieren einfacher, textbasierter PDF-Dateien. Die Nutzung zur Umwandlung von PDF in Word kann jedoch etwas zeitaufwändig sein.
Automator. Dieses macOS-Dienstprogramm, ähnlich wie Vorschau, ist nicht speziell für die Konvertierung einer PDF in Word entwickelt. Es kann jedoch einfachen oder formatierten Text aus einer PDF extrahieren, der zur Bearbeitung in Word konvertiert werden muss.
Google Docs. Haben Sie ein Gmail-Konto? Wenn ja, haben Sie Glück — Google Docs bietet ein kostenloses und benutzerfreundliches Tool zur Umwandlung einfacher PDFs in Word-Dokumente.
Sicherheits- und Formatierungsprobleme
Machen Sie sich Sorgen um die Sicherheit von Word-Dokumenten? Das verstehen wir — das Hochladen Ihrer Dateien ins Internet kann riskant erscheinen. Um Ihre Daten zu schützen, prüfen Sie, ob der Konverter über eine SSL-Zertifizierung, serverseitige Verschlüsselung und AES-Sicherheit verfügt. Spoiler: PDF Guru hat das. Sie können also mit Vertrauen konvertieren, da Ihre Dateien geschützt sind.
Formatierung ist ein weiteres Problem — einige Konverter bringen das Layout durcheinander, was zu falsch ausgerichtetem Text oder fehlenden Bildern führt. Wie beheben Sie das? Lassen Sie uns näher darauf eingehen.
So konvertieren Sie PDF in Word, ohne die Formatierung zu verlieren
Überprüfen Sie vor der Auswahl eines Konverters Plattformen wie Trustpilot, um zu sehen, was echte Nutzer über die Formatierungsgenauigkeit sagen.
Verwenden Sie OCR für gescannte PDFs, um Text aus Bildern in ein bearbeitbares Format zu konvertieren. Damit können Sie im Dokument kopieren, bearbeiten und suchen.
Öffnen Sie die Word-Datei und überprüfen Sie wichtige Details wie Textformatierung, Abstände, Titelstile und das Gesamtlayout. Kleine Anpassungen sind normal, insbesondere bei komplexen Dokumenten. Seien Sie also nicht zu streng mit dem Konverter — beheben Sie einfach, was nötig ist.
Wenn Sie möchten, dass Ihre Bilder genau so aussehen wie im PDF, ist der beste Weg, sie selbst in die Word-Datei einzufügen. So bleiben sie scharf und richtig platziert.
Wenn Sie etwas Einfaches, aber dennoch Flexibles in Bezug auf die Formatierung wünschen, ist RTF (Rich Text Format) eine gute Alternative zu Word. Denken Sie daran, dass es leichter und einfacher zu verwenden ist, aber nicht alle fortgeschrittenen Funktionen bietet, die Word hat.
So konvertieren Sie eine PDF in Word auf dem Mac mit PDF Guru
- 1
- Gehen Sie zu unserem PDF zu Word Tool.
- 2
- Ziehen Sie Ihre Datei in den Upload-Bereich.
- 3
- Warten Sie einen Moment; die Konvertierung Ihrer Datei von PDF zu Word dauert nur wenige Sekunden.
- 4
- Boom! Ihre Datei wird nun auf Ihr Gerät heruntergeladen und in Ihrem PDF Guru-Konto gespeichert.
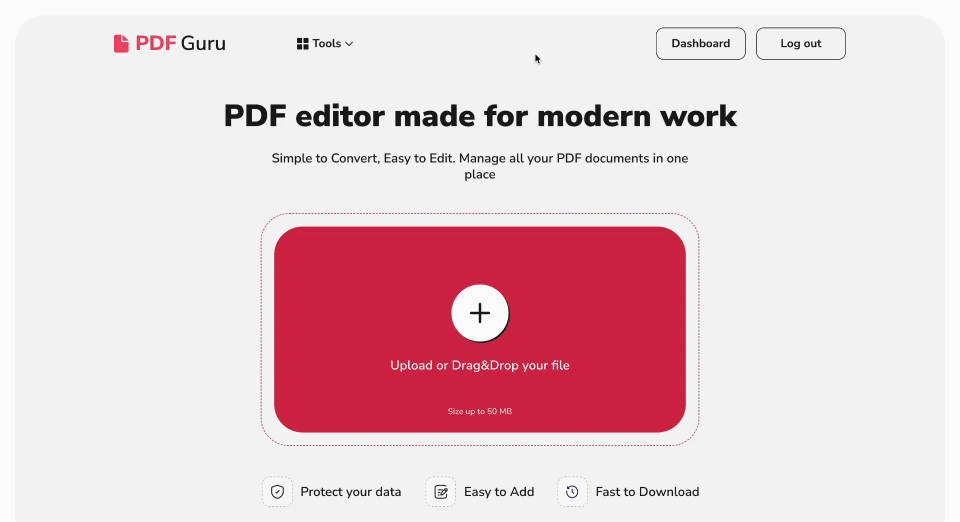
So konvertieren Sie eine PDF in Word auf dem Mac mit Vorschau?
- 1
- Klicken Sie mit der rechten Maustaste auf Ihre PDF-Datei und wählen Sie mit der Option Öffnen mit Vorschau aus.
- 2
- Wählen Sie den Text aus, den Sie kopieren möchten, und drücken Sie Command‐C.
- 3
- Öffnen Sie ein leeres Dokument in Pages oder Microsoft Word und fügen Sie den Text mit Command‐V ein.
- 4
- Benennen Sie Ihre Datei und speichern Sie sie als DOC oder DOCX.
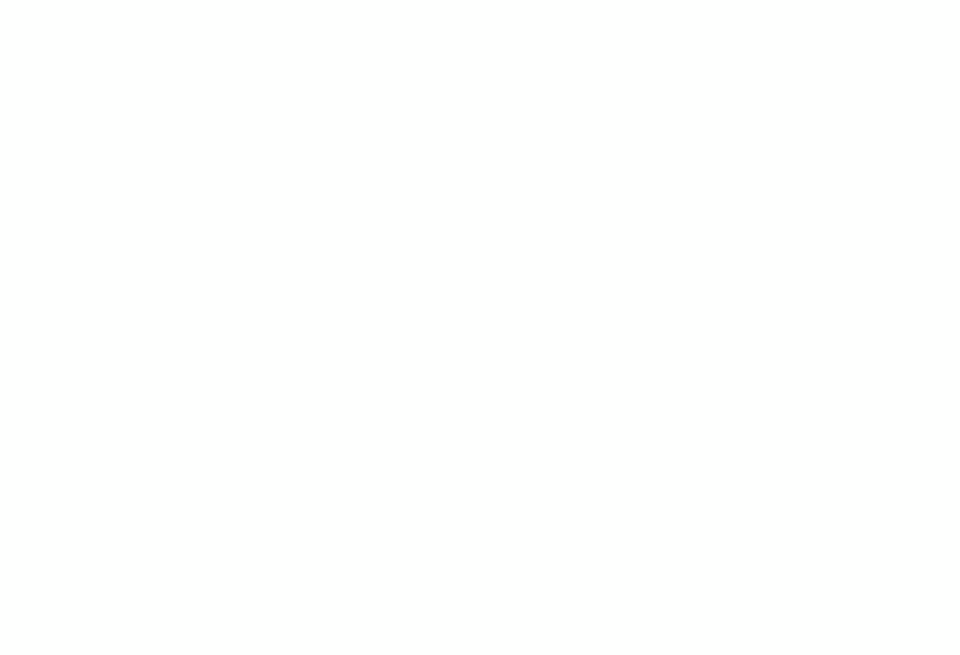
So konvertieren Sie eine PDF-Datei in eine DOCX-Datei auf dem Mac mit Automator?
- 1
- Öffnen Sie Automator aus Ihren Programmen.
- 2
- Wählen Sie Workflow.
- 3
- Ziehen Sie Ihr PDF-Dokument in den vorgesehenen Bereich.
- 4
- Wählen Sie im Abschnitt Aktionen Bibliothek > PDFs > PDF-Text extrahieren.
- 5
- Ziehen Sie diese Aktion auf die rechte Seite und platzieren Sie sie unter Ihrem PDF-Dokument.
- 6
- Wählen Sie Rich Text, um die Formatierung beizubehalten.
- 7
- Definieren Sie, wo Sie Ihre Datei speichern möchten.
- 8
- Klicken Sie auf die Ausführen-Schaltfläche, um Ihre PDF-Datei automatisch in eine Textdatei zu konvertieren.
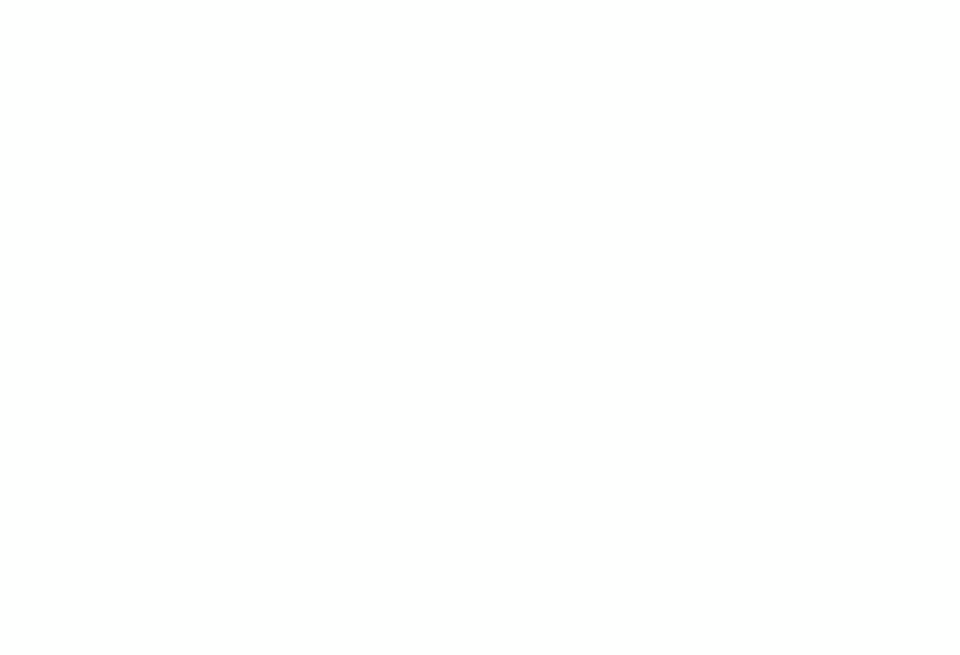
So konvertieren Sie PDFs in Word-Dokumente mit Google Docs?
- 1
- Öffnen Sie Google Drive.
- 2
- Klicken Sie auf die Schaltfläche Neu und gehen Sie zu Datei-Upload.
- 3
- Öffnen Sie Ihre Datei, indem Sie Öffnen mit > Google Docs auswählen.
- 4
- Jetzt können Sie Ihren Text nach Belieben bearbeiten.
- 5
- Um die Datei im Word-Format zu speichern, klicken Sie auf Datei - Herunterladen - Microsoft Word (.docx).
Was ist der beste Weg, um Ihre PDF in ein Word-Dokument zu konvertieren?
Wenn Sie viele PDFs mit unterschiedlichen Grafiken und Texten haben, ist die Wahl eines spezialisierten Tools zur Konvertierung von PDF in DOCX Ihre beste Wahl. Die Auswahl des idealen Tools kann jedoch überwältigend erscheinen. Wir sind hier, um Ihnen zu helfen, eine informierte Entscheidung zu treffen, indem wir die besonderen Eigenschaften jedes Konverters hervorheben.
| Tool | Vorteile | Nachteile |
|---|---|---|
| PDF Guru | Kann PDF schnell in Word konvertieren, ohne die Qualität zu beeinträchtigen. | Benötigt eine Internetverbindung und kann jeweils eine Datei verarbeiten. |
| Vorschau | Funktioniert gut mit kleinen Auszügen. | Nicht ideal für komplexe Layouts; zeitaufwendig. |
| Automator | Leistungsstark für die Stapelverarbeitung. | Sie müssen den extrahierten Text noch in Word konvertieren. |
| Google Docs | Schnelles und benutzerfreundliches Tool, wenn Sie eine PDF in Word konvertieren müssen. | Formatierungsprobleme können auftreten, nachdem Sie PDF in Word exportiert haben. |
Was ist also der nächste Schritt? Wenn Sie es mit textbasierten PDFs zu tun haben, können Tools wie Vorschau, Automator oder Google Docs die Aufgabe übernehmen. Um jedoch die Formatierung und das Layout komplexerer PDFs zu bewahren, ist es ratsam, spezielle Tools zu verwenden, die PDF in DOCX konvertieren. PDF Guru ist eines davon. Wir konzentrieren uns auf Geschwindigkeit und Präzision, um Ihren Dokumentenverwaltungsprozess auf neue Höhen zu heben.