PDF-Dateien werden häufig zum Teilen von Dokumenten verwendet, da sie das Format und Layout über verschiedene Geräte und Plattformen hinweg bewahren. TXT-Dateien (auch bekannt als "reiner Text" oder einfach "Text") sind hingegen einfacher und vielseitiger für die Bearbeitung und Datenextraktion.
Die Umwandlung von PDF-Dateien in Text kann herausfordernd sein, da die Komplexität der Textentnahme aus einem festen Layout besteht. Dennoch ist dies für Aufgaben, die eine einfache Textmanipulation erfordern, unerlässlich. Dazu zählen Datenanalysen, Bearbeitungen oder das Erstellen durchsuchbarer Textdateien.
In diesem Artikel werden wir die Unterschiede zwischen diesen beiden Dateitypen untersuchen und erklären, wie Sie PDF in Text mit verschiedenen Werkzeugen umwandeln können.
Was ist eine .TXT-Datei?
Text-/TXT-Dateien, kurz für „Textdateidokument“, sind einfache Textdateien ohne spezielle Formatierungen. Sie können sie auf fast jedem Gerät ohne Kompatibilitätsprobleme öffnen. Diese Dateien werden normalerweise mit grundlegenden Textprogrammen wie Microsoft Notepad oder Apple TextEdit erstellt, die sie ebenfalls öffnen und lesen können.
Aber was ist der Unterschied zwischen PDF- und Textdateitypen? Ein PDF-Dokument kann sowohl Text als auch Bilder enthalten und bietet viele Formatierungsoptionen. Im Gegensatz dazu enthält eine Textdatei nur reinen Text ohne Formatierung. Sie können beide auf verschiedenen Geräten verwenden, aber Text ist viel einfacher und hat weniger Funktionen.
Wann sollten Sie reinen Text anstelle von PDF verwenden
Text schreiben: Während DOC- und PDF-Formate ansprechende visuelle Elemente ermöglichen, sind Textdokumente perfekt für die Erstellung einfacher Inhalte, insbesondere wenn fortgeschrittene Software nicht verfügbar ist.
Softwarecode und Systemprotokolle: Textdateien werden häufig in Softwareanwendungen, auf Servern und von Entwicklern verwendet, um Code zu speichern. Ihre Einfachheit macht sie sowohl für Programmierende als auch für andere Nutzer zugänglich und leicht lesbar.
Verwaltung und Speicherung von Rohdaten: Textdateien eignen sich hervorragend zur Speicherung von Rohdaten, wie z. B. Finanzberichten oder Code, in einem leicht lesbaren Format. Sie verhindern Kompatibilitätsprobleme und können zur Verarbeitung in komplexere Software übertragen werden.
So konvertieren Sie PDF in das Textdateiformat mit PDF Guru
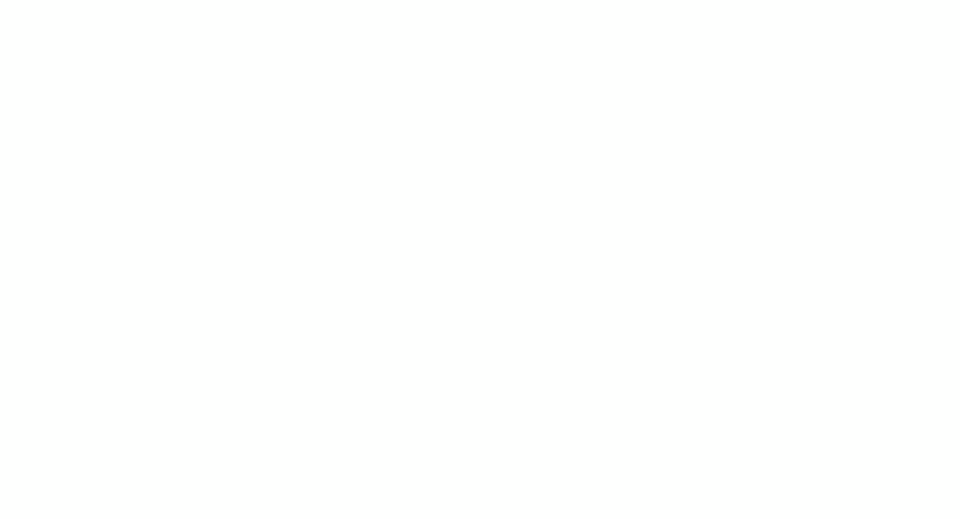
Wenn Sie eine PDF in Text umwandeln müssen, können Sie dies ganz einfach mit unserem Online-Konverter — PDF Guru — tun. Folgen Sie diesen Schritten:
- 1
- Melden Sie sich bei Ihrem PDF Guru-Konto an und navigieren Sie zum PDF zu Text Tool.
- 2
- Klicken Sie auf die Schaltfläche +, um Ihre PDF-Datei hochzuladen, oder ziehen Sie sie einfach in das Upload-Feld.
- 3
- Warten Sie ein paar Sekunden, während das Tool die PDF in einfachen Text umwandelt.
- 4
- Voila! Die konvertierte Datei wird auf Ihr Gerät heruntergeladen und in Ihrem Konto gespeichert.
Sind Sie ein Microsoft Office-Nutzer, der lieber mit gebräuchlicheren Dateiformaten wie DOCX arbeitet? Das ist kein Problem; Sie können ganz einfach PDF in Word oder umgekehrt — Word in PDF konvertieren. Unser Online-PDF-Tool unterstützt verschiedene Dateitypen.
So konvertieren Sie eine PDF-Datei in Text auf einem Mac
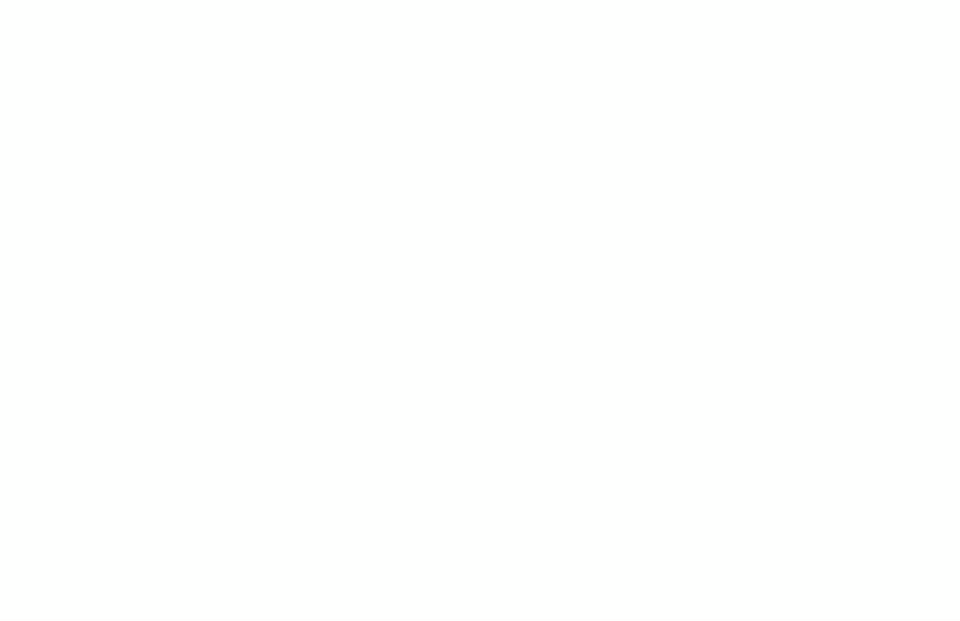
Wenn Sie einen Mac-Computer besitzen, können Sie eine PDF-Datei auf zwei Arten in kopierbaren Text umwandeln.
Option 1. Verwenden Sie die Vorschau, um Text zu kopieren und einzufügen
Die einfachste Möglichkeit, eine PDF-Datei auf einem Mac in Text zu konvertieren, besteht darin, die Vorschau zu verwenden. Damit können Sie Text aus Ihren PDFs kopieren und dann in Anwendungen wie Notizen, Google Docs usw. bearbeiten.
So gehen Sie vor:
- 1
- Öffnen Sie die PDF-Datei (sie wird automatisch in der Vorschau geöffnet).
- 2
- Klicken Sie im oberen Menü auf Werkzeuge, wählen Sie Textauswahl und ziehen Sie die Maus, um den Text auszuwählen, den Sie kopieren möchten.
- 3
- Alternativ können Sie zu Bearbeiten gehen und Alles auswählen wählen, um den gesamten Text automatisch zu erfassen.
- 4
- Klicken Sie im oberen Menü auf Bearbeiten und wählen Sie Kopieren.
- 5
- Öffnen Sie Ihre bevorzugte Textbearbeitungs-App und fügen Sie den Text ein.
Obwohl die Vorschau möglicherweise nicht der beste PDF-zu-Text-Konverter ist, ist sie sicherlich nützlich für grundlegende dokumentenbezogene Aufgaben wie Kombinieren, Passwortschutz, Signieren und mehr.
Option 2. PDF-Text mit Automator extrahieren
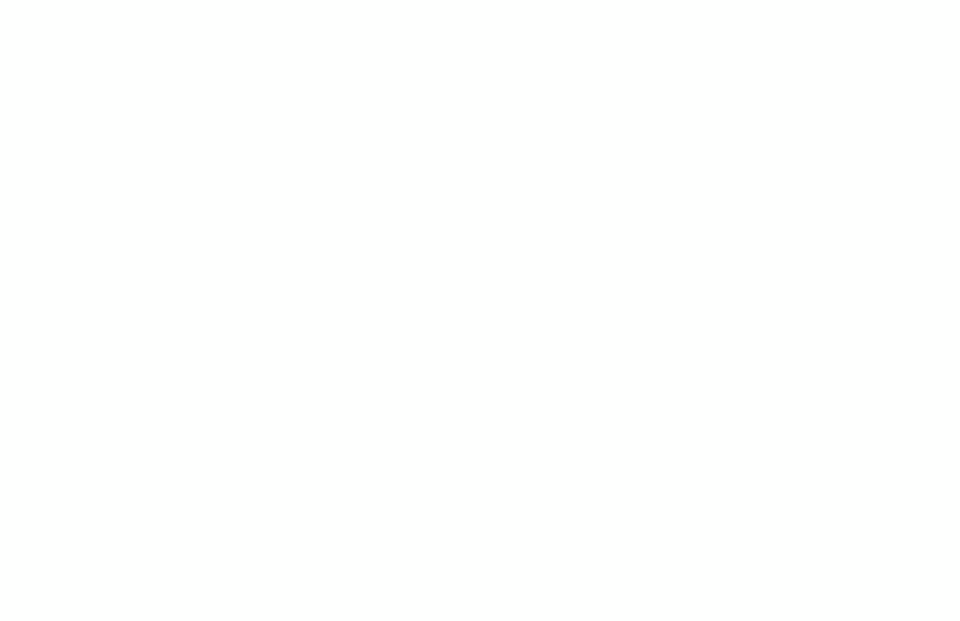
Eine weitere kostenlose Methode für Mac-Nutzer, um eine PDF in einfachen Text zu konvertieren, besteht darin, Automator zu verwenden, eine Standard-App auf dem Mac.
So verwenden Sie es:
- 1
- Öffnen Sie die Automator-App.
- 2
- Wählen Sie Workflow aus den Optionen und ziehen Sie Ihre Datei in das Fenster.
- 3
- Wählen Sie im Abschnitt Bibliothek PDFs aus und doppelklicken Sie auf PDF-Text extrahieren aus der bereitgestellten Liste.
- 4
- Wählen Sie anschließend Ihr bevorzugtes Format: Einfacher Text (TXT) oder Reicher Text (RTF).
Überprüfen Sie den Speicherort im Feld Ausgabe speichern unter und klicken Sie dann auf die Schaltfläche Ausführen in der oberen rechten Ecke, um die PDF in eine Textdatei zu transkribieren. Sie wird automatisch an Ihrem gewählten Zielort angezeigt.
Wie Sie sehen können, kann die Umwandlung von PDF in TXT-Dateien ziemlich einfach sein, wenn Sie die richtige Methode wählen, die Ihren Zielen entspricht. Während integrierte Anwendungen grundlegende Funktionen bieten, stellt unser Online-PDF-Editor eine innovative Lösung ohne Einschränkungen bereit. Egal, ob Sie Windows oder Linux verwenden, benötigen Sie lediglich eine Internetverbindung, um loszulegen.
