PNG-Dateien sind für ihre scharfe Qualität bekannt, können jedoch manchmal zu groß oder schwierig in der Bearbeitung über verschiedene Anwendungen sein. Die Umwandlung in das vielseitigere JPG-Format kann das Teilen vereinfachen und Speicherplatz sparen.
In diesem Leitfaden zeigen wir Ihnen die einfachsten und schnellsten Möglichkeiten, um PNG in JPEG auf verschiedenen Geräten umzuwandeln, einschließlich PDF Guru.
Was ist der Unterschied zwischen PNG und JPG?
Die Wahl zwischen PNG und JPG kann schwierig sein, da jedes Format seine eigenen Stärken hat. Hier ist ein kurzer Überblick, was sie voneinander unterscheidet und wann Sie welches Format verwenden sollten.
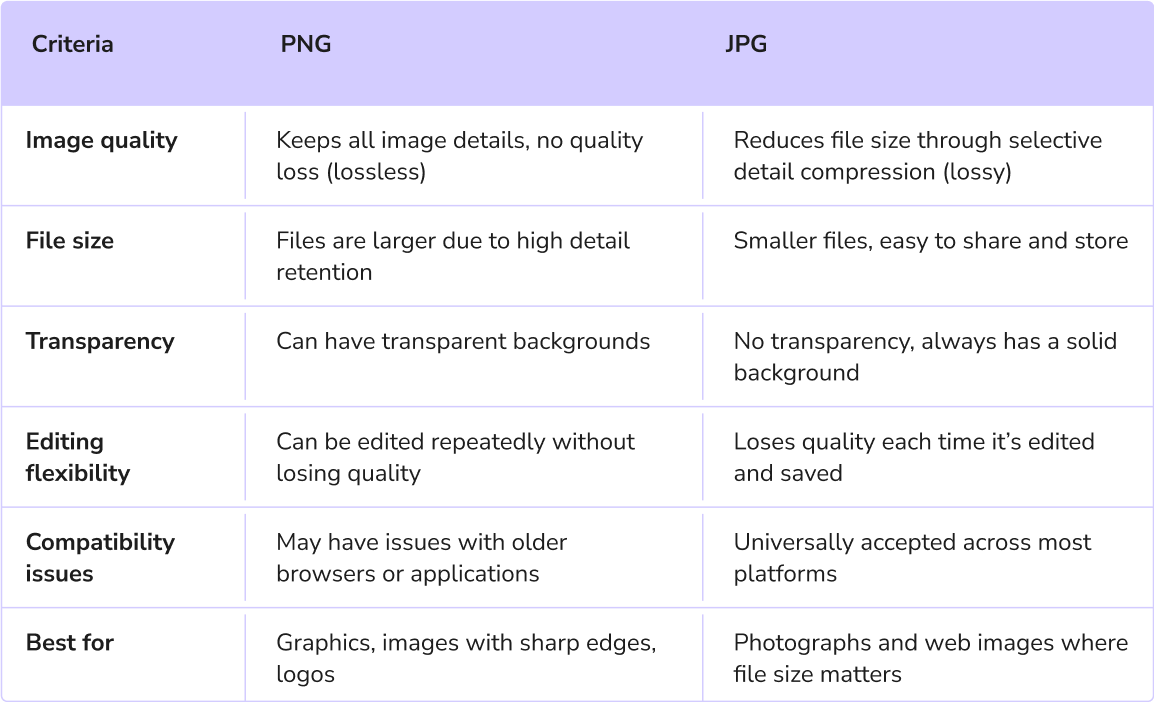
Die Hauptfrage, die die meisten Benutzer beschäftigt, lautet: Sollten Sie sich für PNG oder JPG entscheiden, wenn es um die Qualität geht? Basierend auf diesem Vergleich sind PNGs ideal für Grafiken mit hohem Detailgrad, während JPGs besser geeignet sind, um die Dateigröße von Fotos kleiner zu halten.
Was bieten JPG-Dateien, das PNG-Dateien nicht bieten?
Wir haben die Grundlagen oben behandelt, aber hier sind einige Gründe, warum JPG-Dateien in bestimmten Fällen die bessere Wahl sein könnten:
Automatische Kompression: Wenn Sie ein Foto mit einer Digitalkamera oder einem Smartphone aufnehmen, speichert das Gerät es normalerweise im komprimierten Format wie JPG unter Verwendung einer integrierten Kompression. Diese verlustbehaftete Kompression erfolgt bereits zum Zeitpunkt der Aufnahme, sodass oft kein Grund besteht, sich später um das Verkleinern oder Komprimieren des Bildes zu kümmern. Einige Geräte können jedoch Bilder in anderen Formaten wie HEIC (High Efficiency Image Container), RAW oder PNG speichern, abhängig von den Einstellungen und Möglichkeiten.
Ausreichende Qualität: In den meisten Fällen ist die geringfügige Qualitätsminderung bei JPGs kaum wahrnehmbar, was sie zu einer praktischen Wahl für Alltagsbilder macht, bei denen perfekte Qualität nicht entscheidend ist.
Zusätzliche Fotodetails: JPG-Dateien können Metadaten speichern — Informationen wie Kameraeinstellungen (Verschlusszeit, Blende usw.), die für Fotografen nützlich sind, die die Einzelheiten jedes Shots nachverfolgen möchten.
So ändern Sie PNG in JPG mit PDF Guru
Was tun Sie also, wenn Sie PNG in JPG umwandeln müssen? Nun, Sie können dies ganz einfach online mit unserem Online-Konverter tun. Befolgen Sie einfach diese Schritte:
- 1
- Gehen Sie zu dem PNG zu JPG Tool. Sie können dem Link folgen oder auf die Konvertieren-Schaltfläche in der Kopfzeile klicken und das Tool im Menü finden.
- 2
- Klicken Sie auf die + Schaltfläche oder ziehen Sie Ihre Bilddatei in das Fenster.
- 3
- Melden Sie sich bei Ihrem PDF Guru-Konto an und navigieren Sie zur Konvertieren-Option im oberen Menü.
- 4
- Warten Sie einige Sekunden, bis der Konverter den Prozess abgeschlossen hat.
- 5
- Laden Sie Ihr JPG auf Ihr Gerät herunter. Es wird auch in Ihrem Konto gespeichert.
Viele Benutzer arbeiten häufig mit mehreren Dateiformaten, wodurch die Formatkonvertierung unerlässlich wird. Zum Beispiel müssen Sie möglicherweise PNG in PDF oder PDF in PNG umwandeln, wenn Sie Berichte organisieren, Präsentationen erstellen oder Dokumente archivieren.
Aber das ist noch nicht alles! Mit PDF Guru können Sie nahtlos zwischen PDF und anderen gängigen Formaten wie Word, Excel, PowerPoint, MOBI und TIFF wechseln. Laden Sie einfach Ihre Datei hoch, und wir kümmern uns im Handumdrehen um die Konvertierung.
So konvertieren Sie PNG in JPG auf dem Mac
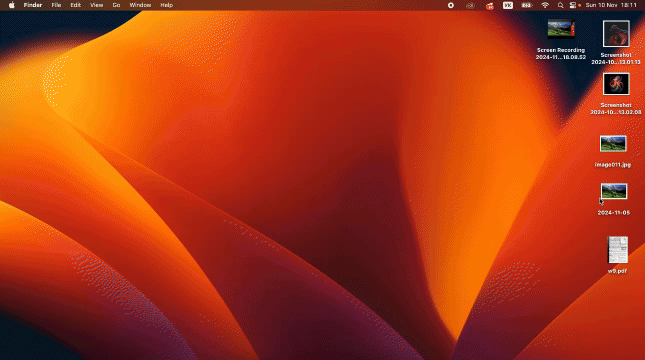
Auf dem Mac können Sie die integrierte Vorschau-Anwendung verwenden, um PNG in das JPEG-Format zu ändern. So geht's:
- 1
- Doppelklicken Sie auf die PNG-Datei, die Sie konvertieren möchten. Sie wird standardmäßig in Vorschau geöffnet.
- 2
- Klicken Sie im oberen Menü auf Datei.
- 3
- Wählen Sie im Menü Exportieren.
- 4
- Wählen Sie im Pop-up-Fenster aus, wo Sie die neue Datei speichern möchten, und öffnen Sie das Dropdown-Menü Format.
- 5
- Wählen Sie JPG als Format aus.
- 6
- Passen Sie die Qualität nach Wunsch an und klicken Sie auf Sichern.
Wenn Sie neugierig sind, wie Sie mehrere PNG-Dateien auf einem Mac batchweise in JPG konvertieren können, gibt es ein weiteres integriertes Tool namens Automator. Diese Methode kann jedoch etwas technisch und zeitaufwendig sein.
So konvertieren Sie PNG in JPG auf dem Mobilgerät
Verwenden Sie iOS oder Android? Leider bietet keine der Plattformen einen integrierten Konverter von PNG zu JPG an. Aber keine Sorge – es gibt einige Alternativen! Seien Sie jedoch gewarnt: Der Prozess kann ein wenig Geduld erfordern.
So konvertieren Sie PNG in JPG auf iOS

- 1
- Öffnen Sie das PNG-Bild in der Fotos-App, indem Sie darauf tippen.
- 2
- Tippen Sie auf das Teilen-Symbol.
- 3
- Scrollen Sie nach unten, tippen Sie auf In Dateien speichern, wählen Sie einen Ordner aus und tippen Sie dann auf Sichern.
- 4
- Gehen Sie zur Dateien-App und suchen Sie den Ordner, in dem Sie das Bild gespeichert haben.
- 5
- Tippen und halten Sie die PNG-Datei, wählen Sie Schnellaktionen und dann Bild konvertieren.
- 6
- Wählen Sie JPEG als Format, und die neue Datei wird im selben Ordner angezeigt.
Vielleicht fragen Sie sich, warum es anbietet, die Datei als JPEG anstelle von JPG zu speichern. Keine Sorge! Unser Leitfaden über den Unterschied zwischen JPG und JPEG hat alles, was Sie wissen müssen.
So konvertieren Sie PNG in JPG auf Android
Android bietet eigentlich keine Möglichkeit zur Konvertierung von PNG in JPEG, aber es gibt einen einfachen Workaround:
- 1
- Machen Sie einen Screenshot des PNG-Bildes, das Sie konvertieren möchten.
- 2
- Android speichert den Screenshot automatisch im JPG-Format.
- 3
- Gehen Sie zu Ihrem Screenshots-Ordner, um die neue Version Ihres Bildes zu finden.
Alternativ können Sie einige kleine Änderungen an Ihrer PNG-Datei vornehmen, wie z. B. einen leichten Zuschnitt oder eine Helligkeitsanpassung, und dann Kopie speichern auswählen. Das bearbeitete Bild wird automatisch als JPG gespeichert.
Wie Sie sehen können, kann die Konvertierung von PNG in JPG auf Mac und mobil etwas mehr Zeit in Anspruch nehmen und technisches Wissen erfordern. Deshalb bietet unser Online-Tool eine schnellere, mühelose Lösung mit sicherem Datei-Handling, Online-Speicher und bewahrter Bildqualität.
