Die Umwandlung von TIFF-Dateien in PDF ist für viele Fachleute, die mit digitalen Bildern arbeiten, wichtig. Während TIFF-Dateien von hoher Qualität sind, sind sie oft groß und schwer zu teilen oder zu drucken. PDFs hingegen werden universell akzeptiert und bewahren die Integrität des ursprünglichen Dokuments.
In diesem Artikel werden wir die Schritte und Tools untersuchen, die erforderlich sind, um TIFF-Bilder in PDF umzuwandeln. Dadurch wird Ihre Datei zugänglicher und einfacher zu verwalten. Bevor wir jedoch beginnen, lassen Sie uns näher betrachten, was eine TIFF-Datei ist und welche Vorteile sie bietet, wenn sie in PDF umgewandelt wird.
TIF vs TIFF: Verständnis der Dateiendungen
Die Dateiendungen .tif und .tiff beziehen sich auf dasselbe Format: Tagged Image File Format (TIFF). Einige Betriebssysteme und Software bevorzugen die eine Endung gegenüber der anderen, aber diese Wahl hat keinen Einfluss auf den Inhalt oder die Qualität der Bilder. Beide Endungen funktionieren identisch.
Was ist also TIFF? Es handelt sich um ein beliebtes Format zur Speicherung von hochwertigen Bildern, besonders in professionellen und wissenschaftlichen Bereichen, da es sehr flexibel ist. Es kann verschiedene Arten von Bildern verarbeiten, wie Farb- und Schwarz-Weiß-Bilder, und bietet zwei Möglichkeiten zur Dateikompression. Die verlustfreie Kompression bewahrt alle ursprünglichen Bilddaten, während die verlustbehaftete Kompression die Datei verkleinert, jedoch die Bildqualität etwas beeinträchtigen kann.
Vorteile der Konvertierung von TIFF in PDF
Neugierig, warum Sie TIF in PDF umwandeln sollten? Hier sind einige Gründe:
Einfache Weitergabe: PDFs sind kleiner und schneller zu teilen als große TIFF-Dateien.
Universelle Kompatibilität: PDFs können auf nahezu jedem Gerät oder jeder Plattform geöffnet werden.
Reduzierte Dateigröße: Die Konvertierung von TIFF-Dateien in PDFs komprimiert sie und spart Speicherplatz.
Erhöhte Sicherheit: PDFs können passwortgeschützt werden, um Ihre Inhalte zu sichern.
Bewahrte Qualität: PDFs erhalten die hohe Qualität von TIFF-Bildern auch bei der Kompression.
Natürlich gibt es Zeiten, in denen Sie PDF-Dateien in andere Formate konvertieren müssen. Diese Themen behandeln wir in unseren Diskussionen. Egal welches Format Sie benötigen, wir planen, es in unserem Blog zu behandeln – falls wir das noch nicht getan haben. Unser Ziel? Wir sprechen über verschiedene Formate, vergleichen und diskutieren deren Vorteile, analysieren deren Eigenschaften und schlagen alternative Werkzeuge vor, um Ihnen bei der effektiven Dokumentenverwaltung zu helfen.
So konvertieren Sie TIFF-Dateien online in PDF mit PDF Guru
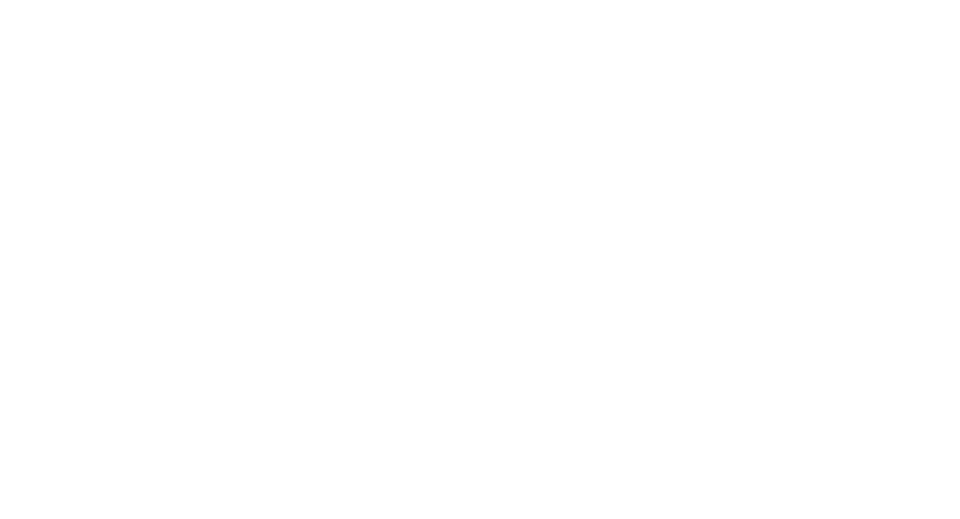
Lassen Sie uns mit der schnellsten Methode beginnen, um eine TIFF-Datei in ein PDF-Dokument zu konvertieren — unserem Online-Tool, PDF Guru:
- 1
- Melden Sie sich bei Ihrem PDF Guru-Konto an und wählen Sie die TIFF zu PDF Werkzeuge aus.
- 2
- Laden Sie Ihre Datei hoch oder ziehen Sie sie in das Fenster.
- 3
- Warten Sie ein paar Sekunden, bis die Konvertierung abgeschlossen ist.
- 4
- Laden Sie Ihre neue PDF-Datei auf das Gerät herunter und finden Sie sie in Ihrem Konto gespeichert.
Müssen Sie PNG in PDF, JPG in PDF oder einen anderen Typ von Bild in PDF konvertieren? Betrachten Sie es als erledigt.
Wir unterstützen zahlreiche Dateiformate und erweitern kontinuierlich unsere Optionen. Dies gewährleistet eine schnelle und effiziente Dokumentenverwaltung, ohne die Qualität zu beeinträchtigen.
So speichern Sie TIFF als PDF in Windows 10 und 11
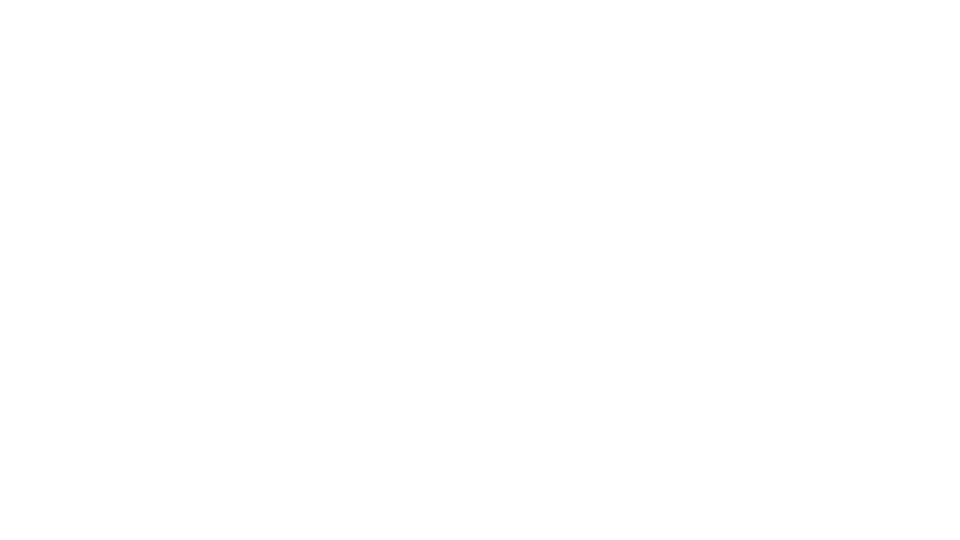
Vielleicht ist es kein traditioneller TIFF zu PDF-Konverter, aber diese Methode bietet eine einfache Lösung in nur wenigen Schritten:
- 1
- Klicken Sie mit der rechten Maustaste auf die TIFF-Datei, wählen Sie Öffnen mit und wählen Sie die Fotos-App oder Ihren bevorzugten Bildbetrachter aus.
- 2
- Klicken Sie auf das Drucker-Symbol oder drücken Sie Strg+P.
- 3
- Wählen Sie im Druckdialogfeld Microsoft Print to PDF als Drucker aus. Passen Sie die Druckeinstellungen wie Papiergröße oder Ausrichtung nach Bedarf an und klicken Sie dann auf Drucken.
- 4
- Wählen Sie einen Speicherort für die PDF-Datei, benennen Sie die Datei und klicken Sie auf Speichern.
So konvertieren Sie TIFF in PDF auf dem Mac
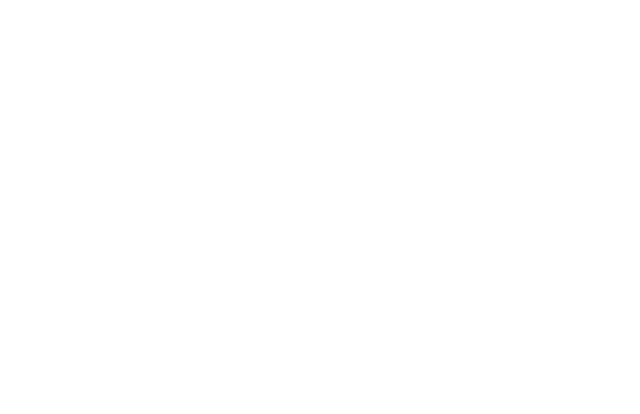
Das ist eine Aufgabe, die die integrierte App Vorschau problemlos bewältigen kann. So geht's:
- 1
- Klicken Sie mit der rechten Maustaste auf die TIFF-Datei und wählen Sie, sie mit Vorschau zu öffnen.
- 2
- Gehen Sie im oberen Menü zu Datei > Exportieren.
- 3
- Wählen Sie PDF als Ausgabeformat, passen Sie gegebenenfalls die Einstellungen an und wählen Sie den Speicherort.
- 4
- Klicken Sie auf Sichern, um den Vorgang abzuschließen.
Obwohl Vorschau möglicherweise nicht der beste Konverter von Bildern zu PDF ist, ist sie für grundlegende dokumentenbezogene Aufgaben wie das Zusammenführen von Dateien, das Hinzufügen von Passwortschutz, das Unterzeichnen von Dokumenten und mehr sehr nützlich.
Bonus: PDF nach der Konvertierung bearbeiten
Was ist, wenn Sie nach der Konvertierung mehr mit einem Dokument machen müssen? Wie bereits erwähnt, bietet PDF Guru eine umfassende Suite von Tools, um dokumentenbezogene Aufgaben schnell, sicher und effektiv zu erledigen.
Eine PDF-Datei bearbeiten ist eine häufige Anfrage unter unseren Nutzern. Wenn das auch auf Sie zutrifft, folgen Sie diesen einfachen Schritten:
- 1
- Melden Sie sich bei Ihrem PDF Guru-Konto an und navigieren Sie zu dem Tool PDF bearbeiten.
- 2
- Laden Sie Ihr Dokument hoch oder ziehen Sie es in den vorgesehenen Bereich.
- 3
- Nehmen Sie die notwendigen Änderungen an Ihrer PDF vor: löschen, schwärzen oder Elemente wie Text oder Bilder hinzufügen.
- 4
- Überprüfen Sie Ihr Dokument und klicken Sie auf Fertig.
- 5
- Wählen Sie Ihr bevorzugtes Format und klicken Sie auf Herunterladen.
Das Konvertieren einer TIF-Datei in PDF ist einfach, wenn Sie die richtige Methode verwenden, die Ihren Bedürfnissen entspricht. Während integrierte Anwendungen grundlegende Funktionen bieten, stellt unser Online-PDF-Tool eine umfassende Lösung ohne Einschränkungen bereit. Unabhängig davon, ob Sie Windows 11 oder Linux Mint 21.3 verwenden, benötigen Sie lediglich eine Internetverbindung, um zu beginnen.
