Suchen Sie nach Möglichkeiten, PDFs auf dem Mac zu bearbeiten? Ob für den persönlichen Gebrauch oder professionelle Aufgaben, es gibt viele zuverlässige Optionen – sowohl online als auch offline. Dank moderner Werkzeuge und Fortschritte muss die Bearbeitung eines PDFs nicht mehr mühsam sein.
Am Ende stellen wir außerdem zwei zusätzliche Werkzeuge vor – diese sind auf jeden Fall einen Blick wert.
4 Möglichkeiten, PDFs auf einem Mac-Computer zu bearbeiten
Qualität und Effizienz sind für uns alle von größter Bedeutung. Wir möchten, dass unsere Dokumente ihre ursprüngliche Qualität behalten, ohne kostspielige und zeitaufwendige Verfahren. Unten finden Sie mehrere Möglichkeiten, Ihre PDFs zu bearbeiten.
Online-Editoren. Sie haben eine Internetverbindung, und das ist mehr als genug. Viele Editoren ermöglichen es Ihnen, Ihre Dokumente einfach zu bearbeiten, während das Layout intakt bleibt. PDF Guru zum Beispiel steigert Ihre Effizienz, sodass Sie mit weniger Aufwand mehr erledigen können.
Vorschau. Dieses integrierte Bild- und PDF-Anzeigeprogramm für macOS bietet eine einfache Möglichkeit für Benutzer, eine Vielzahl von Dateiformaten anzuzeigen. Es bietet auch einige Bearbeitungsmöglichkeiten.
Zusätzliche Software. Sie können zusätzliche Software auf Ihrem Mac herunterladen, um PDF-Dateien zu bearbeiten und Ihre Aufgaben effektiv zu verwalten.
Pages. Es handelt sich um eine leistungsstarke Anwendung für die Textverarbeitung und das Layout, die für macOS-Benutzer entwickelt wurde.
So bearbeiten Sie PDFs mit PDF Guru
Suchen Sie nach einer unkomplizierten Möglichkeit, PDF-Dateien zu bearbeiten? Egal, was Sie benötigen, unser Team ist bestrebt, leistungsstarke Bearbeitungsfunktionen bereitzustellen. Lassen Sie uns in der Zwischenzeit einige Funktionen von PDF Guru erkunden.
So bearbeiten Sie Text in einer PDF auf einem Mac
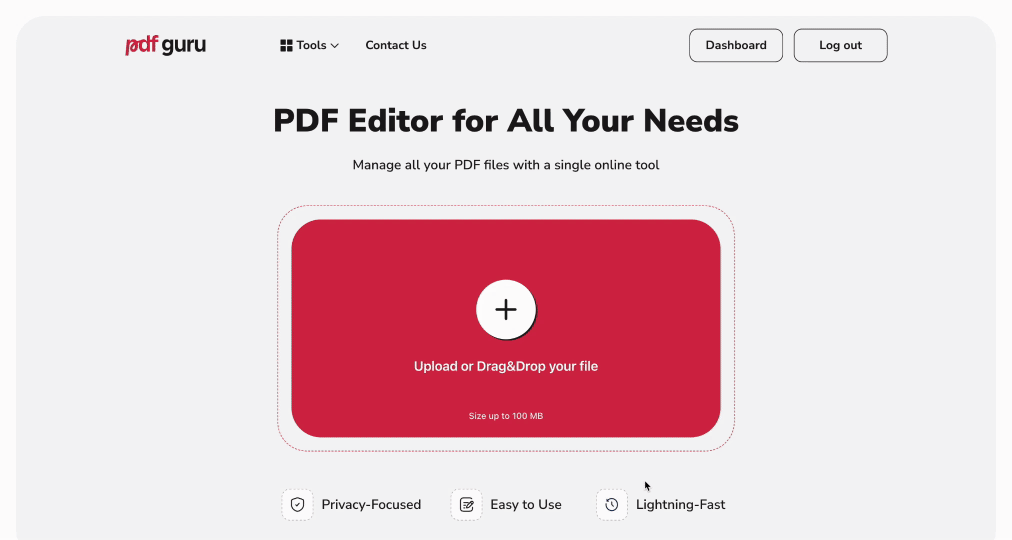
- 1
- Gehen Sie zur PDF bearbeiten Seite.
- 2
- Laden Sie Ihre PDF-Datei in das Fenster hoch. Unser System leitet Sie automatisch zum Inhaltseditor weiter.
- 3
- Wählen Sie Text bearbeiten aus der Symbolleiste.
- 4
- Klicken Sie auf den Textbereich, den Sie bearbeiten möchten.
- 5
- Jetzt können Sie den Inhalt bearbeiten und mit den Formatierungswerkzeugen arbeiten: Schriftart, Größe, Textpositionierung usw.
- 6
- Wenn Sie fertig sind, klicken Sie auf Speichern & Schließen.
So bearbeiten Sie Bilder in einer PDF
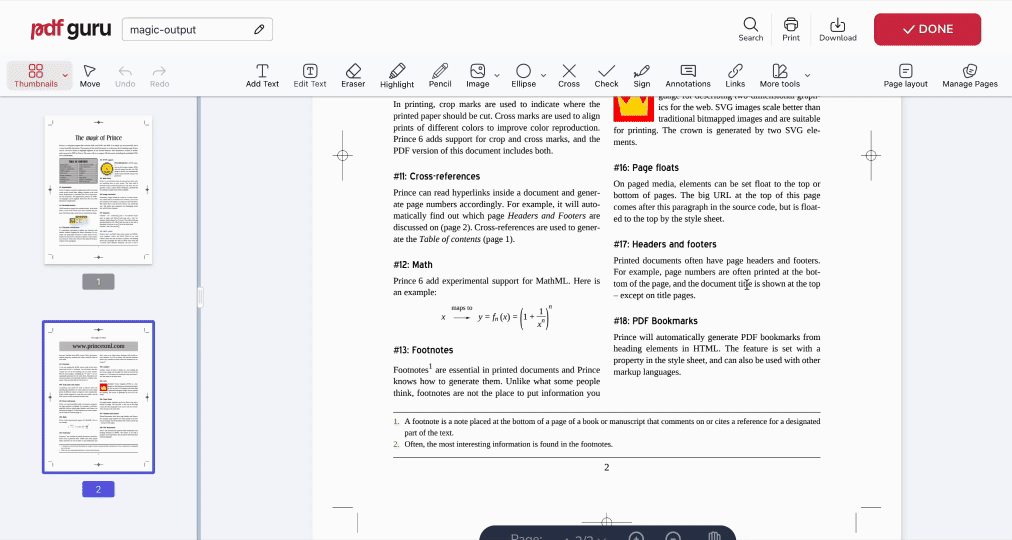
- 1
- Wählen Sie in der Symbolleiste Bild aus.
- 2
- Wählen Sie das Bild aus, das Sie hinzufügen möchten.
- 3
- Verwenden Sie das Bearbeitungsfeld auf der linken Seite, um das Bild zu drehen, zu verschieben oder die Opazität anzupassen.
So kommentieren Sie eine PDF auf einem Mac
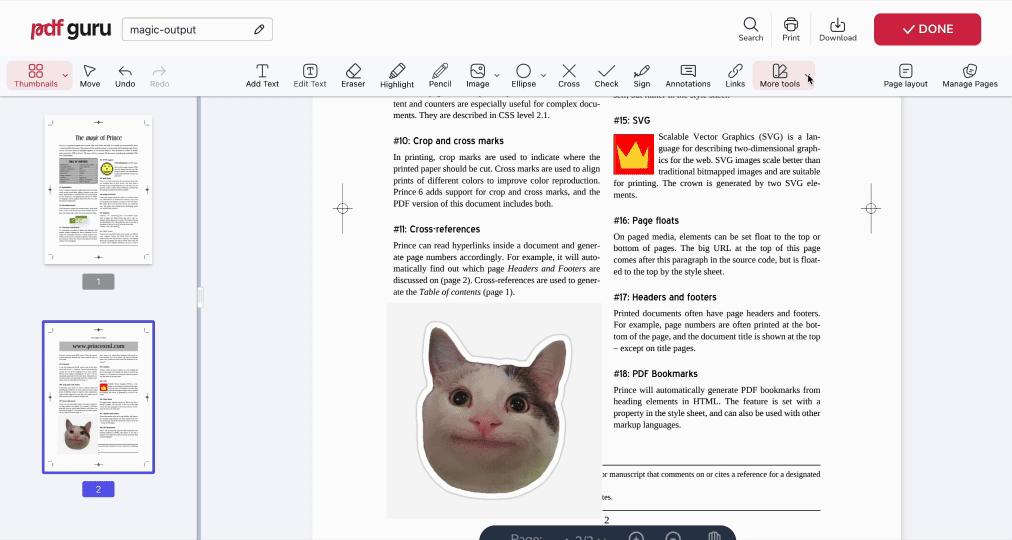
- 1
- Klicken Sie auf die Schaltfläche Annotationen in der Symbolleiste.
- 2
- Wählen Sie Ihren bevorzugten Annotationsstil aus.
- 3
- Ziehen Sie ihn an die Stelle, an der Sie ihn in Ihrem Dokument platzieren möchten.
- 4
- Fügen Sie Text hinzu, ändern Sie das Annotationssymbol und passen Sie die Farbe an.
So signieren Sie eine PDF auf dem Mac
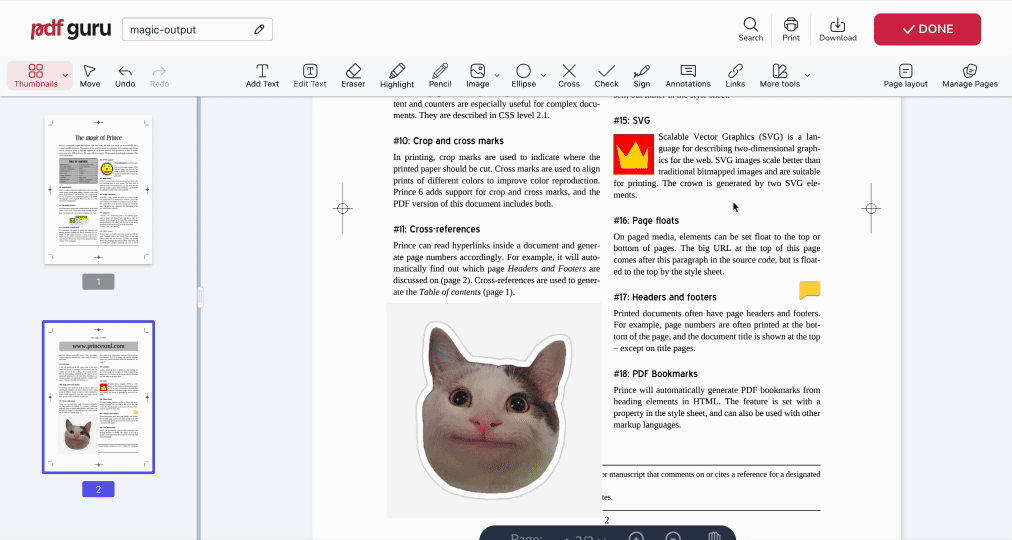
PDF Guru bietet Ihnen drei Möglichkeiten, Ihre PDF-Datei zu signieren:
- 1
- Klicken Sie auf die Schaltfläche Signieren in der Symbolleiste.
- 2
- Wählen Sie aus, wie Sie Ihre Unterschrift hinzufügen möchten: Zeichnen, ein Bild hochladen oder Tippen.
- 3
- Klicken Sie auf Fertig, und platzieren Sie die Unterschrift an der gewünschten Stelle.
- 4
- Sie können sie auch in der Größe anpassen und die Transparenz ändern.
So löschen Sie eine Seite aus einer PDF auf dem Mac
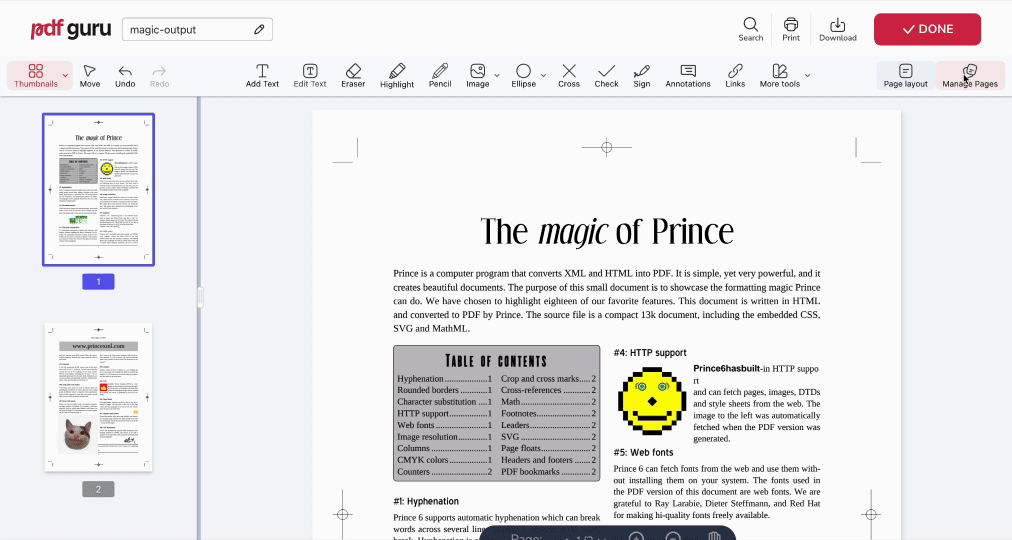
- 1
- Gehen Sie zum Tab Seiten verwalten in der linken Seitenleiste.
- 2
- Wählen Sie die Seite(n) aus, die Sie löschen möchten.
- 3
- Wählen Sie Seiten löschen und klicken Sie dann auf Speichern.
So speichern Sie PDF auf dem Mac mit PDF Guru
- 1
- Sobald Sie mit der Bearbeitung fertig sind, klicken Sie auf Fertig in der oberen rechten Ecke.
- 2
- Wählen Sie das Format aus, in dem Sie Ihre Datei herunterladen möchten.
- 3
- Voilà! Ihr Dokument wurde nun auf den Computer heruntergeladen; überprüfen Sie den Downloadverlauf.
Jetzt, da Ihr PDF gespeichert ist, wäre es nicht großartig, sofort zu verstehen, worum es geht?
Genau das macht unser AI PDF Summarizer. Er scannt Ihr Dokument und gibt Ihnen in Sekunden eine klare, kurze Zusammenfassung — perfekt für lange Berichte, Artikel, Forschungsarbeiten usw.
So bearbeiten Sie ein PDF auf dem Mac in der Vorschau
Neben der Funktion als einfacher Viewer für Bilder und PDFs ist das unverzichtbare Vorschau-Tool auf Ihrem Mac mit mehreren leistungsstarken Funktionen eines grundlegenden PDF-Editors ausgestattet. Formulare ausfüllen und PDFs kombinieren sind nur einige Dinge, die Sie mit diesem Tool ausprobieren sollten. Allerdings erlaubt die Vorschau Ihnen nicht, den PDF-Text zu bearbeiten — eine sehr gefragte Funktion — sie ermöglicht es Ihnen jedoch, neuen Text hinzuzufügen. Im Folgenden zeigen wir Ihnen die Schritte dazu.
Text in einem PDF in der Vorschau hinzufügen/bearbeiten
- 1
- Um ein PDF mit der Vorschau auf dem Mac zu öffnen, doppelklicken Sie auf das Dokument. Wenn die Vorschau nicht automatisch geöffnet wird, klicken Sie mit der rechten Maustaste auf die PDF-Datei, wählen Sie Öffnen mit und dann Vorschau.
- 2
- Klicken Sie auf die Schaltfläche Markup-Werkzeugleiste anzeigen. Sobald sie geöffnet ist, können Ihnen diese Markup-Tools helfen, Text hervorzuheben oder zu unterstreichen, Formen zu zeichnen und Ihr PDF problemlos zu kommentieren.
- 3
- Klicken Sie auf das Textfeld-Symbol.
- 4
- Geben Sie den Text ein.
- 5
- Ziehen Sie ihn an die gewünschte Stelle in Ihrem PDF.
- 6
- Wählen Sie die Schaltfläche Aa, um mit den Schriftartoptionen zu arbeiten.
PDF in der Vorschau konvertieren
- 1
- Wählen Sie im Abschnitt Datei Exportieren.
- 2
- Je nach Bedarf können Sie als PDF exportieren oder andere Formate wie JPEG, PNG, PSD oder TIFF auswählen. Wählen Sie das gewünschte Format.
PDF in der Vorschau kommentieren
- 1
- Klicken Sie auf das Notiz-Symbol, das wie ein Notizbuch aussieht.
- 2
- Positionieren Sie die Maus dort, wo der Kommentar-Pfeil zeigen soll, und klicken Sie dann.
- 3
- Geben Sie die erforderliche Anmerkung ein.
- 4
- Klicken Sie auf Enter.
Was kann und kann Vorschau nicht als PDF-Editor?
| Was Vorschau tun kann | Was Vorschau nicht tun kann |
|---|---|
| Neuen Text hinzufügen und diesen bearbeiten | Vorhandenen Text in einem PDF bearbeiten |
| Kommentare hinzufügen | Links zu Ihrem Text hinzufügen |
| Formulare ausfüllen und unterschreiben | Neue PDFs erstellen |
| Ein Passwort für die Dokumentensicherheit hinzufügen | Die PDF-Dateigröße komprimieren |
| PDF-Dateien zusammenführen und Seiten zwischen ihnen übertragen | Bilder innerhalb des PDFs bearbeiten |
Das Bearbeiten von PDF-Dateien auf einem Mac erfordert manchmal mehr als nur die Grundfunktionen. Glücklicherweise bietet PDF Guru eine breitere Palette an Funktionen als Vorschau. Wir konzentrieren uns darauf, die Effizienz des Workflows zu verbessern und diejenigen zu unterstützen, die PDF online bearbeiten möchten.
Bonus: So bearbeiten Sie gescannte PDFs auf dem Mac mit OCR
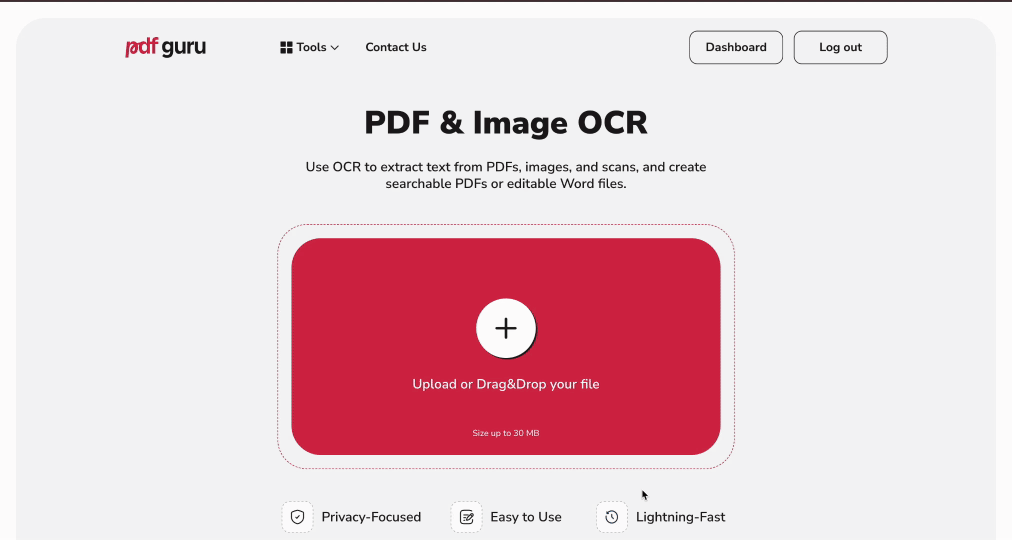
Müssen Sie ein gescanntes Bild in ein bearbeitbares PDF umwandeln? Mit OCR (Optische Zeichenerkennung) ist das einfach. Befolgen Sie einfach diese Schritte:
- 1
- Gehen Sie zum PDF zu OCR Tool.
- 2
- Laden Sie Ihr PDF hoch – Sie werden direkt zum Editor weitergeleitet.
- 3
- Arbeiten Sie mit Ihrem Inhalt, wie Sie es benötigen: Text bearbeiten/kopieren, Kommentare hinterlassen, Bilder hinzufügen usw.
- 4
- Wenn Sie bereit sind, klicken Sie auf Fertig und befolgen Sie die Download-Schritte.
- 5
- Die Wahl des besten OCR für Mac kommt darauf an, es selbst auszuprobieren. Testen Sie verschiedene Dokumentarten, um zu sehen, ob das Tool gute Arbeit leistet.
Abschlie�ßende Gedanken
Egal welche PDF-Bearbeitungswerkzeuge Sie benötigen, PDF Guru ist hier, um Ihnen zu helfen. Und das meinen wir ernst; wenn Sie Fragen haben, erreichen Sie uns per E-Mail: support@pdfguru.com.
