Viele Personen, die mit Dokumenten arbeiten, müssen von Zeit zu Zeit bestehenden Text in PDF-Dateien bearbeiten. Dies kann jedoch herausfordernd sein, da PDFs entwickelt wurden, um Inhalte in ihrer ursprünglichen Form zu bewahren, wie z.B. Verträge, Berichte und Datenschutzrichtlinien. Daher benötigen Sie spezielle Werkzeuge.
In diesem Artikel werden einfache Möglichkeiten vorgestellt, um Text in PDFs zu ändern, sei es mit Online-Tools oder integrierter Software.
So bearbeiten Sie Text in einem PDF-Dokument mit PDF Guru
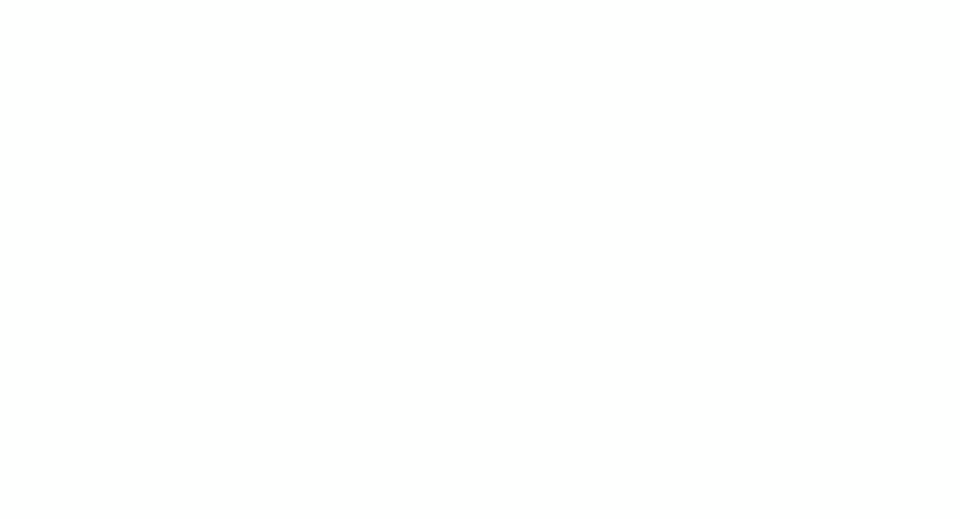
Im Gegensatz zu herunterladbarer oder integrierter Software bieten Online-PDF-Tools mehr Freiheit bei der Dokumentenverwaltung. Sie sind in der Regel günstiger, einfacher zu bedienen und bieten eine Vielzahl von Funktionen. Mit PDF Guru können Sie alles tun, von PDFs zusammenführen bis hin zu unterzeichnen — alles, was Sie brauchen, ist eine Internetverbindung.
Wenn es darum geht, die einfachste Möglichkeit zu finden, eine PDF-Datei zu bearbeiten, ist unser Tool eine der effektivsten Online-Optionen. Egal, ob Sie die Schriftgröße ändern, Bilder hinzufügen, das Format anpassen oder andere erweiterte Funktionen nutzen möchten, unser Tool ist alles, was Sie benötigen.
So bearbeiten Sie Text in PDF-Dateien
- 1
- Gehen Sie zum PDF bearbeiten Tool und laden Sie Ihre Datei in den vorgesehenen Bereich hoch.
- 2
- Warten Sie, bis das Dokument im Editor geladen ist. Nutzen Sie dann das Text bearbeiten-Tool, um Fehler zu korrigieren, Text zu ersetzen, Schriftarten oder das Format zu ändern – alles, was Sie benötigen.
- 3
- Überprüfen Sie Ihre Änderungen und klicken Sie auf Fertig.
- 4
- Wählen Sie dann Ihr bevorzugtes Dateiformat aus und klicken Sie auf Herunterladen.
Jetzt lassen Sie uns die Schritte aufschlüsseln und uns auf die wichtigsten Schritte zur Textbearbeitung konzentrieren.
So extrahieren Sie Text aus PDF-Dateien
- 1
- Markieren Sie im Editor den benötigten Text, klicken Sie mit der rechten Maustaste → Kopieren.
- 2
- Fügen Sie ihn in Ihr Dokument ein.
Alternativ können Sie auf Fertig klicken und Word als textbasiertes Format auswählen.
Viele Nutzer fragen sich: „Warum kann ich keinen Text aus einem PDF kopieren?“ Das Problem liegt nicht nur im Kopieren – Sie können PDF-Text überhaupt nicht ändern. Das liegt daran, dass die Wörter Teil eines Bildes oder eines gescannten Dokuments sind. Ein OCR-Tool behebt dies, indem es sie bearbeitbar macht, sodass Sie sie problemlos kopieren, bearbeiten und formatieren können.
So löschen Sie Text in PDF
- 1
- Wählen Sie Text bearbeiten aus der Symbolleiste.
- 2
- Markieren Sie den benötigten Text, klicken Sie mit der rechten Maustaste → Löschen.
So fügen Sie Textfelder zu PDF hinzu
- 1
- Wählen Sie Text hinzufügen aus der Symbolleiste.
- 2
- Geben Sie Ihren Text ein und ziehen Sie ihn an die gewünschte Stelle.
Da PDF Guru in Ihrem Browser läuft, funktioniert es auf jedem Betriebssystem – Windows, macOS, iOS, Android oder Linux. Keine Downloads, nur nahtloser Zugriff überall.
So bearbeiten Sie Text in PDF auf dem Mac
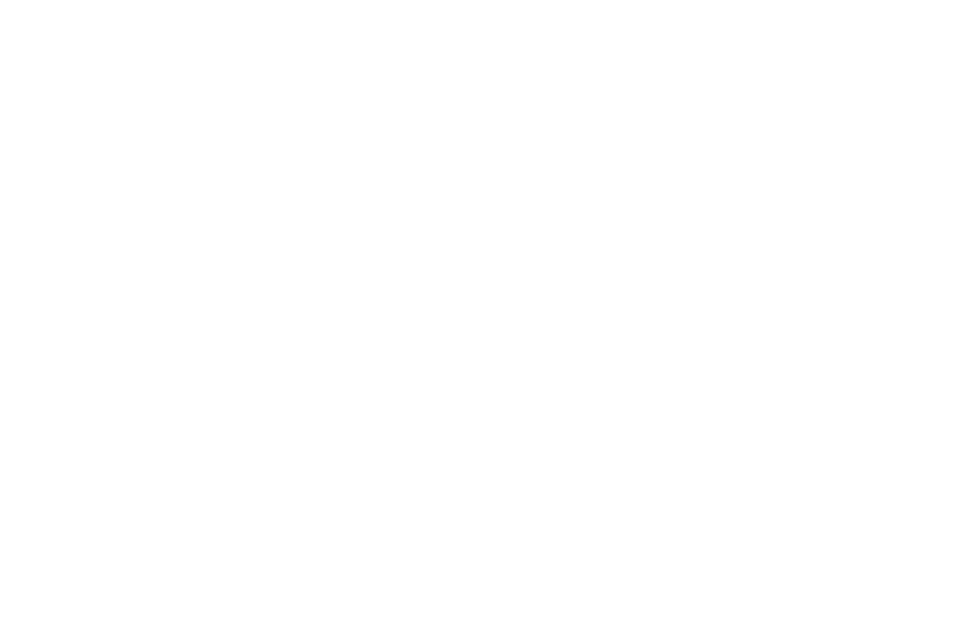
Können Sie Text in einem PDF ohne Online- oder herunterladbare Tools bearbeiten? Absolut. Die Vorschau, eine integrierte App auf Ihrem Mac, ermöglicht es Ihnen, neuen Text in Ihren Dateien hinzuzufügen und zu bearbeiten. Sie unterstützt jedoch nicht die Modifizierung vorhandenen Textes und bietet keine Funktionen für umfangreichere dokumentenbezogene Anforderungen.
Hier ist eine Schritt-für-Schritt-Anleitung, wie Sie Text zu einem PDF hinzufügen:
- 1
- Öffnen Sie die Vorschau-App.
- 2
- Wählen Sie das Stift-Symbol aus dem Menü.
- 3
- Klicken Sie auf das Text-Symbol.
- 4
- Klicken Sie auf das PDF, wo Sie das Textfeld hinzufügen möchten.
Um Ihren Text anzupassen, verwenden Sie das Textstil-Symbol, um die Schriftart, Größe und den Stil zu ändern. Sie können auch die Farbe ändern, indem Sie auf das Farb-Feld in der oberen rechten Ecke klicken und einen Farbton aus der Farbpalette auswählen.
So bearbeiten Sie Text in PDF online mit Microsoft Edge
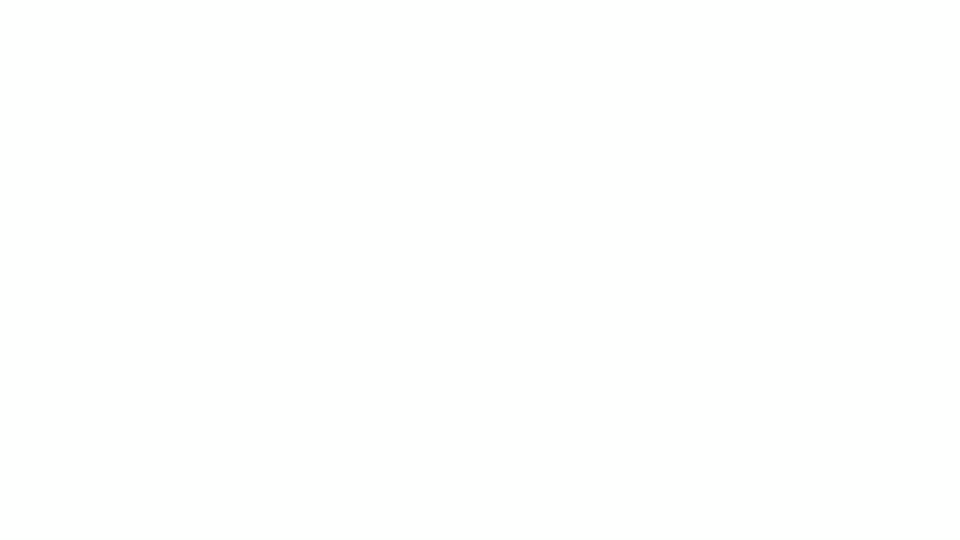
Hier ist eine weitere gute Option, um PDFs kostenlos online zu bearbeiten. Während Microsoft Edge für Windows 10 und 11 es Ihnen nicht ermöglicht, mit dem aktuellen Text zu arbeiten, können Sie neuen Text direkt in Ihrer Datei hinzufügen und anpassen. Befolgen Sie einfach diese Schritte:
- 1
- Öffnen Sie eine PDF-Datei in Microsoft Edge.
- 2
- Klicken Sie auf das Text-Symbol in der oberen Symbolleiste.
- 3
- Klicken Sie auf den Bereich des PDFs, in dem Sie neuen Text hinzufügen möchten. Ein Text-Feld erscheint.
- 4
- Geben Sie Ihren Text ein.
- 5
- Verwenden Sie das schwebende Menü, um die Schriftgröße, Farbe und den Abstand des Textes anzupassen.
- 6
- Klicken Sie auf das Speichern-Symbol in der oberen rechten Ecke.
So bearbeiten Sie Text in PDF-Dateien auf dem iPhone
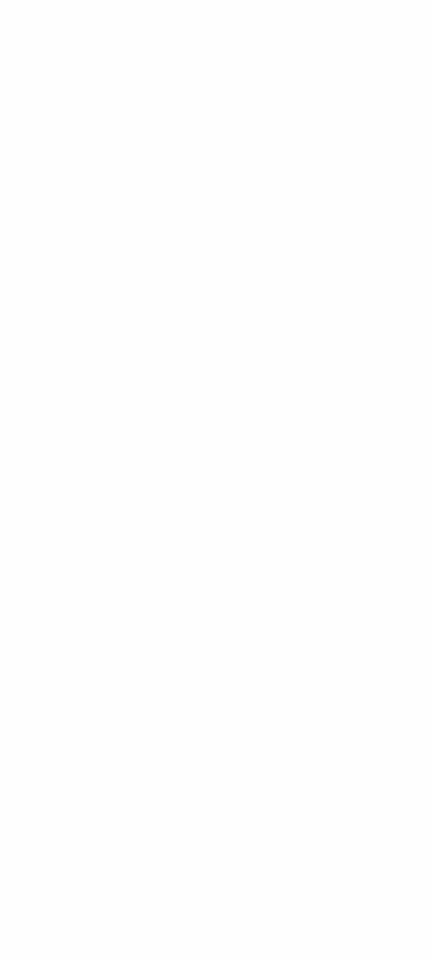
Unsere Plattform ist für mobile Geräte optimiert, sodass Sie sie direkt in Ihrem iPhone-Browser verwenden können. Wenn Sie jedoch die integrierten Tools bevorzugen, ist die Dateien-App eine praktische Option zum Verwalten und Bearbeiten von PDF-Dateien unterwegs. Mit ihren Markup-Tools können Sie ganz einfach Text hinzufügen, hervorheben, zeichnen und mehr.
So verwalten Sie Ihre Inhalte mit dieser App:
- 1
- Öffnen Sie Ihre PDF in der Dateien-App.
- 2
- Tippen Sie auf das Stift-Symbol am unteren Bildschirmrand.
- 3
- Tippen Sie auf das Plus-Symbol und wählen Sie Text.
- 4
- Tippen Sie auf das erscheinende Text-Feld und geben Sie den gewünschten Text ein.
- 5
- Passen Sie ihn an, indem Sie Schriftart, Größe und Farboptionen auswählen.
- 6
- Um zu markieren oder zu zeichnen, wählen Sie die entsprechenden Werkzeuge aus der Markup-Symbolleiste.
- 7
- Nachdem Sie Ihre Änderungen vorgenommen haben, tippen Sie auf Fertig, um die neue PDF zu speichern.
So bearbeiten Sie Text in PDF auf dem iPad
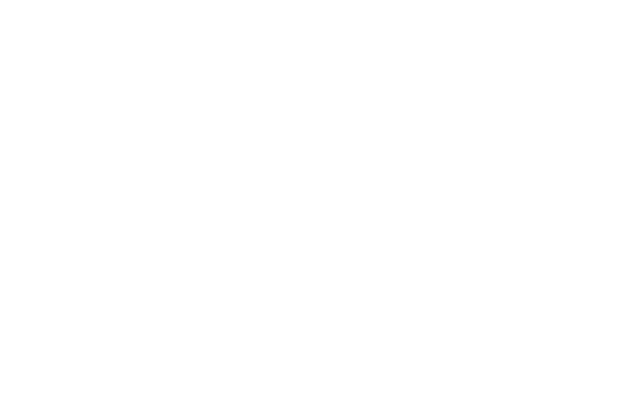
Die Notizen-App, die auf Ihrem iPad integriert ist, ist eine praktische Lösung für das Verwalten von PDFs unterwegs. Mit den integrierten Markup-Tools können Sie ganz einfach neuen Text hinzufügen, Änderungen vornehmen, hervorheben und in Ihren Dateien zeichnen.
So funktioniert es:
- 1
- Öffnen Sie die Notizen-App auf Ihrem iPad.
- 2
- Suchen Sie die PDF, die Sie bearbeiten möchten. Wenn sie sich noch nicht in einer Notiz befindet, fügen Sie sie hinzu, indem Sie eine neue Notiz erstellen und die PDF importieren.
- 3
- Öffnen Sie Ihre Datei und wählen Sie das Stift-Symbol am unteren Bildschirmrand.
- 4
- Tippen Sie auf das Plus-Symbol und wählen Sie Text, um neuen Text hinzuzufügen.
- 5
- Geben Sie den gewünschten Text in das erscheinende Feld ein.
- 6
- Passen Sie den Text mit den verfügbaren Optionen für Schriftart, Größe und Farbe an.
- 7
- Tippen Sie auf Fertig, um Ihre Änderungen zu speichern.
Wie Sie sehen können, erlaubt Ihnen diese App nicht, den aktuellen Text in Ihrer PDF zu bearbeiten.
Bonus: Konvertieren Sie Ihr PDF in ein bearbeitbares Word-Dokument
Dieser Tipp ist nicht nur für Microsoft Office-Nutzer gedacht – er richtet sich an alle, die lieber in einem anderen Format arbeiten. Ziehen Sie in Betracht, Ihr PDF in Word zu konvertieren. Word-Dokumente eignen sich hervorragend zum Bearbeiten von textbasierten Inhalten, da sie eine vertraute Benutzeroberfläche mit einer Vielzahl von Formatierungs- und Bearbeitungswerkzeugen bieten. Dies ermöglicht detaillierte Änderungen, das Hinzufügen neuer Inhalte und einfachere Layout-Anpassungen. Online-Tools wie PDF Guru können Ihnen bei dieser Konvertierung helfen.
Sobald Ihr PDF in ein Word-Dokument konvertiert ist, können Sie Ihre Änderungen vornehmen. Nachdem Sie fertig sind, können Sie es wieder als PDF speichern. Wie lange dauert die Konvertierung? Nur Sekunden.
Können Sie Text in einem PDF bearbeiten? Absolut. Wir haben mehrere Möglichkeiten behandelt, dies zu tun, und wenn Sie nach der einfachsten suchen, steht Ihnen unser Online-PDF-Texteditor zur Verfügung.
