Die Umwandlung eines Word-Dokuments in JPEG mag knifflig erscheinen, da Microsoft Word keine direkte Option dafür bietet. Aber es gibt keinen Grund zur Sorge!
Dieser Artikel wird Sie durch einfache und effektive Methoden führen, um die Umwandlung nahtlos zu gestalten, ohne die Qualität zu beeinträchtigen. Sind Sie bereit, die einfachsten Tricks zu lernen? Lassen Sie uns anfangen!
Können Sie ein Word-Dokument als JPEG-Bild speichern?
Ja, es ist möglich, Word-Dokumente in JPEG zu konvertieren. Es gibt jedoch einige technische Aspekte zu beachten:
Mehrseitige Dokumente: Je nach dem von Ihnen gewählten Tool wird jede Seite als separates JPEG gespeichert oder in einem langen Bild zusammengefasst.
Unterschiede in der Dateigröße: Die Größe des konvertierten JPEG-Bildes kann größer sein als die des ursprünglichen Word-Dokuments, abhängig vom Inhalt.
Einschränkungen bei der Formatierung: Komplexe Layouts, Schriftarten oder eingebettete Elemente sehen möglicherweise nicht genau gleich aus.
Text kann statisch werden: Je nach dem Konvertierungstool könnte der Text in ein nicht bearbeitbares oder nicht durchsuchbares Format umgewandelt werden. In solchen Fällen müssen Sie möglicherweise ein PDF-OCR Tool verwenden, das jeden Bildtext in einen bearbeitbaren umwandelt.
Warum Word in JPG umwandeln?
Die Umwandlung von Word in Bilddateien kann in vielen Situationen eine kluge Wahl sein. Hier sind einige Vorteile des JPEG-Formats, die Sie berücksichtigen sollten:
Einfach zu teilen: JPGs funktionieren auf jedem Gerät, jeder Website oder Plattform für soziale Medien ohne Kompatibilitätsprobleme.
Bessere Online-Leistung: JPGs laden schnell, was dazu beiträgt, dass Websites reibungsloser und schneller laufen.
Hält Inhalte sicher: Da JPEGs nicht einfach in einem Texteditor bearbeitet werden können, sind sie ideal zum Teilen von finalen Dokumenten. Es besteht ein geringeres Risiko für versehentliche Änderungen oder Manipulationen als bei normalen Textdateien.
Perfekt für Präsentationen: Ein Bild in Folien einzufügen ist oft einfacher, als mit einem Word-Dokument umzugehen.
Und nun, lassen Sie uns direkt mit unserer praktischen Lösung in unserem Online-Konverter, PDF Guru, beginnen.
So konvertieren Sie Word in JPG mit PDF Guru
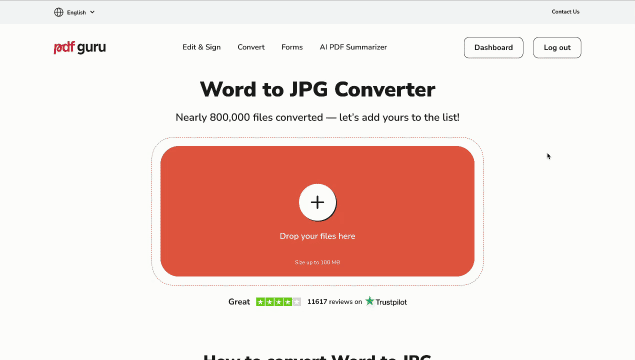
Befolgen Sie diese Schritte, um Word einfach als JPEG mit unserem Tool zu speichern:
- 1
- Öffnen Sie den Word zu JPG Konverter.
- 2
- Klicken Sie auf die + Schaltfläche oder ziehen Sie Ihre Word-Datei in das Fenster.
- 3
- Warten Sie, bis das Tool die DOC zu JPEG-Konvertierung abgeschlossen hat.
- 4
- Laden Sie Ihr neues JPEG-Bild auf Ihr Gerät herunter. Sie können es auch in Ihrem Konto für den zukünftigen Zugriff speichern.
Aber das ist noch nicht alles! PDF Guru bietet eine Reihe zusätzlicher Tools, wie Bildkonverter für SVG zu PNG, WEBP zu JPG, GIF zu JPG und viele mehr! Was ist die erste Aufgabe, die Sie von Ihrer Liste abhaken möchten? —
Ist es sicher, einen Online-Konverter zu verwenden?
Ja, unser Online-Konverter ist völlig sicher. Wir verwenden SSL-Zertifikate, serverseitige Verschlüsselung und den Advanced Encryption Standard (AES), um Ihre Daten zu schützen. Um mehr darüber zu erfahren, wie wir Ihre Dateien schützen, lesen Sie unseren Artikel Sind Ihre Dateien bei PDF Guru sicher?
So speichern Sie ein Word-Dokument als JPEG in Microsoft PowerPoint
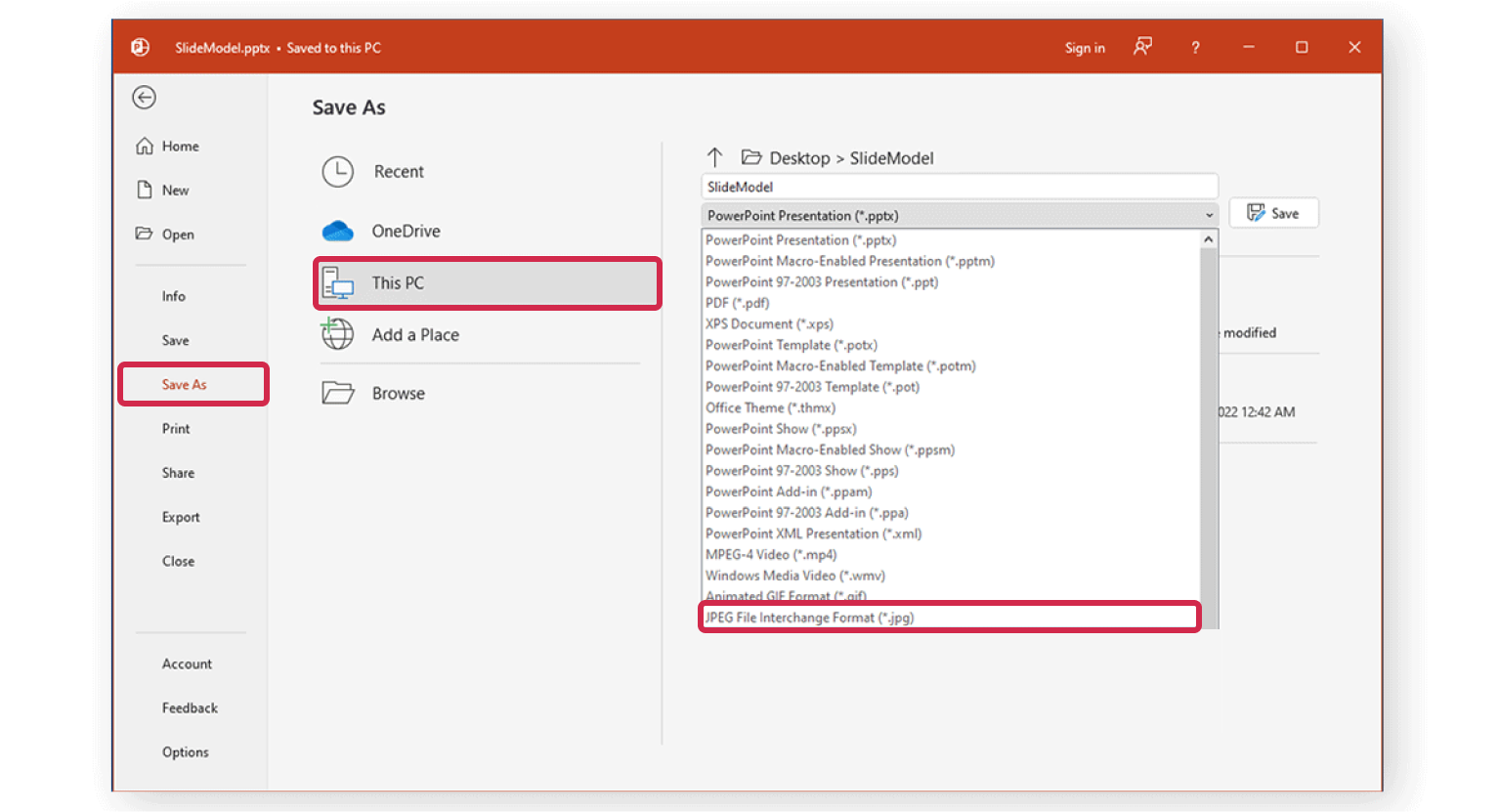
Wenn Sie eine Alternative zu unserer Online-Lösung bevorzugen, können Sie Microsoft PowerPoint verwenden, um ein Word-Dokument in das JPEG-Format zu konvertieren. Es ist nicht ganz so einfach, aber es ist eine sichere Methode, um ein hochwertiges Bild zu erhalten und gleichzeitig das Layout genau richtig zu halten. So geht's:
- 1
- Öffnen Sie PowerPoint und erstellen Sie eine neue leere Präsentation.
- 2
- Klicken Sie auf Einfügen > Objekt und wählen Sie Ihr Word-Dokument aus, um es zur Folie hinzuzufügen.
- 3
- Passen Sie die Größe und Position des Dokuments bei Bedarf an.
- 4
- Klicken Sie auf Datei > Speichern unter, wählen Sie JPEG als Format und speichern Sie die Folie als Bild.
So konvertieren Sie Word in JPEG mit dem Screenshot-Tool
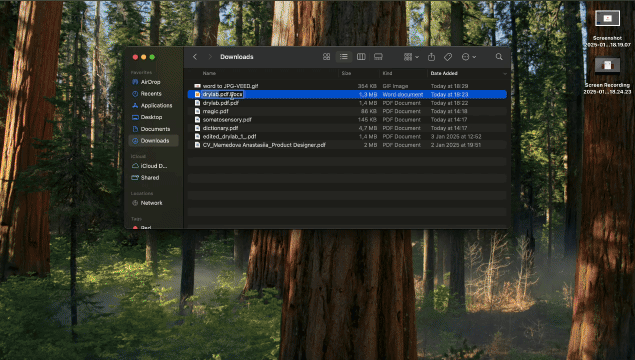
Wenn Sie nach einer schnellen und einfachen Möglichkeit suchen, Ihr Word-Dokument als Bild zu speichern und eine leichte Qualitätsminderung nicht stört, probieren Sie Folgendes:
- 1
- Öffnen Sie Ihre Word-Datei und gehen Sie zu der Seite, die Sie speichern möchten.
- 2
- Drücken Sie Windows + Shift + S (unter Windows) oder Command + Shift + 4 (unter Mac), um einen Screenshot zu machen.
- 3
- Wählen Sie den Bereich aus, den Sie erfassen möchten.
Die meisten Betriebssysteme speichern das Bild normalerweise im PNG-Format. Sollte dies für Sie nicht funktionieren, können Sie es ganz einfach mit unserem PNG zu JPG Konverter umwandeln.
Ist es besser, eine Word-Datei im JPG- oder JPEG-Format zu speichern?
JPG und JPEG sind im Grunde dasselbe – der einzige Unterschied ist die Dateiendung. Sie funktionieren auf die gleiche Weise, ohne Qualitäts- oder Funktionsänderungen. Möchten Sie mehr erfahren? Schauen Sie sich unseren Leitfaden an, JPG vs. JPEG: Was ist der Unterschied?
Jetzt haben Sie zwei Möglichkeiten, ein Word-Dokument in JPG-Dateien zu konvertieren – probieren Sie unser schnelles Online-Tool aus oder verwenden Sie, wenn Sie kreativ sein möchten, Microsoft PowerPoint. Wählen Sie die Methode, die am besten zu Ihnen passt!
