Stellen Sie sich Folgendes vor: Sie sind unterwegs, als ein wichtiges Dokument in Ihrem Posteingang landet. Es benötigt Ihre Unterschrift, und zwar sofort. Sie haben keinen Laptop, kein Tablet. Nur Ihr Handy. Was tun Sie?
Nun, wenn Sie ein iPhone benutzen, haben Sie Glück. Mit den richtigen Werkzeugen können Sie Dateien überall dort elektronisch unterschreiben, wo Sie sich befinden.
In diesem Leitfaden zeigen wir Ihnen einfache Möglichkeiten, um eine elektronische Unterschrift auf dem iPhone mit PDF Guru zu erstellen, sowie eine zusätzliche Methode.
So signieren Sie ein PDF elektronisch mit PDF Guru
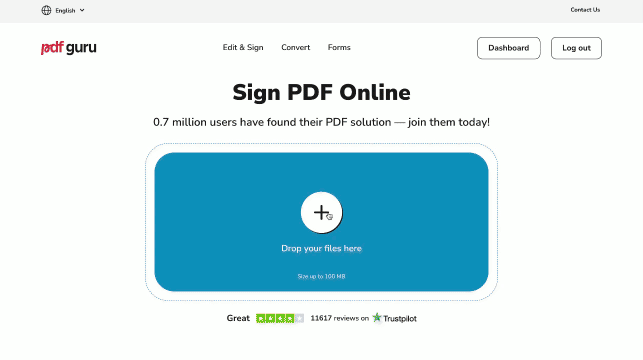
Wir haben den Prozess zum Signieren von Dokumenten auf dem iPhone so intuitiv wie möglich gestaltet. So legen Sie los:
- 1
- Gehen Sie zum PDF signieren Tool.
- 2
- Laden Sie Ihre Datei hoch und warten Sie, bis sie in unserem PDF-Editor geöffnet wird.
- 3
- Vergrößern Sie, falls erforderlich, den Teil des Dokuments, den Sie unterschreiben möchten.
- 4
- Wählen Sie das Stift-Werkzeug aus.
- 5
- Verwenden Sie Ihren Finger oder einen Stylus, um eine handschriftliche Unterschrift auf dem iPhone zu erstellen.
- 6
- Tippen Sie auf die Fertig-Schaltfläche und dann auf Herunterladen.
So fügen Sie eine getippte Unterschrift zu einem PDF hinzu
Eine weitere Möglichkeit, Unterschriften auf dem iPhone hinzuzufügen, besteht darin, sie zu tippen. In einigen Fällen kann ein einfaches Textfeld als Unterschrift ausreichen. Um dies zu tun, wiederholen Sie die Schritte 1-3 aus dem obigen Abschnitt: Laden Sie Ihre Datei hoch und suchen Sie den Teil, den Sie unterschreiben müssen.
- 1
- Wählen Sie das Textbox-Werkzeug aus.
- 2
- Tippen Sie auf das Dokument, wo Sie Ihre Unterschrift hinzufügen möchten.
- 3
- Geben Sie den Text ein und tippen Sie auf Fertig auf der Tastatur, um abzuschließen.
- 4
- Laden Sie Ihre Datei herunter.
So erstellen Sie eine Unterschrift auf dem iPhone, um sie auf anderen iOS-Geräten zu verwenden
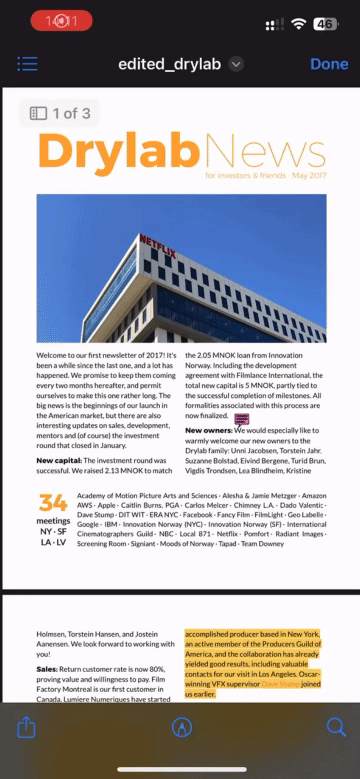
Sie können PDFs auch auf einem iPhone mit der integrierten App „Dateien“ unterschreiben. Befolgen Sie diese einfachen Schritte:
- 1
- Finden Sie Ihr Dokument in der Dateien-App und öffnen Sie es.
- 2
- Navigieren Sie zum Markup-Werkzeug (Stiftsymbol) im unteren Menü.
- 3
- Tippen Sie auf die +-Schaltfläche.
- 4
- Wählen Sie Unterschrift hinzufügen.
- 5
- Sie können jetzt eine Unterschrift auf dem iPhone zeichnen und für die zukünftige Verwendung speichern. Sie haben schnellen Zugriff darauf auf anderen iOS-Geräten, einschließlich iPad und Mac-Computern.
- 6
- Platzieren Sie die Unterschrift an der erforderlichen Stelle und passen Sie die Größe an.
Ihr PDF-Dokument ist jetzt unterschrieben und bereit für den nächsten Schritt: Senden Sie es an die zuständige Behörde oder Organisation zur Bearbeitung.
So annotieren Sie Dokumente auf Ihrem iPhone mit unserem Tool
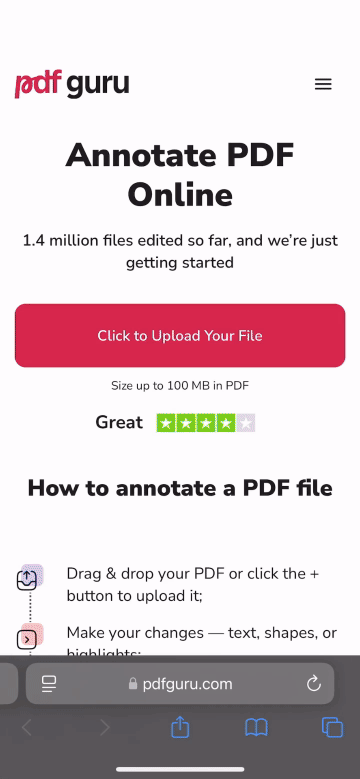
Was ist, wenn ein Dokument noch nicht zur Unterzeichnung bereit ist? Möglicherweise müssen Sie zuerst Änderungen vornehmen. Dazu gehört das Hervorheben wichtiger Abschnitte, das Hinzufügen von Kommentaren oder das Markieren des Dokuments, um Aktualisierungen oder Korrekturen zu kennzeichnen.
So annotieren Sie eine PDF-Datei mit unserer Online-Plattform, wobei der Schwerpunkt auf dem Hinzufügen von Kommentaren liegt:
- 1
- Gehen Sie zum PDF annotieren Tool.
- 2
- Laden Sie Ihre Datei hoch und warten Sie, bis sie in unserem PDF-Editor geladen ist.
- 3
- Wählen Sie Weitere Tools im oberen Menü und anschließend Notiz.
- 4
- Platzieren Sie die Notiz an der gewünschten Stelle, geben Sie Ihren Kommentar ein und passen Sie die Formatierung mit den Optionen im rechten Bereich an.
- 5
- Ändern Sie die Größe Ihres Kommentars nach Bedarf, klicken Sie dann auf Fertig und fahren Sie mit den nächsten Schritten fort – es sind nur noch zwei schnelle Schritte verbleibend.
Suchen Sie nach weiteren Tipps zum Annotieren? Werfen Sie einen Blick auf unseren Leitfaden, wie Sie eine PDF-Datei annotieren.
Wir hoffen, dass unser Leitfaden Ihnen klar gemacht hat, wie Sie ein Dokument auf iPhone-Geräten elektronisch signieren. Haben Sie Fragen? Unsere 24/7-Support-Mitarbeitenden sind nur eine E-Mail entfernt unter support@pdfguru.com – zögern Sie nicht, uns zu kontaktieren!
