Τα PDFs είναι δημοφιλή λόγω της συμβατότητάς τους με διάφορες πλατφόρμες και λειτουργικά συστήματα, καθιστώντας τα ιδανικά για αποθήκευση και κοινοποίηση εγγράφων. Ωστόσο, η επεξεργασία των PDFs συχνά απαιτεί επιπλέον λογισμικό, το οποίο μπορεί να είναι ενοχλητικό. Έτσι, πολλοί χρήστες μετατρέπουν αρχεία από PDF σε Word, επιτρέποντας απλούστερες τροποποιήσεις περιεχομένου.
Ωστόσο, μπορεί να χρειαστείτε έναν μετατροπέα PDF σε Word και σε άλλες περιπτώσεις. Αυτές περιλαμβάνουν:
Συνεργασία και προσβασιμότητα. Τα αρχεία Word είναι εύκολα προς κοινοποίηση και μπορούν να επεξεργαστούν από άτομα που εμπιστεύεστε χωρίς προστασία με κωδικό πρόσβασης, επιτρέποντας γρήγορες και εύκολες ενημερώσεις.
Ρυθμίσεις μορφοποίησης. Το Word επιτρέπει πιο σύνθετες αλλαγές μορφοποίησης.
Ανάλυση εγγράφων. Η μετατροπή ενός PDF σε έγγραφο Word μπορεί να απλοποιήσει την ανάλυση δεδομένων και την εξαγωγή τους. Από φοιτητές μέχρι δικηγόρους, διάφοροι επαγγελμα�τίες βασίζονται σε αρχεία Word για παρουσίαση, ανάλυση, παρακολούθηση αλλαγών και σκοπούς ενημέρωσης. Σε αυτό το άρθρο, θα εξερευνήσουμε πώς να μετατρέψετε αρχεία PDF σε Word σε διάφορες συσκευές και πλατφόρμες.
Πώς να μετατρέψετε PDF σε έγγραφα Word χρησιμοποιώντας το PDF Guru
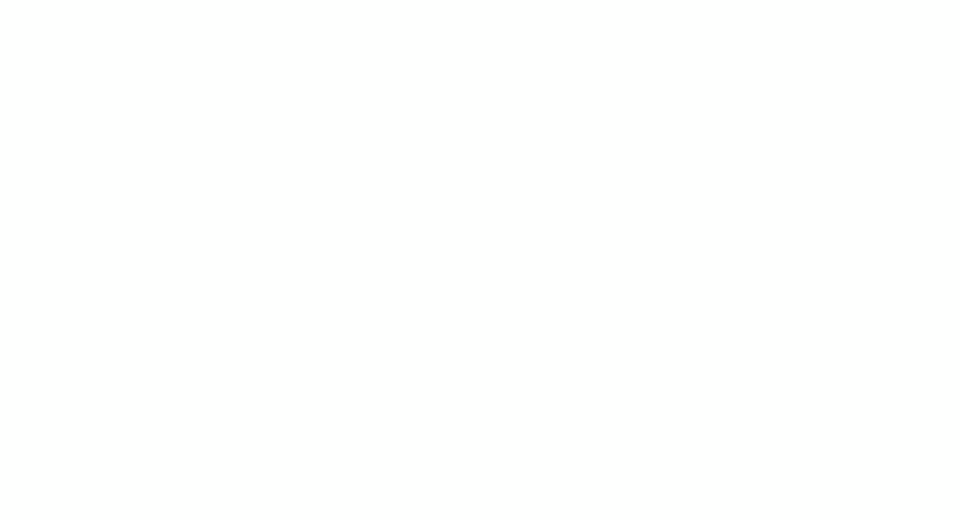
Το PDF Guru είναι το εργαλείο σας για απλή διαχείριση εγγράφων. Μπορεί εύκολα να μετατρέψει PDF σε επεξεργάσιμα έγγραφα Word χωρίς να χάσει την ποιότητά του. Συμβατό με Mac, Windows και Linux, το PDF Guru λειτουργεί ομαλά σε επιτραπέζιες και κινητές συσκευές, επιτρέποντάς σας να διαχειρίζεστε τα έγγραφά σας από οπουδήποτε.
Τώρα, εδώ είναι πώς μπορείτε να μετατρέψετε PDF σε Word online:
- 1
- Συνδεθείτε στον λογαριασμό σας στο PDF Guru και πλοηγηθείτε στο εργαλείο PDF σε Word.
- 2
- Ανεβάστε ή απλά σύρετε & αποθέστε το αρχείο σας στο παράθυρο.
- 3
- Περιμένετε λίγο. Η μετατροπή του PDF σας σε έγγραφο Word διαρκεί μόνο μερικά δευτερόλεπτα.
- 4
- Μπουμ! Το αρχείο σας έχει τώρα κατέβει στη συσκευή και έχει αποθηκευτεί στον λογαριασμό σας στο PDF Guru.
Πώς να εξάγετε PDF σε Word σε υπολογιστή Windows
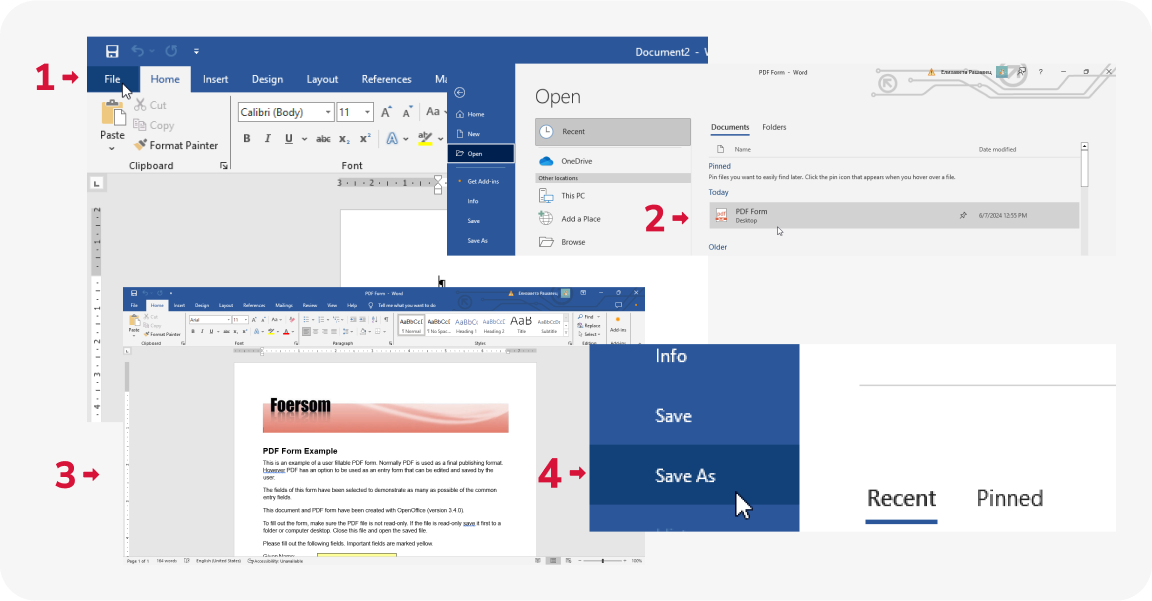
Μπορείτε επίσης να δοκιμάσετε να ανοίξετε το PDF απευθείας στο Word, το οποίο λειτουργεί καλά αν το PDF έχει απλό κείμενο και ελάχιστη μορφοποίηση. Εδώ είναι πώς μπορείτε να το κάνετε:
- 1
- Δημιουργήστε ένα νέο έγγραφο στην εφαρμογή Microsoft Word και κάντε κλικ στην επιλογή Αρχείο.
- 2
- Επιλέξτε Άνοιγμα και βρείτε το PDF που θέλετε να μετατρέψετε.
- 3
- Το Word θα δημιουργήσει ένα αντίγραφο του PDF και θα μετατρέψει το περιεχόμενό του σε ένα επεξεργάσιμο αρχείο. Τώρα, μπορείτε να κάνετε αλλαγές στο έγγραφο αν χρειαστεί.
- 4
- Για να αποθηκεύσετε το αρχείο ως έγγραφο Word, μεταβείτε στο Αρχείο, επιλέξτε Αποθήκευση ως και αποθηκεύστε αυτό το αρχείο σε μορφή DOCX.
Πώς να μετατρέψετε PDF σε Word σε Mac
Υπάρχουν τέσσερις δημοφιλείς μέθοδοι για τη μετατροπή PDF σε Word: Preview, Automator, Google Docs και το εργαλείο μας — PDF Guru. Για λεπτομερείς, βήμα προς βήμα οδηγίες σχετικά με το πώς να χρησιμοποιήσετε αυτά τα εργαλεία, δείτε τον οδηγό μας — 4 Τρόποι για να Μετατρέψετε PDF σε Word σε Mac.
Πώς να αλλάξετε τη μορφή PDF σε Word χρησιμοποιώντας το Google Docs
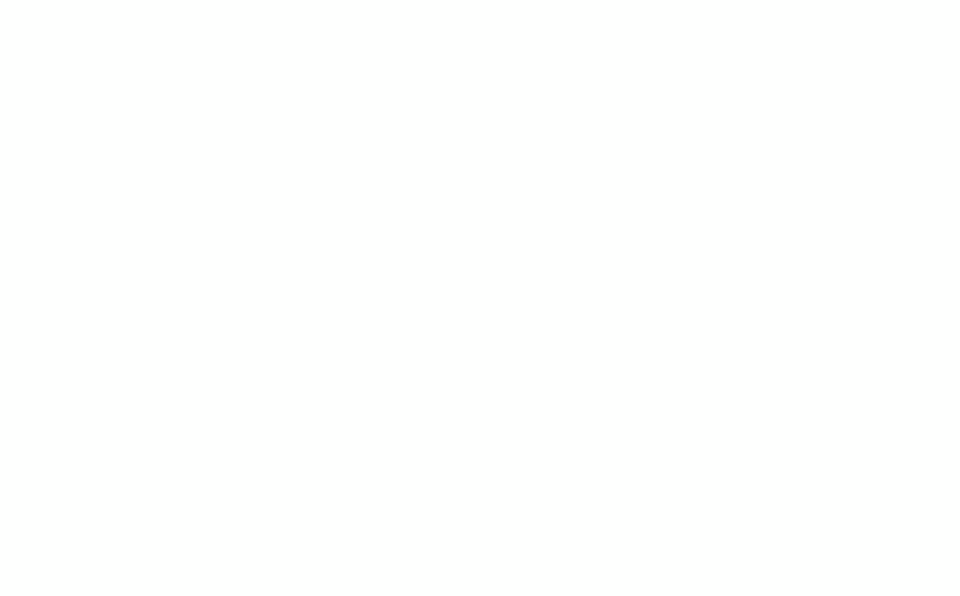
Μπορείτε να πάτε στο Google Docs για να μετατρέψετε από PDF σε Word. Ορίστε πώς:
- 1
- Ανοίξτε το Google Drive.
- 2
- Κάντε κλικ στο +Νέο, στη συνέχεια επιλέξτε Μεταφόρτωση Αρχε�ίου για να προσθέσετε το PDF σας.
- 3
- Μόλις το αρχείο σας έχει μεταφορτωθεί, ανοίξτε το. Στην κορυφή, επιλέξτε Άνοιγμα με Google Docs.
Πώς να αποθηκεύσετε ένα PDF ως έγγραφο Word στο iPhone
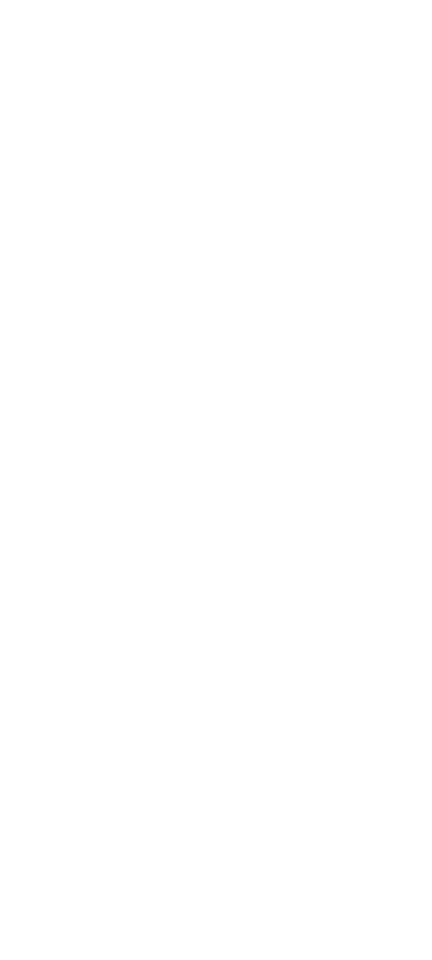
Η εφαρμογή Files, η προεπιλεγμένη σας εφαρμογή, δεν μπορεί να μετατρέψει ένα PDF σε μορφή αρχείου DOCX. Αντίθετα, μπορείτε να εγκαταστήσετε μια εφαρμογή μετατροπής αρχείων ή να χρησιμοποιήσετε το διαδικτυακό εργαλείο μας. Ορίστε πώς να μετατρέψετε PDF σε έγγραφο Word χρησιμοποιώντας το PDF Guru:
- 1
- Ανοίξτε την ιστοσελίδα του PDF Guru στο πρόγραμμα περιήγησης του κινητού σας.
- 2
- Επιλέξτε το εργαλείο μετατροπής PDF σε Word.
- 3
- Πατήστε στην επιλογή Μεταφόρτωση του Αρχείου σας.
- 4
- Επιλέξτε και ανεβάστε ένα έγγραφο PDF από το iPhone σας.
- 5
- Δώστε λίγο χρόνο για να ολοκληρωθεί η μετατροπή.
- 6
- Αποθηκεύστε το αρχείο στη συσκευή σας.
Μετατροπή PDF σε Word: Βασικά σημεία
Για να διασφαλίσετε βέλτιστα αποτελέσματα κατά τη χρήση ενός μετατροπέα PDF σε Word, είναι σημαντικό να ακολουθήσετε συγκεκριμένες συστάσεις:
Ελέγξτε πριν τη μετατροπή. Βεβαιωθείτε ότι το PDF σας είναι σαφές και πλήρες για υψηλής ποιότητας αποτελέσματα μετατροπής.
Δώστε αρκετό χρόνο για τη μετατροπή. Οι offline και online μετατροπείς PDF σε Word λειτουργούν διαφορετικά. Έτσι, ο χρόνος που απαιτείται για τη μετατροπή ενός εγγράφου μπορεί να διαφέρει. Ορισμένα εργαλεία μπορούν να μετατρέψουν ένα έγγραφο σε μόλις 2 δευτερόλεπτα, αλλά άλλα μπορεί να χρειαστούν περισσότερο χρόνο. Γενικά, το μέγεθος του αρχείου έχει τη μεγαλύτερη σημασία. Τα μικρά αρχεία συχνά μετατρέπονται γρήγορα, μέσα σε δευτερόλεπτα, ενώ τα μεγαλύτερα μπορεί να χρειαστούν περισσότερη επεξεργα�σία.
Δημιουργήστε αντίγραφο ασφαλείας του εγγράφου σας. Πριν ξεκινήσετε με τις προσαρμογές, δημιουργήστε ένα αντίγραφο ασφαλείας του νεομετατρεπόμενου εγγράφου Word.
Ελέγξτε μετά τη μετατροπή. Μετά τη μετατροπή σε Word, ελέγξτε το έγγραφο για τυχόν ασυνέπειες στη μορφοποίηση. Κάντε προσαρμογές αν χρειαστεί.
Μπορεί επίσης να θέλετε να γνωρίζετε
Τώρα που καλύψαμε τις πιο βασικές πτυχές των εφαρμογών μετατροπής PDF σε Word, θα μοιραστούμε μερικές επιπλέον πληροφορίες που μπορεί να βρείτε χρήσιμες.
Πώς να επεξεργαστείτε ένα PDF στο Word
Ο ευκολότερος τρόπος είναι να ανοίξετε το PDF σας στο Microsoft Word όπως περιγράφ�ηκε παραπάνω. Ωστόσο, αυτή η διαδικασία μπορεί να έχει ως αποτέλεσμα προβλήματα μορφοποίησης. Επομένως, προτείνουμε να χρησιμοποιήσετε τον διαδικτυακό επεξεργαστή PDF μας αντ' αυτού. Είτε ξεκινάτε από την αρχή για να δημιουργήσετε ένα συμπληρώσιμο PDF στο Word είτε απλώς χρειάζεστε να κάνετε μερικές επεξεργασίες, το PDF Guru έχει σχεδιαστεί για να διατηρεί την αρχική διάταξη του αρχείου σας. Παρέχει όλα τα απαραίτητα εργαλεία που χρειάζεστε για να ενημερώσετε κείμενα, εικόνες και άλλα στοιχεία σε μόλις μερικά απλά βήματα.
Πώς να εισάγετε PDF στο Word
Το Microsoft Word έχει την επιλογή να επισυνάπτει έγγραφα σε αρχεία κειμένου. Ορίστε πώς λειτουργεί:
- 1
- Ανοίξτε ένα αρχείο DOCX όπου θέλετε να προσθέσετε το PDF σας.
- 2
- Κάντε κλικ στο Εισαγωγή > Αντικείμενο.
- 3
- Στο παράθυρο διαλόγου που ανοίγει, μεταβείτε στην καρτέλα Δημιουργία από Αρχείο.
- 4
- Περιηγηθείτε και επιλέξτε το έγγραφό σας.
- 5
- Εάν επιλέξετε Εμφάνιση ως εικονίδιο, το PDF θα επισυναφθεί ως εικονίδιο, επιτρέποντας στον αναγνώστη να το ανοίξει από το έγγραφο Word. Εάν αφήσετε αυτό το πλαίσιο μη επιλεγμένο, η πρώτη σελίδα του PDF σας θα ενσωματωθεί στο έγγραφο. Επιλέγοντας Σύνδεση με το αρχείο θα εισάγει το PDF ως συνδεδεμένο αντικείμενο, επιτρέποντας την ενημέρωσή του εάν το αρχικό αρχείο τροποποιηθεί.
- 6
- Κάντε κλικ στο OK για να επισυνάψετε το PDF σας.
Όλα έτοιμα, έχετε βάλει ένα PDF στο Word. Τώρα, θα εμφανίζεται ως εικονίδιο στη θέση του κέρσορα σας μέσα στο έγγραφο Word. Μπορείτε να κάνετε κλικ σε αυτό το εικονίδιο για να το ανοίξετε και να το δείτε, παρόμοια με μια προσθήκη.
Υπάρχει επίσης ένας άλλος, απλού�στερος τρόπος. Μπορείτε είτε να αντιγράψετε και να επικολλήσετε το κείμενο απευθείας είτε να εισάγετε στιγμιότυπα οθόνης στο έγγραφο Microsoft Word σας.
Τελικές σκέψεις
Έχουμε καλύψει τα πιο δημοφιλή εργαλεία, οπότε δοκιμάστε μερικά για να βρείτε τον καλύτερο μετατροπέα PDF σε Word. Διαδικτυακά ή εκτός σύνδεσης, πληρωμένα ή δωρεάν — αναλύστε τη ροή εργασίας και τις ανάγκες σας. Εάν ψάχνετε για ευελιξία, το PDF Guru είναι μια εξαιρετική επιλογή. Οι δυνατότητές μας εκτείνονται πέρα από τη απλή μετατροπή; μπορείτε να επεξεργαστείτε, συμπιέσετε, συγχωνεύσετε, υπογράψετε και διαχωρίσετε PDFs μέσα σε δευτερόλεπτα.

