Φανταστείτε το αυτό: είστε έξω και για δουλειές όταν ένα σημαντικό έγγραφο προσγειώνεται στο inbox σας. Χρειάζεται την υπογραφή σας, τώρα. Δεν έχετε λάπτοπ, ούτε ταμπλέτα. Μόνο το τηλέφωνό σας. Τι κάνετε;
Λοιπόν, αν χρησιμοποιείτε iPhone, είστε τυχεροί. Με τα κατάλληλα εργαλεία, μπορείτε να υπογράψετε ηλεκτρονικά αρχεία όπου κι αν βρίσκεστε.
Σε αυτόν τον οδηγό, θα σας δείξουμε εύκολους τρόπους για να δημιουργήσετε μια ηλεκτρονική υπογραφή στο iPhone με PDF Guru, καθώς και μια επιπλέον μέθοδο.
Πώς να υπογράψετε ηλεκτρονικά ένα PDF χρησιμοποιώντας το PDF Guru
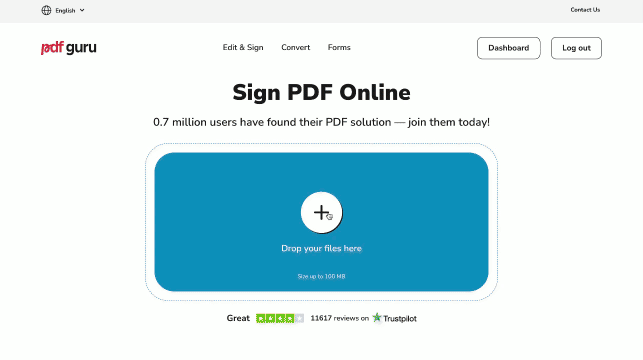
Έχουμε σχεδιάσει τη διαδικασία υπογραφής εγγράφων στο iPhone να είναι όσο το δυνατόν πιο διαισθητική. Ορίστε πώς να ξεκινήσετε:
- 1
- Μεταβείτε στο Υπογράψτε PDF εργαλείο.
- 2
- Ανεβάστε το αρχείο σας και περιμένετε να ανοίξει στον επεξεργαστή PDF μας.
- 3
- Εάν είναι απαραίτητο, ζουμάρετε στο μέρος του εγγράφου που χρειάζεται να υπογράψετε.
- 4
- Επιλέξτε το εργαλείο Μολύβι.
- 5
- Χρησιμοποιήστε το δάχτυλό σας ή το στυλό για να δημιουργήσετε μια χειρόγραφη υπογραφή σε ένα iPhone.
- 6
- Πατήστε το κουμπί Έγινε και στη συνέχεια Λήψη.
Πώς να προσθέσετε μια γραπτή υπογραφή σε ένα PDF
Ένας άλλος τρόπος για να προσθέσετε υπογραφές στο iPhone είναι να τις πληκτρολογήσετε. Σε ορισμένες περιπτώσεις, ένα απλό πλαίσιο κειμένου μπορεί να αρκεί ως υπογραφή. Για να το κάνετε αυτό, επαναλάβετε τα βήματα 1-3 από την παραπάνω ενότητα: ανεβάστε το αρχείο σας και βρείτε το μ�έρος που χρειάζεται να υπογράψετε.
- 1
- Επιλέξτε το εργαλείο Πλαίσιο Κειμένου.
- 2
- Πατήστε στο έγγραφο όπου θέλετε να προσθέσετε την υπογραφή σας.
- 3
- Πληκτρολογήστε το κείμενο και πατήστε Τέλος στο πληκτρολόγιο για να ολοκληρώσετε.
- 4
- Κατεβάστε το αρχείο σας.
Πώς να δημιουργήσετε μια υπογραφή στο iPhone για χρήση σε άλλες συσκευές iOS
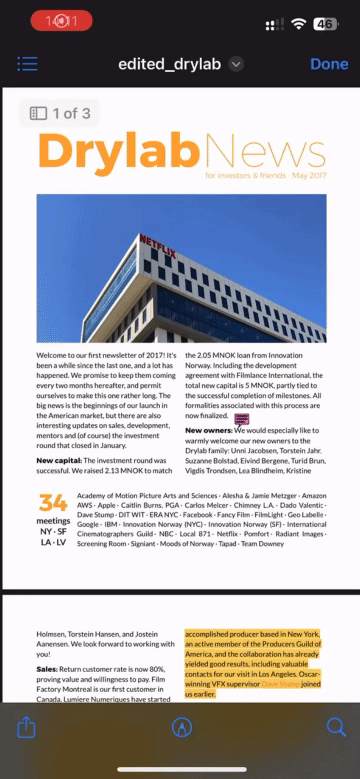
Μπορείτε επίσης να υπογράψετε PDF σε ένα iPhone με την εφαρμογή Files, η οποία είναι μια ενσωματωμένη εφαρμογή. Ακολουθήστε αυτά τα απλά βήματα:
- 1
- Βρείτε το έγγραφό σας στην εφαρμογή Files και ανοίξτε το.
- 2
- Μεταβείτε στο εργαλείο Markup (εικόνα μολυβιού) στο κάτω μενού.
- 3
- Πατήστε το κουμπί +.
- 4
- Επιλέξτε Προσθή�κη Υπογραφής.
- 5
- Τώρα μπορείτε να σχεδιάσετε μια υπογραφή στο iPhone και να την αποθηκεύσετε για μελλοντική χρήση. Θα μπορείτε να την αποκτήσετε γρήγορα σε άλλες συσκευές iOS, συμπεριλαμβανομένων των iPad και υπολογιστών Mac.
- 6
- Τοποθετήστε την υπογραφή όπου χρειάζεται, στη συνέχεια ρυθμίστε το μέγεθος.
Το PDF έγγραφό σας είναι τώρα υπογεγραμμένο και έτοιμο για το επόμενο βήμα: στείλτε το στην κατάλληλη αρχή ή οργάνωση για επεξεργασία.
Πώς να σχολιάσετε έγγραφα στο iPhone σας χρησιμοποιώντας το εργαλείο μας
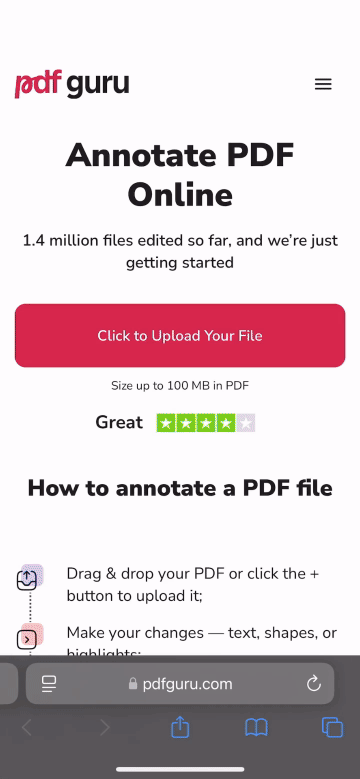
Τι γίνεται αν ένα έγγραφο δεν είναι έτοιμο προς υπογραφή; Ίσως χρειαστεί να κάνετε πρώτα διορθώσεις — όπως να επισημάνετε σημαντικά τμήματα, να προσθέσετε σχόλια ή να σχολιάσετε το έγγραφο για να εντοπίσετε ενημερώσεις ή διορθώσεις.
Ακολουθήστε τα παρακάτω βήματα για να σχολιάσετε ένα PDF χρησιμοποιώντας την online πλατφόρμα μας, με έμφαση στην προσθήκη σχολίων:
- 1
- Μεταβείτε στο εργαλείο Σχολιασμός PDF.
- 2
- Ανεβάστε το αρχείο σας και περιμένετε να φορτωθεί στον επεξεργαστή PDF μας.
- 3
- Επιλέξτε Περισσότερα εργαλεία από το επάνω μενού και στη συνέχεια Σημείωση.
- 4
- Τοποθετήστε τη σημείωση όπου χρειάζεται, πληκτρολογήστε το σχόλιό σας και προσαρμόστε τη μορφοποίηση με τις επιλογές στο δεξί πάνελ.
- 5
- Αλλάξτε το μέγεθος του σχολίου σας αν χρειάζεται, στη συνέχεια κάντε κλικ στο Τέλος και προχωρήστε στα επόμενα βήματα — μόλις δύο γρήγορα βήματα απομένουν.
Ψάχνετε για περισσότερες συμβουλές σχολιασμού; Δείτε τον οδηγό μας για πώς να σχολιάσετε ένα αρχείο PDF.
Ελπίζουμε ο οδηγός μας να έκανε σαφές πώς να υπογράψετε ηλεκτρονικά ένα έγγραφο σε συσκευές iPhone. Έχετε ερωτήσεις; Οι υποστηρικτές μας είναι διαθέσιμοι 24/7 και μπορείτε να τους επικοινωνήσετε μέσω email στο support@pdfguru.com — μη διστάσετε να επικοινωνήσετε!
