Saber cómo anotar un archivo PDF es una habilidad más valiosa de lo que podrías imaginar. Aumenta la colaboración, mejora la comprensión y agiliza las revisiones. Sin embargo, muchas personas todavía encuentran que la anotación es un desafío porque las herramientas disponibles suelen ser confusas y no exactamente amigables para el usuario.
Ya seas un profesional que brinda retroalimentación o un estudiante que resalta puntos clave, saber cómo marcar archivos PDF es fundamental. Esta guía te presentar�á diversas herramientas y te ayudará a entender los conceptos básicos para una anotación efectiva de PDF.
¿Qué es la anotación en PDF?
La anotación en PDF implica agregar notas, comentarios y diversas marcas a un documento PDF. Este proceso hace que el documento sea más fácil de entender y comunica efectivamente retroalimentación o ideas.
Tipos de anotaciones en PDF
- 1
- Texto: Este es un tipo de anotación común que casi todos los editores de PDF tienen. Por ejemplo, con nuestra herramienta de anotador de PDF, puedes agregar texto directamente en el PDF usando el botón Agregar texto o Cuadro de texto. Es útil para añadir información extra o hacer correcciones.
- 2
- Comentarios (notas): Estas son las notas adjuntas a tu archivo pero no mostradas directamente en la página. Proporcionan información adicional o retroalimentación sin desordenar el contenido principal.
- 3
- Herramienta de marcado: Esta te permite dibujar en archivos PDF a mano alzada. Es excelente para subrayar, rodear o agregar otras marcas visuales.
- 4
- Formas: Usa círculos, cuadrados y flechas para resaltar partes importantes, delinear secciones o señalar detalles específicos. Esto hace que la información sea más fácil de seguir y enfatiza puntos importantes.
Cómo hacer anotaciones en un PDF usando PDF Guru
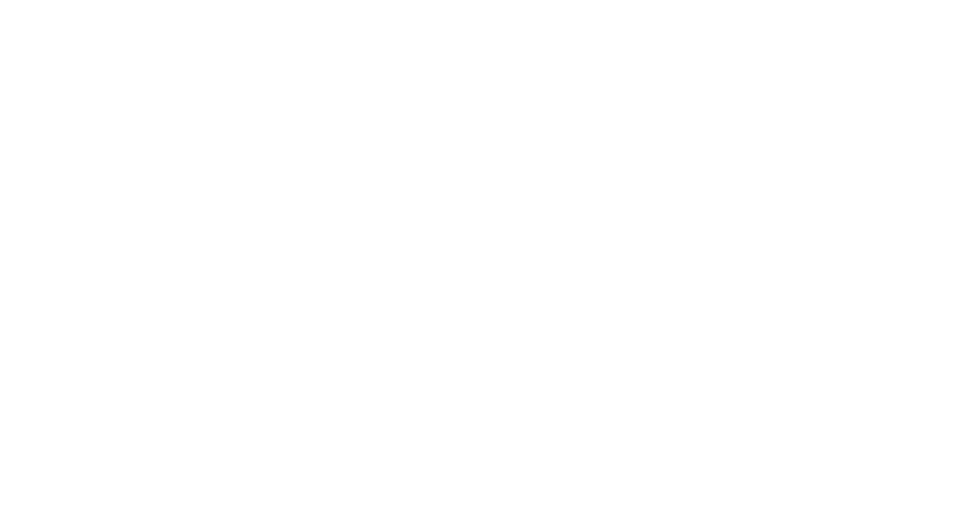
Hay varios métodos efectivos para marcar un PDF utilizando PDF Guru. Comencemos con el más popular: agregar texto.
- 1
- Inicia sesión en tu cuenta de PDF Guru y navega a la herramienta Editar PDF.
- 2
- Sube o arrastra y suelta tu archivo en la ventana.
- 3
- Una vez que el modo de edición esté activado, selecciona Agregar texto desde la barra de herramientas o encuentra Cuadro de texto en Más herramientas.
- 4
- Haz clic donde quieras escribir en el archivo PDF. Muévelo si es necesario.
- 5
- Puedes usar las opciones de formato a la derecha para hacer que tus comentarios se destaquen más.
- 6
- Cuando hayas terminado, haz clic en Listo en la esquina superior derecha, elige el formato del archivo y descárgalo en tu dispositivo.
Cómo agregar comentarios a archivos PDF
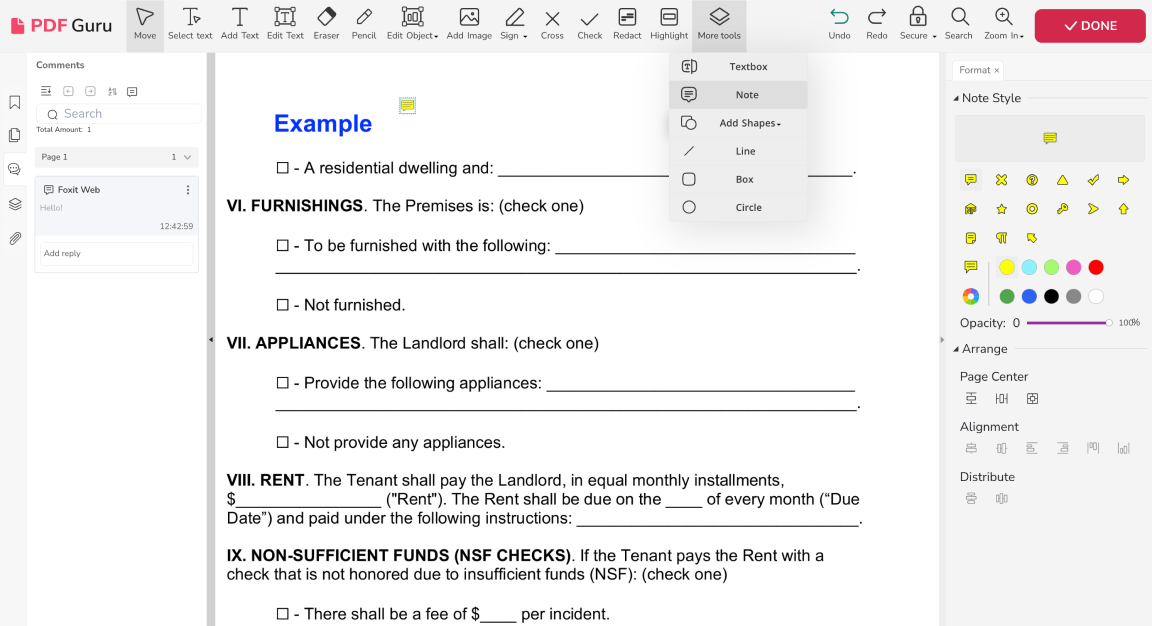
- 1
- Con tu archivo abierto en el editor de PDF, ve a Más herramientas y elige Nota.
- 2
- En la barra lateral derecha, elige un ícono y un color para señalar tu nota y colócala en cualquier parte del PDF.
- 3
- La anotación aparecerá en la barra lateral izquierda. Haz doble clic en Agregar contenido para escribir tu nota.
*Nota: Estos comentarios están adjuntos al archivo, no insertados en el contenido del PDF.
Cómo marcar un archivo PDF
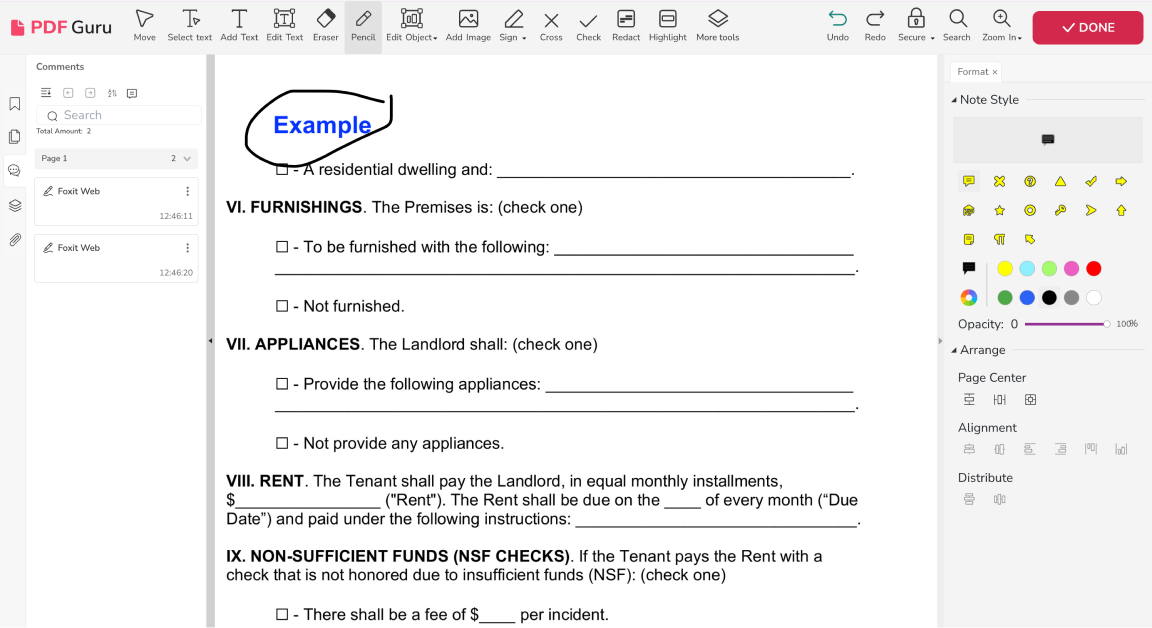
- 1
- En el editor de PDF, elige Lápiz en la barra de herramientas.
- 2
- Dibuja en el archivo PDF para hacer los cambios que prefieras.
Cómo agregar formas a un archivo PDF
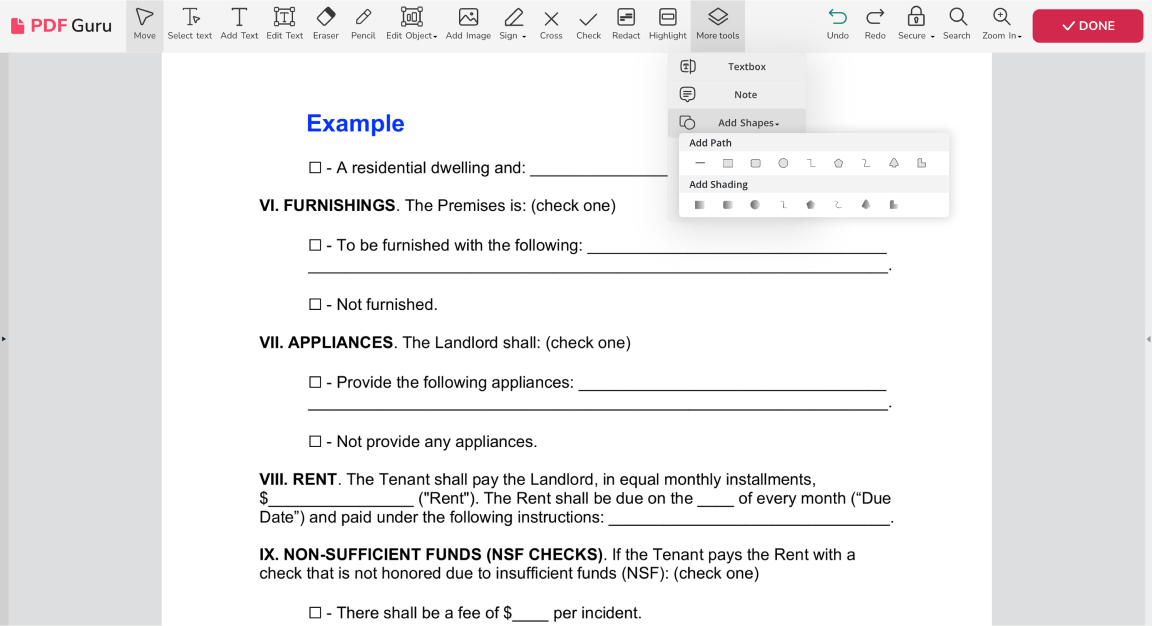
- 1
- En el editor de PDF, ve a Más herramientas y elige Agregar formas.
- 2
- Selecciona la forma preferida; por ejemplo, puedes agregar una flecha a un PDF.
- 3
Colócala donde quieras. Usa las herramientas de formato a la derecha para cambiar el color, la opacidad y otras propiedades.
¿Qué tiene de especial los anotadores de PDF en línea? Funcionan con cualquier navegador, como Chrome o Safari, y cualquier sistema operativo, como Linux o Mac. Todo lo que necesitas es una conexión a internet.
Cómo anotar un PDF en Mac
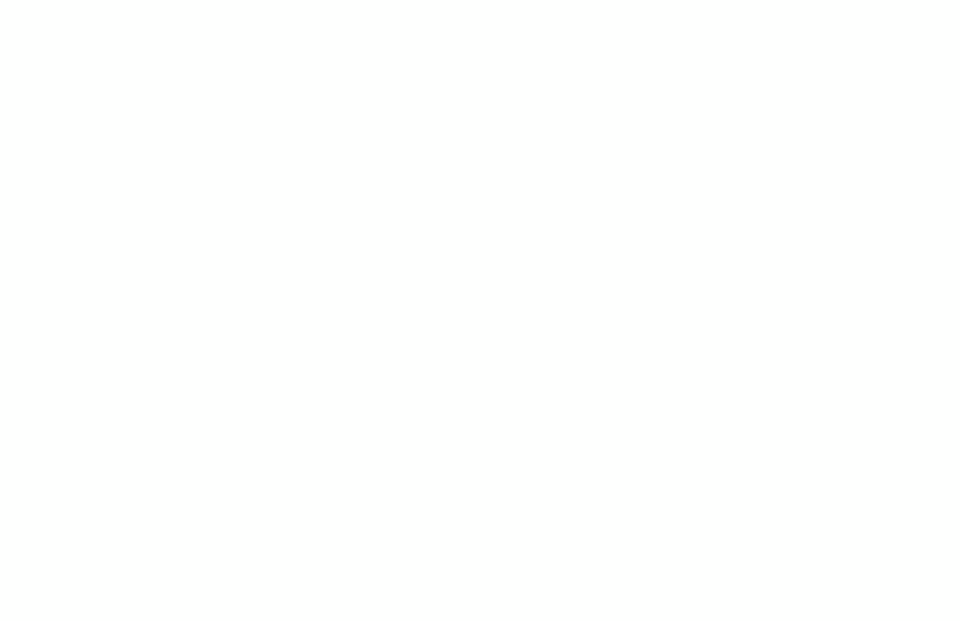
Puedes usar Preview, tu herramienta integrada de Mac. Aquí están los pasos para comentar archivos PDF:
- 4
- Abre el PDF en Preview.
- 5
- En el menú superior, ve a Herramientas, luego Anotar.
- 6
- Para resaltar texto, selecciona Resaltar texto del menú desplegable. Resalta el texto deseado, haz clic derecho en el resaltado y elige Agregar nota.
- 7
- Para un comentario que se aplique a todo el documento, selecciona Nota del menú desplegable y colócala en cualquier parte del PDF.
- 8
- Para insertar texto en el diseño, elige Texto.
- 9
- Para un comentario en forma de burbuja de diálogo, selecciona Burbuja de diálogo.
- 10
- Revisa tu marcado en el PDF y guarda el archivo.
Cómo anotar un PDF en Windows
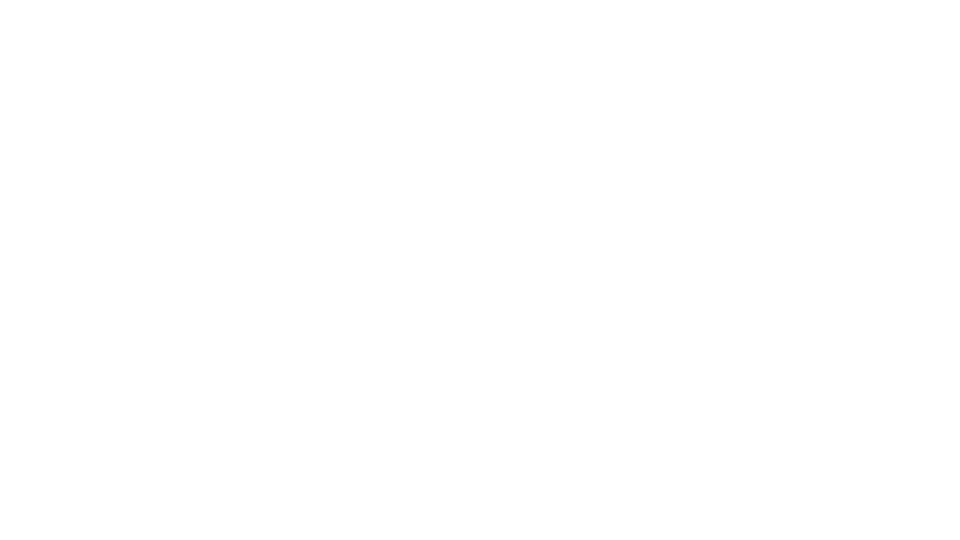
Windows 10 y 11 vienen con Microsoft Edge como navegador predeterminado, que incluye herramientas gratuitas para PDF para dibujar, escribir, resaltar y comentar. Aquí te explicamos cómo usarlas:
- 1
- Abre el PDF en Microsoft Edge.
- 2
- Haz clic en el ícono de Pluma en la barra de herramientas para dibujar o escribir. Ajusta el color y el tamaño con la flecha hacia abajo.
- 3
- Para resaltar, selecciona el texto, haz clic derecho y elige Resaltar. Escoge un color.
- 4
- Para comentar un archivo PDF, selecciona el texto, haz clic derecho y elige el ícono de Comentario. Escribe tu comentario.
- 5
- Haz clic en la marca de verificación en el cuadro de comentario para guardar tu comentario.
- 6
- Guarda los cambios haciendo clic en el ícono de Disquete.
Cómo anotar archivos PDF en iPad / iPhone
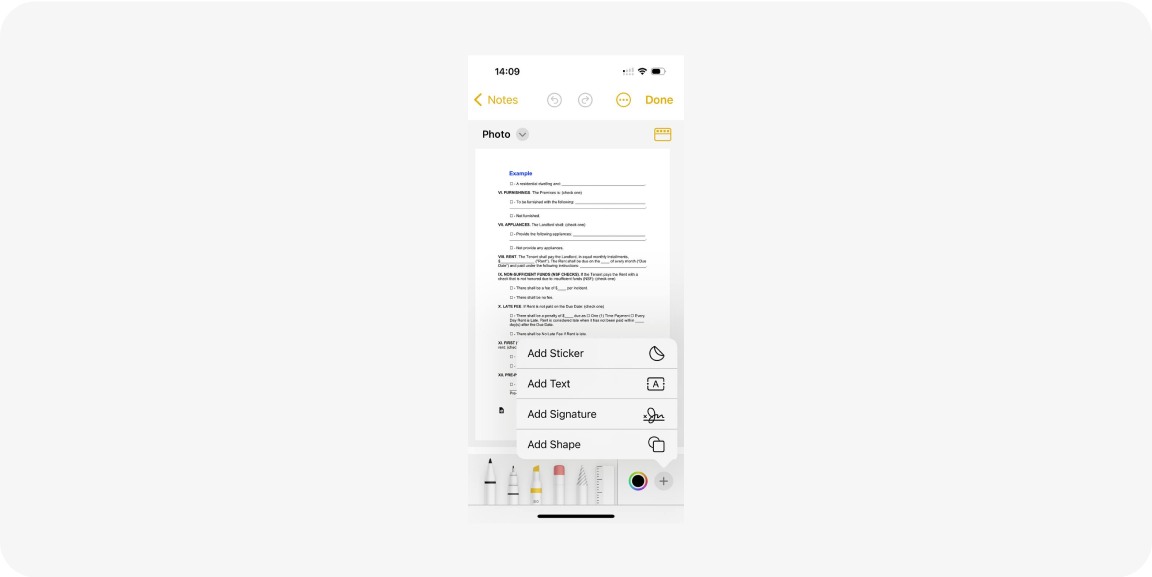
Muchas personas usuarias de iOS no saben esto, pero puedes anotar un PDF en la app Notas. Solo sigue estos pasos:
- 1
- Abre un archivo PDF en cualquier app, toca el botón de Compartir (generalmente en la parte inferior izquierda) y elige Copiar.
- 2
- Abre la app Notas, crea una nueva nota o selecciona una existente, mantén presionado en la nota y elige Pegar.
- 3
- Si el PDF tiene varias páginas, toca el botón de miniatura para navegar entre las páginas.
- 4
- Toca el botón de Markup para comenzar a anotar.
- 5
- Usa las herramientas en la parte inferior (marcador, lápiz, pluma, borrador) o el ícono de Más para agregar Firmas, Texto o Formas.
- 6
- Toca Listo en la esquina superior derecha para guardar tus cambios.
Cómo anotar un PDF en Google Drive
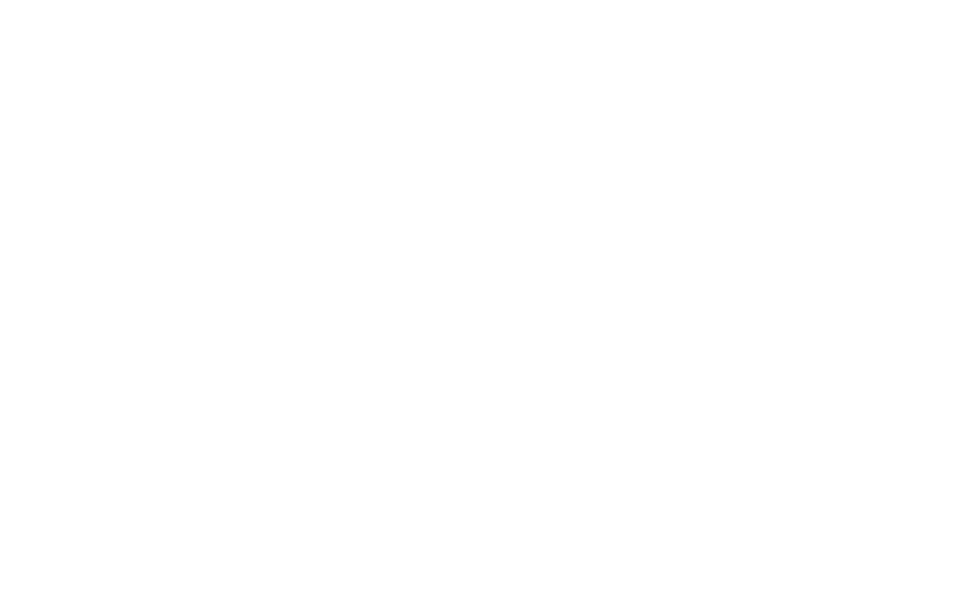
Puedes realizar acciones estándar de anotación, como resaltar, subrayar, agregar comentarios en PDF, etc., con Google Docs. Aquí están los pasos para comentar tu archivo PDF:
- 1
- Sube tu archivo PDF a Google Drive.
- 2
- Haz clic derecho en el PDF y selecciona Abrir con > Google Docs.
- 3
- Haz clic en el ícono de Comentario (un signo más en un rectángulo) en la barra de herramientas.
- 4
- Ingresa tu comentario en el cuadro.
- 5
- Agrega cuentas para compartir, si es necesario.
- 6
- Haz clic en Comentario para confirmar. El documento se guardará automáticamente en tu unidad.
La mejor manera de anotar archivos PDF depende de tus necesidades personales o profesionales. Considera con qué frecuencia usas esta función y si es importante para ti contar con una amplia gama de herramientas.
Las opciones integradas pueden cubrir necesidades básicas, mientras que las herramientas en línea ofrecen soluciones más completas. Nuestro anotador de PDF en línea es una solución todo en uno que te permite manejar cualquier tarea relacionada con documentos, desde editar hasta crear archivos PDF desde cero.
