Mientras que los PDFs son excelentes para mantener la seguridad de los datos y asegurar que los documentos se vean igual en cualquier dispositivo, no siempre son fáciles de editar y gestionar. Esto es especialmente cierto para documentos con tablas, gráficos y fórmulas que a menudo necesitan ser convertidos a Excel para una manipulación adecuada.
¿Pero puedes extraer datos de un PDF a Excel? No es tan fácil como parece, con pocas opciones disponibles.
Usa un convertidor en línea o software de terceros para convertir PDF a Excel.
Copia y pega los datos del PDF en Excel.
Utiliza la función Obtener datos en el convertidor de archivos de Microsoft Excel.
Exporta el PDF a HTML a través de Word, luego abre el archivo HTML en XLSX.
En esta guía, hablaremos sobre cómo convertir PDF a Excel en Mac, Linux, Windows o cualquier otro sistema operativo.
5 maneras de guardar PDF como Excel
A continuación, hemos esbozado cinco maneras efectivas para ayudarte a importar datos rápidamente de PDF a Excel.
| Método | Idoneidad | Conveniencia | Eficiencia | Costo | Mejor para |
|---|---|---|---|---|---|
| PDF Guru | Tablas de datos | Fácil | Rápido | De pago | Conversiones rápidas de tablas |
| Copiar-pegar | Tablas simples | Fácil | Rápido | Gratis | Datos pequeños y simples |
| Función Obtener Datos de Excel | Importación directa | Media | Media | De pago | PDFs simples sin formato complejo |
| PDF a Excel a través de Word | Documentos simples | Fácil | Media | Gratis | Documentos densos en texto |
| Software de terceros | Tablas estructuradas | Media | Media | Gratis/De pago | Usuarios con conocimientos técnicos, seguridad de datos |
Ya sea que utilices un conversor de PDF a Excel en línea, un método de copiar-pegar, o una aplicación de terceros, es importante analizar tu flujo de trabajo. Considera con qué frecuencia manejas documentos y la naturaleza de tus datos, ya sea texto simple o si incluye tablas y formato complejo.
¿Cómo convertir un archivo PDF a Excel con PDF Guru?
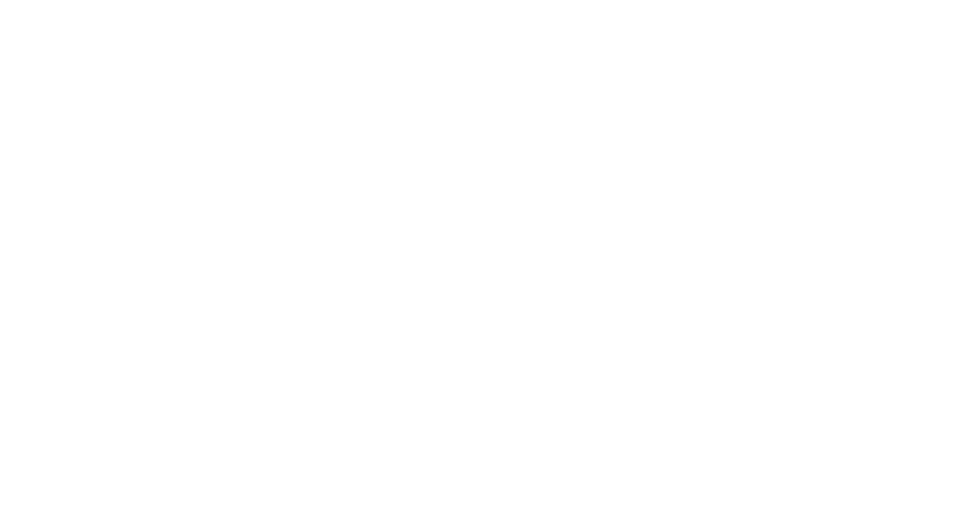
Usar una herramienta en línea como PDF Guru es la forma más fácil de exportar PDF a Excel sin necesidad de instalar software.
- 1
- Inicia sesión en tu cuenta del conversor de PDF y elige la herramienta PDF a Excel.
- 2
- Sube tu archivo PDF.
- 3
- Espera unos segundos para que la conversión finalice.
- 4
- El archivo convertido aparecerá en tu cuenta de PDF Guru y en la carpeta de descargas de tu dispositivo.
¿Quieres convertir varios formatos de archivo? No hay problema. Con nuestro conversor de PDF, también puedes convertir Excel a PDF, PDF a PPTX o PDF a Word — la lista de funciones continúa. ¿Necesitas más herramientas? También puedes firmar, editar, comprimir o fusionar documentos con nosotros.
Nuevamente, ya seas usuaria de Windows 10 o de Linux Mint 21.3, los conversores en línea solo requieren una conexión a internet para funcionar de manera efectiva.
Cómo convertir un PDF a Excel con Microsoft Office
Si necesitas convertir tu PDF a Excel rápidamente sin usar herramientas adicionales, hay un buen método a través de Microsoft Office. De esta manera, tendrás un documento de Excel completamente editable listo en poco tiempo.
Opción 1. Copiar y pegar datos de un PDF en un archivo de Excel
- 1
- Abre tu documento PDF.
- 2
- Resalta la tabla de datos que deseas copiar.
- 3
- Haz clic derecho y selecciona Copiar o presiona Ctrl+C (Cmd+C en Mac).
- 4
- Abre una nueva hoja de cálculo de Excel.
- 5
- Haz clic derecho en la celda de destino y elige Pegar o presiona Ctrl+V (Cmd+V en Mac).
Pros: Esta forma de guardar PDF a Excel es ideal para extraer pequeñas cantidades de datos. Además, ofrece más control y precisión.
Contras: Puede ser un proceso que consume tiempo.
Opción 2. Usa la función Obtener datos de Excel
- 1
- Abre una nueva hoja de trabajo en blanco en Excel para almacenar y trabajar con tus datos en bruto. También puedes usar una hoja de trabajo existente si lo prefieres.
- 2
- Con tu hoja de trabajo lista, localiza tu fuente de datos. Selecciona la opción Datos en la barra de herramientas.
- 3
- Haz clic en Obtener datos a la izquierda, luego elige Desde archivo del menú desplegable. Selecciona PDF del siguiente conjunto de opciones.
- 4
- Navega a la ubicación del archivo PDF, selecciona el archivo y haz clic en Cargar.
- 5
- Previsualiza las tablas de datos que aparecen en la pantalla. Si los datos lucen correctos, haz clic en Cargar.
- 6
- Los datos aparecerán en la sección de consulta. Haz clic derecho en el nombre de la tabla y elige Cargar a.
- 7
- Selecciona si deseas cargar los datos en una hoja de trabajo nueva o existente, luego haz clic en Aceptar.
Pros: Usar este método para importar PDF a Excel es mejor para manejar de manera eficiente conjuntos de datos más grandes. Permite la extracción directa de datos de PDFs dentro de Excel.
Contras: Solo está disponible en la última versión de Microsoft 365, por lo que las personas usuarias con versiones gratuitas o más antiguas no tendrán esta función.
Opción 3. Guardar un PDF como un archivo de Excel a través de Microsoft Word
- 1
- Abre el archivo PDF en Microsoft Word.
- 2
- Cuando se te pregunte sobre la conversión de PDF, haz clic en Ok.
- 3
- Guarda el documento de Word como una página web.
- 4
- Abre Excel y abre el archivo de página web que guardaste.
Ventajas: Usar Microsoft Word para transferir PDF a Excel es ideal para preservar todos los elementos del PDF, incluidas las imágenes.
Desventajas: Puede perderse el formato y el proceso implica múltiples pasos.
Cómo convertir PDF a Excel sin perder formato
Debido a las diferencias significativas entre los formatos PDF y Excel, algunos cambios de formato son inevitables. Sin embargo, estos pueden minimizarse utilizando los métodos adecuados. Nuestra herramienta PDF está diseñada específicamente para reconocer y extraer tablas de tus archivos, lo que te permite convertir PDF a hojas de cálculo de Excel sin perder ningún formato.
Si es crucial preservar fuentes, colores y otros elementos visuales, a menudo es mejor recrear el archivo desde cero en Excel. Esto asegura que todos los elementos visuales se conserven con precisión.
Entonces, ¿cuál es el mejor software de conversión de PDF a Excel? La respuesta depende de tus objetivos personales o empresariales. Prueba diferentes opciones y selecciona la herramienta de conversión que mejor se adapte a tus solicitudes diarias. Para una solución integral, PDF Guru es más que un conversor de PDF a Excel en línea. Maneja eficientemente diversas tareas documentales — compruébalo tú mismo.
