Los archivos PDF se utilizan ampliamente para compartir documentos porque preservan el formato y diseño en diferentes dispositivos y plataformas. Por otro lado, los archivos TXT (también conocidos como "texto plano" o simplemente "texto") son más simples y versátiles para la edición y extracción de datos.
Convertir archivos PDF a texto puede ser un desafío debido a las complejidades de extraer texto de un diseño fijo. Sin embargo, es esencial para tareas que requieren manipulación fácil del texto, como el análisis de datos, la edición o la creación de archivos de texto buscables.
En este artículo, exploraremos las diferencias entre estos dos tipos de archivos y explicaremos cómo convertir PDF a texto utilizando varias herramientas.
¿Qué es un archivo .TXT?
Los archivos de texto/TXT, abreviatura de “Documento de archivo de texto,” son archivos de texto simples sin ningún formato especial. Puedes abrirlos en casi cualquier dispositivo sin problemas de compatibilidad. Estos archivos suelen crearse utilizando programas de texto básicos como Microsoft Notepad o Apple TextEdit, que también pueden abrirlos y leerlos.
Pero, ¿cuál es la diferencia entre los tipos de archivos PDF y de texto? Un documento PDF puede incluir tanto texto como imágenes y tiene muchas opciones de formato. Por otro lado, un archivo de texto solo contiene texto sin formato. Puedes usar ambos en diferentes dispositivos, pero el texto es mucho más simple y tiene menos características.
Cuándo usar texto plano en lugar de PDF
Escribir texto: Mientras que los formatos DOC y PDF permiten visuales atractivos, los documentos de texto son perfectos para crear contenido simple, especialmente cuando no hay software avanzado disponible.
Código de software y registros del sistema: Los archivos de texto se utilizan ampliamente en aplicaciones de software, servidores y por desarrolladores para almacenar código. Su simplicidad los hace accesibles y fáciles de leer tanto para programadores como para otras personas usuarias.
Gestión y almacenamiento de datos sin procesar: Los archivos de texto son ideales para almacenar datos sin procesar, como informes financieros o código, en un formato fácilmente legible. Previenen problemas de compatibilidad y pueden transferirse a software más complejo para su procesamiento.
Cómo convertir PDF a formato de archivo de texto con PDF Guru
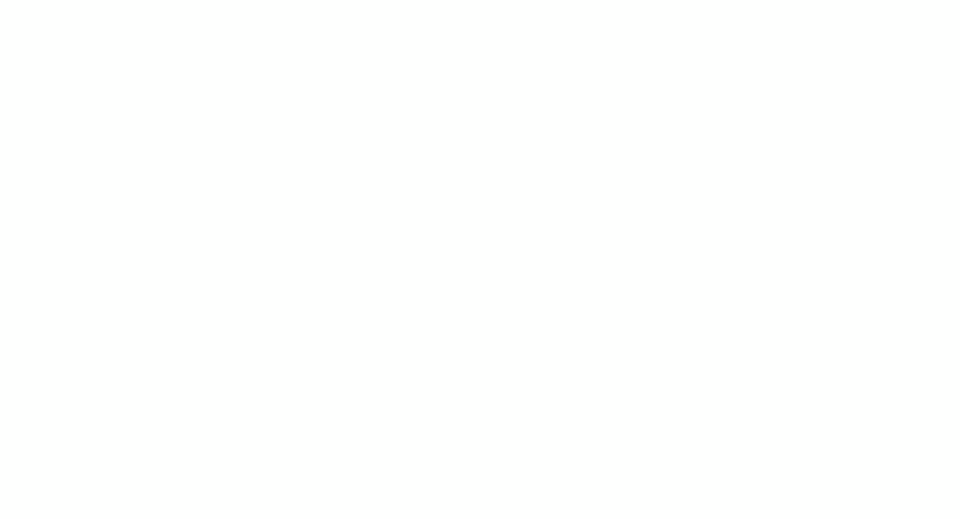
Si necesitas convertir un PDF a texto, puedes hacerlo fácilmente utilizando nuestro conversor en línea — PDF Guru. Sigue estos pasos:
- 1
- Inicia sesión en tu cuenta de PDF Guru y navega hasta la herramienta PDF a texto.
- 2
- Haz clic en el botón + para subir tu archivo PDF, o simplemente arrástralo y suéltalo en el cuadro de carga.
- 3
- Espera unos segundos a que la herramienta convierta el PDF a texto plano.
- 4
- ¡Listo! El archivo convertido se descargará en tu dispositivo y se guardará en la cuenta.
¿Eres un usuario de Microsoft Office que prefiere trabajar con tipos de archivo más comunes, como DOCX? No hay problema; puedes convertir fácilmente PDF a Word o viceversa — Word a PDF. Nuestra herramienta PDF en línea admite varios tipos de archivos.
Cómo convertir un PDF a texto en un Mac
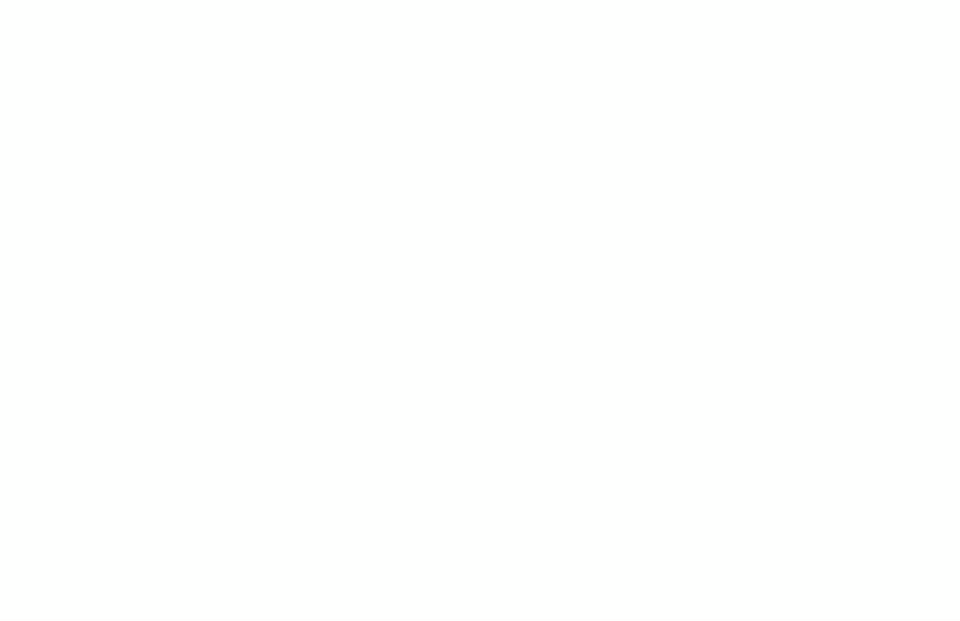
Si tienes una computadora Mac, puedes convertir un PDF a texto copiable de dos maneras.
Opción 1. Usa Vista previa para copiar y pegar texto
La manera más fácil de convertir un PDF a texto en Mac es utilizando Vista previa. Te permite copiar texto de tus PDFs y luego editarlo en aplicaciones como Notas, Google Docs, etc.
Así es como lo haces:
- 1
- Abre el archivo PDF (se abrirá automáticamente en Vista previa).
- 2
- Haz clic en Herramientas en el menú superior, elige Selección de texto y arrastra el mouse para seleccionar el texto que deseas copiar.
- 3
- Alternativamente, puedes ir a Editar y elegir Seleccionar todo para capturar todo el texto automáticamente.
- 4
- Haz clic en Editar en el menú superior y selecciona Copiar.
- 5
- Abre tu aplicación de edición de texto preferida y pega el texto.
Aunque Vista previa puede no ser el mejor conversor de PDF a texto, es ciertamente útil para tareas básicas relacionadas con documentos como combinar, proteger con contraseña, firmar y más.
Opción 2. Extraer texto de PDF con Automator
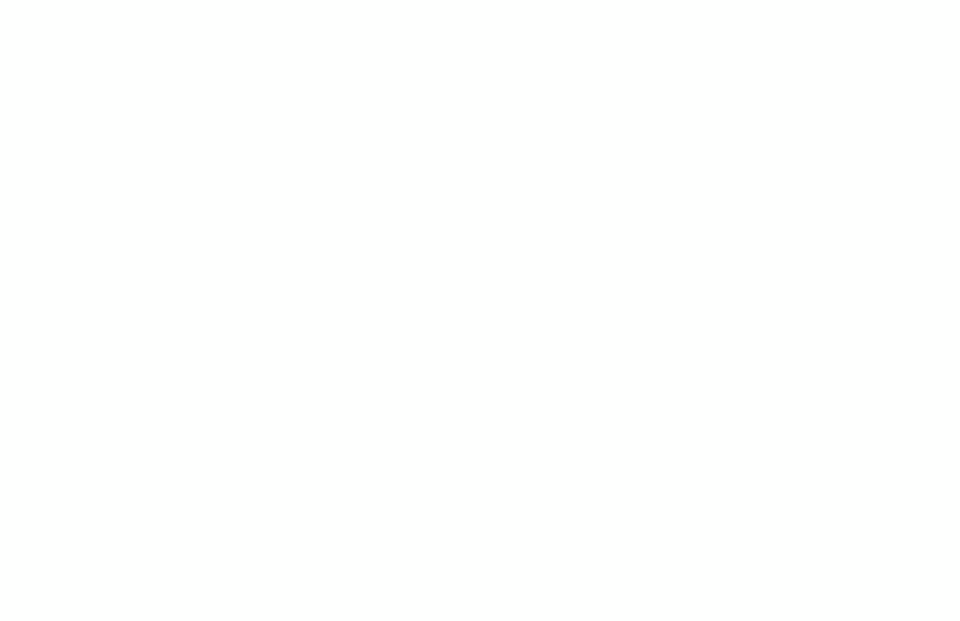
Otro método gratuito para usuarias y usuarios de Mac para convertir un PDF a texto plano es utilizar Automator, una aplicación predeterminada de Mac.
Así es como puedes usarlo:
- 1
- Abre la aplicación Automator.
- 2
- Elige Flujo de trabajo de las opciones y arrastra y suelta tu archivo en la ventana.
- 3
- En la sección Biblioteca, elige PDF, haz doble clic en Extraer texto de PDF de la lista proporcionada.
- 4
- Desde allí, selecciona tu formato preferido: Texto plano (TXT) o Texto enriquecido (RTF).
Verifica la ubicación de guardado en el campo Guardar salida en, luego haz clic en el botón Ejecutar en la esquina superior derecha para transcribir el PDF a un archivo de texto. Aparecerá automáticamente en tu destino elegido.
Como puedes ver, convertir archivos PDF a TXT puede ser bastante fácil cuando eliges el método adecuado que se ajuste a tus objetivos. Mientras que las aplicaciones integradas ofrecen funcionalidades básicas, nuestro editor de PDF en línea proporciona una solución innovadora sin limitaciones. Ya sea que estés usando Windows o Linux, lo único que necesitas es una conexión a internet para comenzar.
