¿Buscas formas de editar PDFs en Mac? Ya sea para uso personal o tareas profesionales, hay muchas opciones confiables disponibles, tanto en línea como fuera de línea. Gracias a las herramientas modernas y los avances, editar un PDF ya no tiene que ser una molestia.
También estamos presentando dos herramientas adicionales al final; definitivamente vale la pena que las revises.
4 formas de editar PDFs en un ordenador Mac
La calidad y la eficiencia son primordiales para todas nosotras y nosotros. Queremos que nuestros documentos mantengan su calidad original sin procedimientos costosos y que consuman mucho tiempo. A continuación, encontrarás varias maneras de editar tus PDFs.
Editores en línea. Tienes una conexión a internet, y eso es más que suficiente. Muchos editores te permiten ajustar tus documentos fácilmente mientras mantienen su diseño intacto. PDF Guru, por ejemplo, aumenta tu eficiencia, permitiéndote hacer más con menos esfuerzo.
Vista previa. Este visor de imágenes y PDFs integrado para macOS ofrece una manera sencilla para que las personas usuarias vean una variedad de formatos de archivo. También proporciona algunas capacidades de edición.
Software adicional. Puedes descargar software extra en tu Mac para editar archivos PDF y gestionar tus tareas de manera efectiva.
Pages. Es una aplicación robusta para el procesamiento de textos y diseño de páginas diseñada para personas usuarias de macOS.
Cómo editar PDFs utilizando PDF Guru
¿Buscas una forma sencilla de editar archivos PDF? No importa lo que necesites, nuestro equipo está comprometido a ofrecer capacidades de edición potentes. Mientras tanto, exploremos algunas de las características de PDF Guru.
Cómo editar texto en un PDF en un Mac
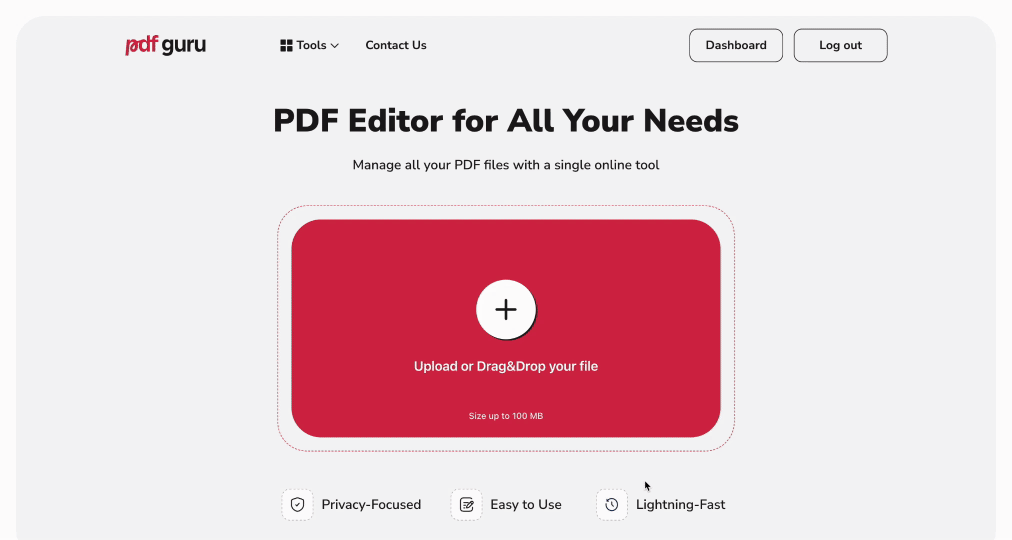
- 1
- Ve a la página de Editar PDF.
- 2
- Sube tu archivo PDF en la ventana. Nuestro sistema te redirigirá automáticamente al editor de contenido.
- 3
- Selecciona Editar texto en la barra de herramientas.
- 4
- Haz clic en la sección de texto que deseas editar.
- 5
- Ahora, puedes editar el contenido y trabajar con las herramientas de formato: estilo de fuente, tamaño, posicionamiento del texto, etc.
- 6
- Cuando estés listo, haz clic en Guardar y cerrar.
Cómo editar imágenes en un PDF
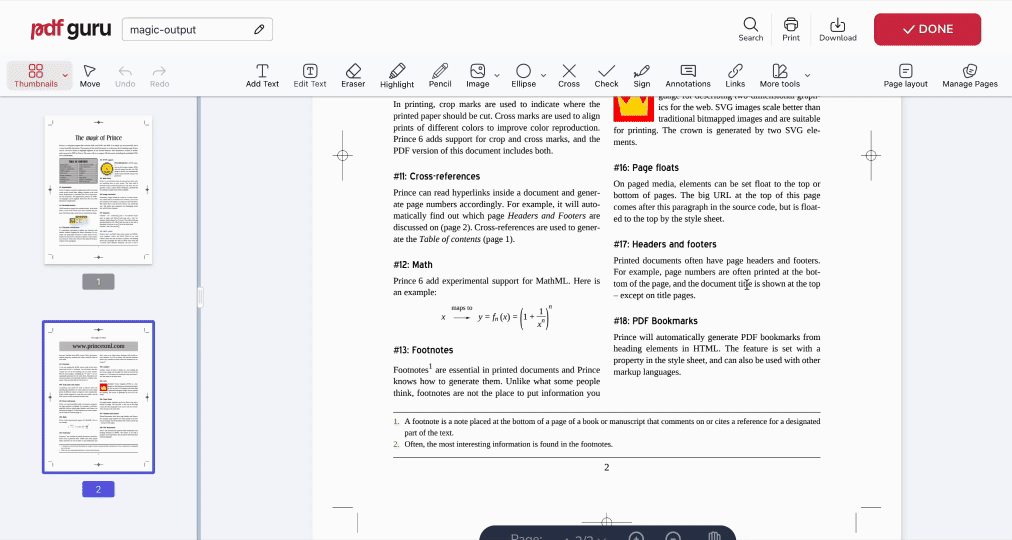
- 1
- Desde la barra de herramientas, selecciona Imagen.
- 2
- Elige la imagen que deseas agregar.
- 3
- Usa el panel de edición a la izquierda para rotar, mover o ajustar la opacidad.
Cómo anotar un PDF en Mac
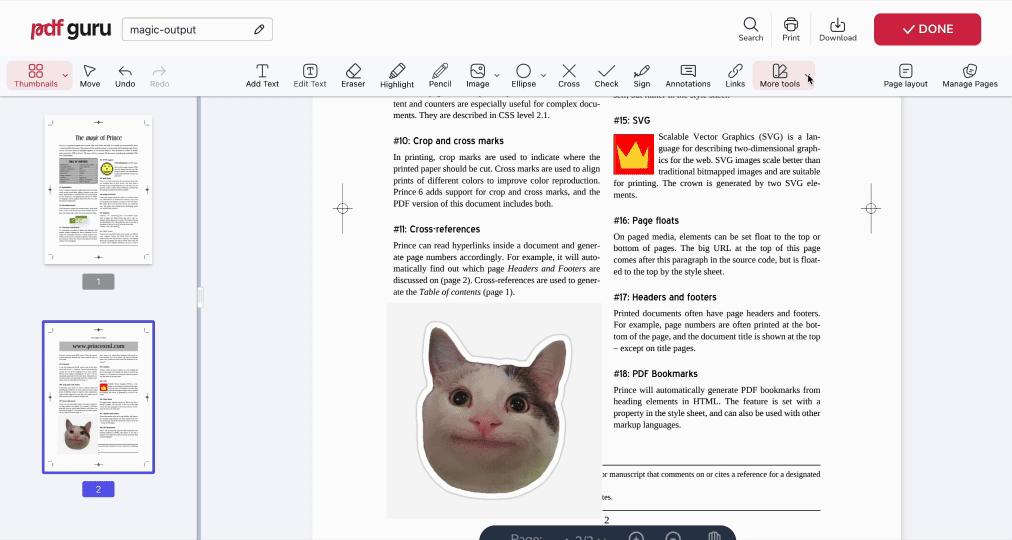
- 1
- Haz clic en el botón Anotaciones en la barra de herramientas.
- 2
- Selecciona tu estilo de anotación preferido.
- 3
- Arrástralo a donde quieras colocarlo en tu documento.
- 4
- Agrega texto, cambia el símbolo de anotación y ajusta el color.
Cómo firmar un PDF en Mac
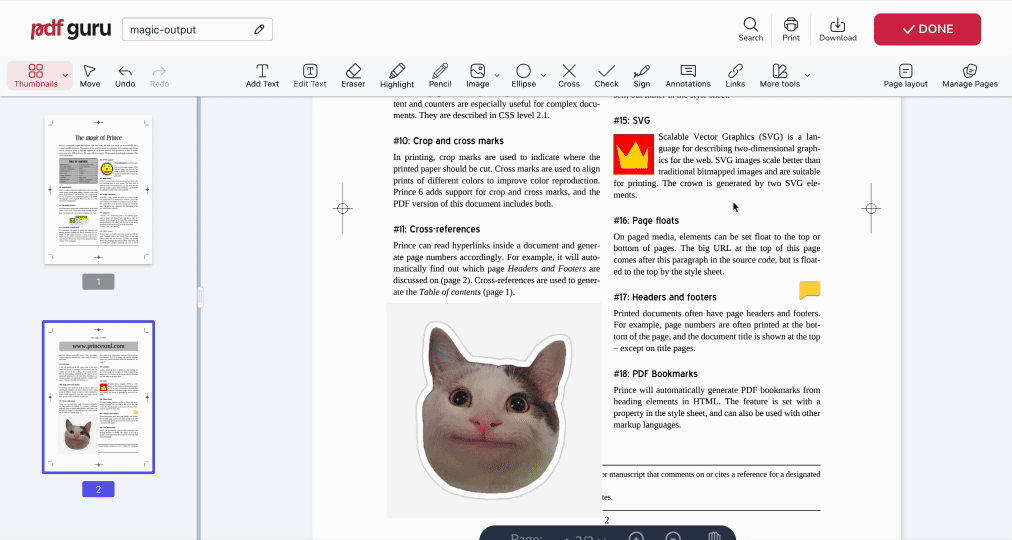
PDF Guru te ofrece tres formas de firmar tu archivo PDF:
- 1
- Haz clic en el botón Firmar en la barra de herramientas.
- 2
- Elige cómo quieres añadir tu firma: Dibujar, subir una Imagen o Escribir.
- 3
- Haz clic en Listo, luego coloca la firma donde la necesites.
- 4
- También puedes cambiar su tamaño y ajustar la transparencia.
Cómo eliminar una página de un PDF en Mac
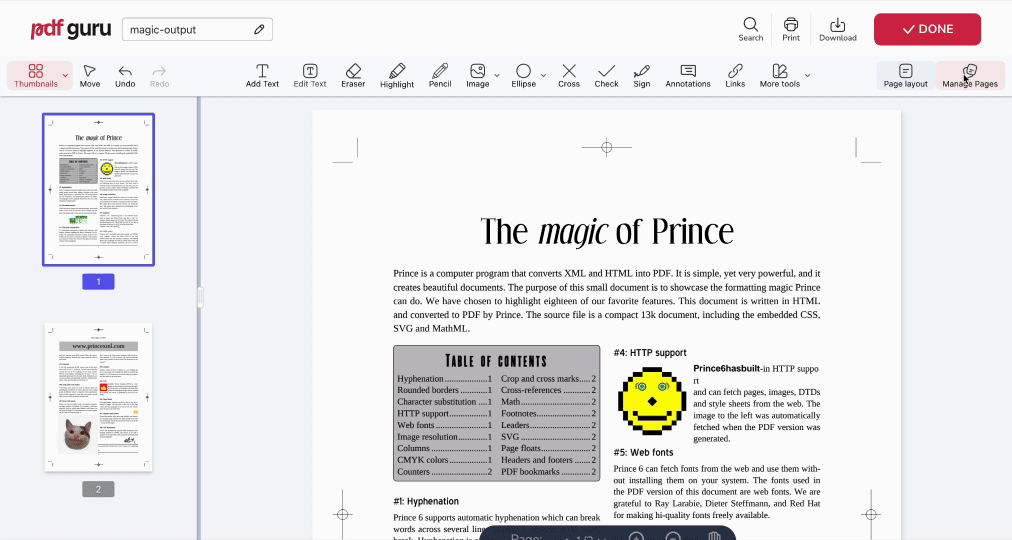
- 1
- Ve a la pestaña Gestionar Páginas en la barra lateral izquierda.
- 2
- Selecciona la(s) página(s) que deseas eliminar.
- 3
- Elige Eliminar Páginas y luego Guardar.
Cómo guardar un PDF en Mac desde PDF Guru
- 1
- Una vez que hayas terminado de editar, haz clic en Hecho en la esquina superior derecha.
- 2
- Elige el formato en el que quieres descargar tu archivo.
- 3
- ¡Voilà! Tu documento ahora está descargado en la computadora; verifica el historial de descargas.
Ahora que tu PDF está guardado, ¿no sería genial entender instantáneamente de qué se trata?
Eso es exactamente lo que hace nuestro AI PDF Summarizer. Escanea tu documento y te ofrece un resumen claro y conciso en segundos — perfecto para informes largos, artículos, trabajos de investigación, etc.
Cómo editar un PDF en Mac en Vista Previa
Además de servir como un simple visor para imágenes y PDFs, la herramienta indispensable Vista Previa en tu Mac viene equipada con varias características potentes de un editor básico de PDF. Completar formularios y combinar PDFs son solo algunas de las cosas que deberías probar con esta herramienta. Sin embargo, mientras que Vista Previa no te permite editar el texto del PDF — una característica muy solicitada — sí te permite agregar nuevo texto. A continuación, te guiaremos a través de los pasos para hacerlo.
Agregar/editar texto en un PDF en Vista Previa
- 1
- Para abrir un PDF con Vista Previa en Mac, haz doble clic en el documento. Si Vista Previa no se abre automáticamente, haz clic en el archivo PDF, selecciona Abrir Con, y elige Vista Previa.
- 2
- Haz clic en el botón Mostrar barra de herramientas de anotación. Una vez abierta, estas herramientas de anotación te permiten resaltar o subrayar texto, dibujar formas y anotar fácilmente tu PDF.
- 3
- Haz clic en el icono de cuadro de texto.
- 4
- Ingresa el texto.
- 5
- Arrástralo al lugar preferido en tu PDF.
- 6
- Selecciona el botón Aa para trabajar con las opciones de fuente.
Convertir PDF en Vista Previa
- 1
- En la sección Archivo, elige Exportar.
- 2
- Dependiendo de tus necesidades, puedes exportar a PDF o seleccionar otros formatos como JPEG, PNG, PSD o TIFF. Elige el formato deseado.
Anotar PDF en Vista Previa
- 1
- Haz clic en el icono de Nota, que se parece a un cuaderno.
- 2
- Coloca el mouse donde quieres que apunte la flecha del comentario, luego haz clic.
- 3
- Escribe la anotación requerida.
- 4
- Haz clic en Enter.
¿Qué puede y qué no puede hacer Vista Previa como editor de PDF?
| Lo que puede hacer Vista Previa | Lo que no puede hacer Vista Previa |
|---|---|
| Agregar nuevo texto y editarlo | Editar texto existente en un PDF |
| Agregar comentarios | Agregar enlaces a tu texto |
| Completar y firmar formularios | Crear nuevos PDFs |
| Agregar una contraseña para la seguridad del documento | Comprimir el tamaño del archivo PDF |
| Fusionar archivos PDF y transferir páginas entre ellos | Editar imágenes dentro del PDF |
| Convertir a y desde PDF (para un número limitado de formatos) |
Pero editar archivos PDF en un Mac a veces requiere más que solo lo básico. Afortunadamente, PDF Guru ofrece una gama más amplia de funciones que Vista Previa. Nos enfocamos en mejorar la eficiencia del flujo de trabajo y atender a quienes buscan editar PDF en línea.
Bonificación: Cómo editar PDFs escaneados en Mac usando OCR
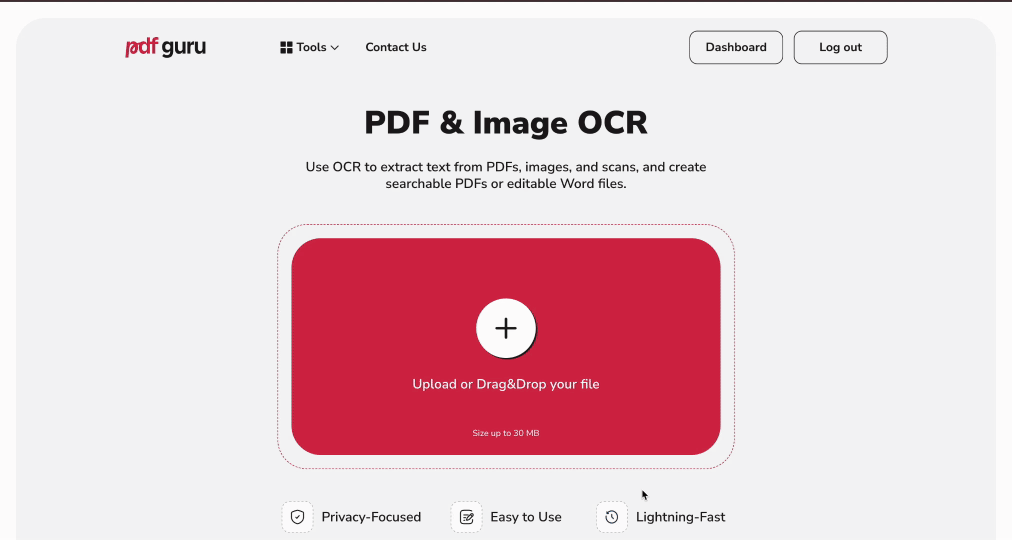
¿Necesitas convertir una imagen escaneada en un PDF editable? Es sencillo con OCR (Reconocimiento Óptico de Caracteres). Solo sigue estos pasos:
- 1
- Ve a la herramienta PDF a OCR.
- 2
- Sube tu PDF — serás llevado directamente al editor.
- 3
- Trabaja con tu contenido como necesites: editar/copiar texto, dejar comentarios, agregar imágenes, etc.
- 4
- Cuando estés listo, haz clic en Hecho y sigue los pasos para descargar.
- 5
- Elegir el mejor OCR para Mac se reduce a probarlo tú mismo. Prueba diferentes tipos de documentos para ver si la herramienta hace un buen trabajo.
Reflexiones finales
Cualesquiera que sean las herramientas de edición de PDF que necesites, PDF Guru está aquí para ayudarte. Y lo decimos en serio; si tienes alguna pregunta, contáctanos por correo electrónico: support@pdfguru.com.
