Muchas personas que trabajan con documentos necesitan editar texto existente en archivos PDF de vez en cuando. Sin embargo, esto puede ser un desafío porque los PDF están diseñados para preservar el contenido en su forma original, como contratos, informes y políticas de privacidad. Por lo tanto, necesitas herramientas especiales.
Este artículo explora formas fáciles de cambiar texto en PDFs, ya sea utilizando herramientas en línea o software integrado.
Cómo editar texto en un documento PDF con PDF Guru
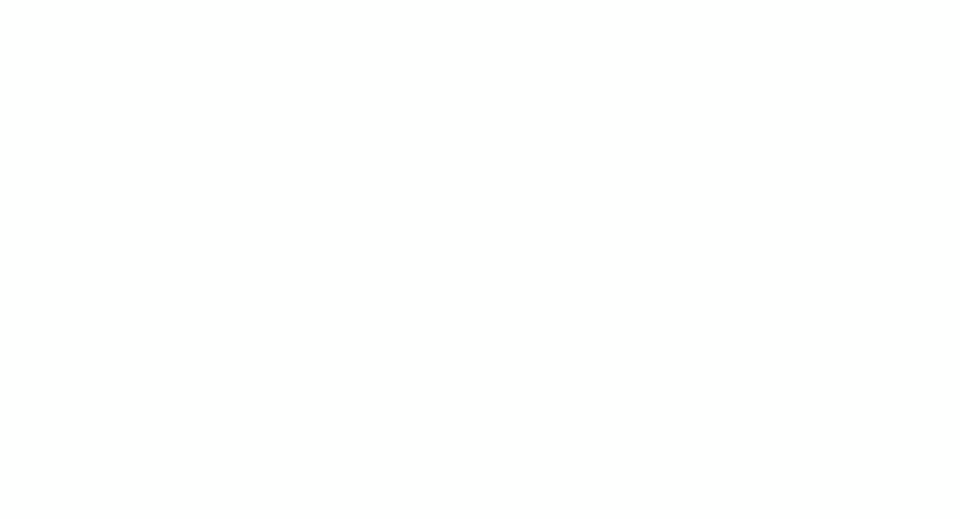
A diferencia del software descargable o integrado, las herramientas PDF en línea ofrecen más libertad para la gestión de documentos. Suelen ser más económicas, fáciles de usar y proporcionan una amplia gama de funciones. Con PDF Guru, puedes hacer todo, desde fusionar PDFs hasta firmarlos en segundos; todo lo que necesitas es una conexión a internet.
Cuando se trata de la forma más fácil de editar un archivo PDF, nuestra herramienta es una de las opciones en línea más efectivas. Ya sea que necesites cambiar el tamaño del texto, agregar imágenes, ajustar el formato o utilizar otras funciones avanzadas, nuestra herramienta es todo lo que necesitas.
Cómo editar texto en archivos PDF
- 1
- Ve a la herramienta Editar PDF y sube tu archivo en el área designada.
- 2
- Espera a que el documento se cargue en el editor, luego utiliza la herramienta Editar Texto para corregir errores, reemplazar texto, cambiar fuentes o formato — lo que necesites.
- 3
- Revisa tus ediciones, luego haz clic en Hecho.
- 4
- Luego, selecciona tu formato de archivo preferido y haz clic en Descargar.
Ahora, desglosémoslo y enfoquémonos en los pasos clave para la edición de texto.
Cómo extraer texto de archivos PDF
- 1
- En el editor, resalta el texto que necesitas, haz clic derecho → Copiar.
- 2
- Pégalo en tu documento.
Alternativamente, puedes hacer clic en Listo y elegir Word como un formato basado en texto.
Muchos usuarios preguntan: “¿Por qué no puedo copiar texto de un PDF?” El problema no es solo copiar; no puedes modificar el texto de un PDF en absoluto. Eso es porque las palabras son parte de una imagen o un documento escaneado. Una herramienta de OCR (Reconocimiento Óptico de Caracteres) soluciona esto al hacerlas editables, para que puedas copiar, editar y dar formato con facilidad.
Cómo eliminar texto en PDF
- 1
- Elige Editar Texto en la barra de herramientas.
- 2
- Resalta el texto que necesitas, haz clic derecho → Eliminar.
Cómo agregar campos de texto a PDF
- 1
- Elige Agregar Texto en la barra de herramientas.
- 2
- Escribe tu texto y arrástralo donde sea necesario.
Dado que PDF Guru funciona en tu navegador, funciona en cualquier sistema operativo: Windows, macOS, iOS, Android o Linux. Sin descargas, solo acceso fluido en cualquier lugar.
Cómo editar texto en PDF en Mac
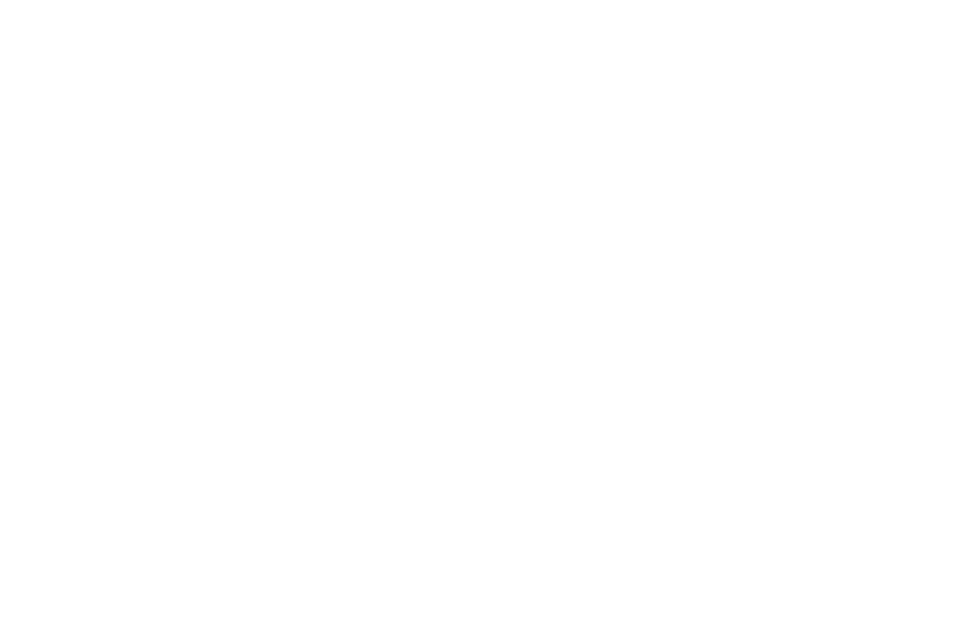
¿Puedes editar texto en un PDF sin herramientas en línea o descargables? Absolutamente. Vista Previa, una aplicación integrada en tu Mac, te permite agregar y editar nuevo texto en tus archivos. Sin embargo, no admite la modificación de texto existente y carece de funcionalidad para necesidades documentales más avanzadas.
Aquí tienes una guía paso a paso sobre cómo agregar texto a un PDF:
- 1
- Abre la aplicación Vista Previa.
- 2
- Selecciona el ícono de Pluma en el menú.
- 3
- Haz clic en el ícono de Texto.
- 4
- Haz clic en el PDF donde deseas agregar el bloque de texto.
Para personalizar tu texto, utiliza el ícono de Estilo de Texto para cambiar la fuente, el tamaño y el estilo. También puedes cambiar su color haciendo clic en la caja de Color en la esquina superior derecha y seleccionando un tono de la paleta de colores.
Cómo editar texto en PDF en línea usando Microsoft Edge
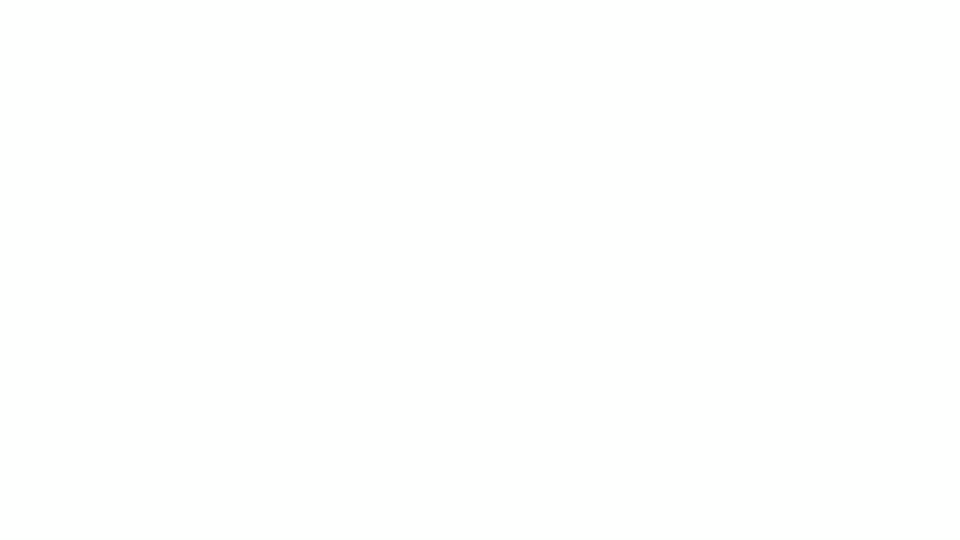
Aquí tienes otra buena opción para modificar PDFs en línea de forma gratuita. Aunque Microsoft Edge para Windows 10 y 11 no te permite trabajar con el texto actual, sí te permite agregar y ajustar nuevo texto directamente en tu archivo. Solo sigue estos pasos:
- 1
- Abre un archivo PDF en Microsoft Edge.
- 2
- Haz clic en el ícono de Texto en la barra de herramientas superior.
- 3
- Haz clic en el área del PDF donde deseas agregar nuevo texto. Aparecerá un cuadro de Texto.
- 4
- Escribe tu texto.
- 5
- Utiliza el menú flotante para ajustar el tamaño de la fuente, el color y el espaciado del texto.
- 6
- Haz clic en el ícono de Guardar en la esquina superior derecha.
Cómo editar texto en archivos PDF en iPhone
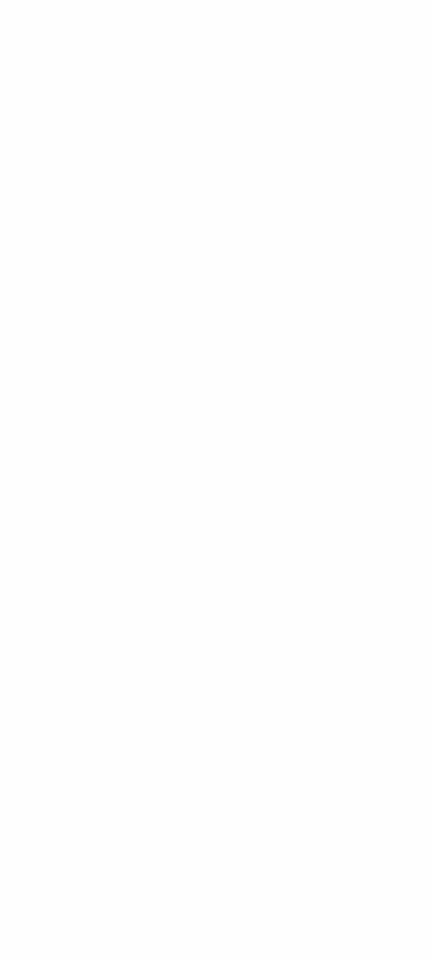
Nuestra plataforma está optimizada para dispositivos móviles, lo que facilita su uso directamente en el navegador de tu iPhone. Sin embargo, si prefieres herramientas integradas, la aplicación Archivos es una opción conveniente para gestionar y editar archivos PDF sobre la marcha. Con sus herramientas de marcado, puedes agregar texto, resaltar, dibujar y más fácilmente.
Aquí te mostramos cómo gestionar tu contenido usando esta aplicación:
- 1
- Abre tu PDF en la aplicación Archivos.
- 2
- Toca el ícono de Pluma en la parte inferior de la pantalla.
- 3
- Toca el ícono de Más, selecciona Texto.
- 4
- Toca el cuadro de Texto que aparece y escribe el texto que deseas.
- 5
- Personalízalo seleccionando las opciones de fuente, tamaño y color.
- 6
- Para resaltar o dibujar, elige las herramientas respectivas de la barra de herramientas de Marcado.
- 7
- Una vez que hayas realizado tus cambios, toca Listo para guardar el nuevo PDF.
Cómo editar texto en PDF en iPad
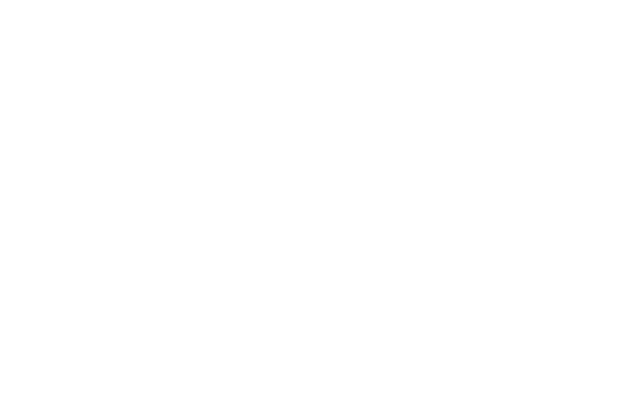
Notas, la aplicación integrada en tu iPad, es una solución práctica para la gestión de PDF en movimiento. Con herramientas de marcado integradas, puedes agregar fácilmente nuevo texto, hacer ediciones, resaltar y dibujar en tus archivos.
Aquí te mostramos cómo hacerlo:
- 1
- Abre la aplicación Notas en tu iPad.
- 2
- Encuentra el PDF que deseas editar. Si no está ya en una nota, añádelo creando una nueva nota e importando el PDF.
- 3
- Abre tu archivo y elige el ícono de Pluma en la parte inferior de la pantalla.
- 4
- Toca el ícono de Más y selecciona Texto para agregar nuevo texto.
- 5
- Escribe el texto que deseas en el cuadro que aparece.
- 6
- Personaliza el texto utilizando las opciones de fuente, tamaño y color disponibles.
- 7
- Toca Listo para guardar tus cambios.
Como puedes ver, esta aplicación no te permite editar el texto actual en tu PDF.
Bono: Convierte tu PDF en un documento de Word editable
Este consejo no es solo para usuarias y usuarios de Microsoft Office — es para cualquier persona que prefiera trabajar en un formato diferente. Considera convertir tu PDF a Word. Los documentos de Word son ideales para editar contenido basado en texto porque ofrecen una interfaz familiar con una amplia gama de herramientas de formato y edición. Esto permite realizar cambios detallados, añadir nuevo contenido y ajustar el diseño más fácilmente. Herramientas en línea como PDF Guru pueden ayudar con esta conversión.
Una vez que tu PDF esté convertido en un documento de Word, haz tus ediciones. Después de que termines, puedes guardarlo de nuevo como un PDF. ¿Cuánto tiempo toma la conversión? Solo segundos.
Entonces, ¿puedes editar texto en un PDF? Absolutamente. Hemos cubierto varias formas de hacerlo, y si estás buscando la más fácil, nuestro editor de texto en línea para PDF te tiene cubierto.
