¿Alguna vez has intentado encontrar un fragmento específico de información en un archivo PDF, solo para descubrir que la función de búsqueda parece no funcionar? La cuestión es que puedes tener un PDF basado en texto, pero a menos que el texto en sí sea buscable, no podrás buscar, resaltar o copiar palabras. Esta limitación puede ser tanto frustrante como que consuma tiempo, especialmente cuando estás tratando con documentos largos o detallados.
En esta guía, te mostraremos cómo hacer que los PDFs sean buscables para que puedas encontrar rápidamente lo que necesitas dentro de tu contenido.
¿Qué es un PDF buscable?
Un PDF buscable es un documento en el que puedes localizar rápidamente palabras o frases específicas utilizando una barra de búsqueda. Los PDFs creados directamente a partir de archivos basados en texto, como documentos de Word, son típicamente buscables por defecto. Sin embargo, cuando un PDF se crea a partir de un documento escaneado o una foto, no reconoce el texto de forma inherente. En su lugar, trata el contenido como una sola imagen, lo que hace imposible buscar dentro del documento.
Para solucionar esto, el software llamado OCR (Reconocimiento Óptico de Caracteres) escanea el texto en la imagen y lo convierte en texto real. De esta manera, puedes buscar, resaltar y copiar contenido fácilmente.
Cómo comprobar si un PDF es buscable
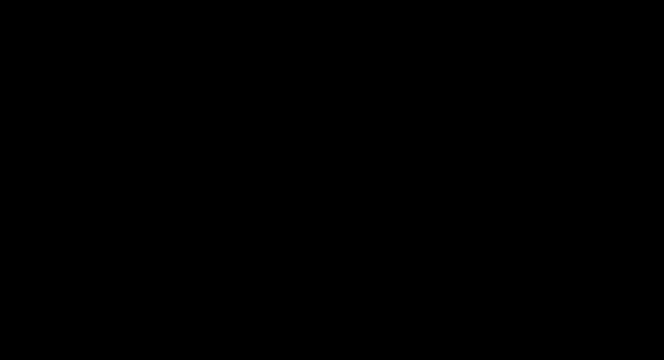
Aquí hay algunos pasos rápidos para verificar si el texto de tu PDF es buscable o si necesita un poco de ayuda:
- 1
- Abre el documento PDF en tu dispositivo.
- 2
- Intenta resaltar texto: Haz clic y arrastra el ratón sobre algún texto. Si se resalta, el archivo admite búsqueda de texto. Si no pasa nada, es probable que sea solo una imagen de texto — este PDF no es buscable.
- 3
- Usa la herramienta de búsqueda: Presiona Ctrl+F en Windows o Command+F en Mac para abrir la barra de búsqueda. Escribe una palabra que sepas que está en el documento. Si encuentra y resalta la palabra, tu PDF es buscable. Si no, probablemente solo sea una imagen.
- 4
- Selecciona todo el texto: También puedes presionar Ctrl+A / Command+A para intentar seleccionar todo. Si no se resalta ningún texto, es probable que el archivo no sea buscable.
- 5
- Acércate: Si el PDF se ve borroso al acercarte, puede que solo sea una imagen de texto.
¡Sin embargo, hay una solución! PDF Guru facilita la conversión de tu PDF a archivos PDF buscables. Los pasos están detallados más adelante en este artículo.
¿Por qué mi PDF no es buscable?
Aquí están las principales razones por las que tu PDF podría no soportar la búsqueda de texto:
PDF escaneado o basado en imágenes: Los PDFs creados a partir de escaneos o imágenes son solo fotos de texto, por lo que no puedes buscarlos. Para solucionar esto, necesitas convertir el PDF a un PDF habilitado para OCR.
Permisos de archivo: Algunos PDFs tienen restricciones que establece el creador que limitan acciones como la búsqueda o la copia de texto.
No se aplicó OCR: Los PDFs escaneados no incluyen automáticamente texto buscable. Se necesita OCR para hacer que el texto sea buscable.
PDF creado a partir de capturas de pantalla: Tales PDFs suelen ser basados en imágenes y necesitan conversión a OCR.
Archivo dañado: Si el PDF está dañado o no se creó correctamente, puede que no soporte la búsqueda. Arreglar el archivo o crear una nueva versión a menudo puede resolver el problema.
Cómo crear un PDF buscable utilizando PDF Guru
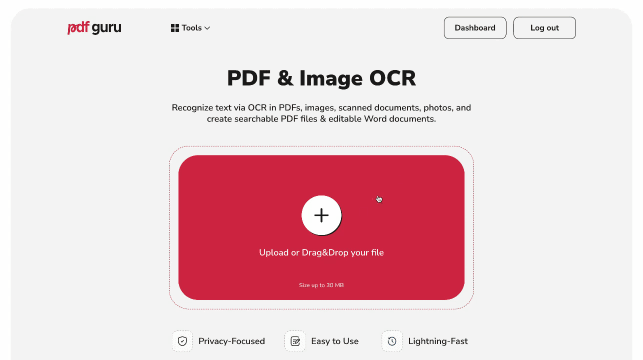
Si necesitas hacer que los PDFs sean legibles y buscables, puedes hacerlo en línea utilizando nuestra herramienta:
- 1
- Abre la herramienta OCR PDF siguiendo el enlace o búscala en el menú Editar y firmar.
- 2
- Haz clic en el botón + o arrastra y suelta tu archivo PDF en la ventana.
- 3
- Elige el formato que deseas para tu archivo — en este caso, selecciona PDF buscable.
- 4
- Espera unos segundos para que la herramienta procese tu archivo.
- 5
- Descarga tu nuevo PDF para uso futuro. También se guardará una copia en tu cuenta.
Al utilizar OCR para archivos PDF, facilitas la organización, búsqueda y categorización de grandes volúmenes de datos.
Haz que un PDF sea buscable convirtiéndolo a Word
Y aquí hay otra forma de crear un archivo buscable con PDF Guru en caso de que lo necesites en formato DOCX:
- 1
- Repite los pasos 1-2 de la sección anterior.
- 2
- Elige Word como formato de salida.
- 3
- Espera un segundo y descarga tu nuevo archivo.
Cómo convertir Word a PDF buscable
Así es como puedes convertir Word a PDF con nosotros:
- 1
- Ve a la herramienta Word a PDF o búscala en el menú Convertir.
- 2
- Arrastra y suelta tu archivo de Word en la ventana.
- 3
- Espera unos segundos para que la conversión se complete.
- 4
- Descarga tu nuevo PDF buscable.
Cómo buscar palabras en un PDF
Para buscar archivos PDF por palabras o frases específicas, sigue estos pasos.
- 1
- Abre tu PDF en tu dispositivo.
- 2
- Usa Ctrl+F o Command+F para abrir el cuadro de búsqueda.
- 3
- Busca en PDF: escribe la palabra o frase que necesitas encontrar en el cuadro de búsqueda.
- 4
- Desplázate por los resultados usando las flechas de siguiente y anterior para saltar a cada palabra o frase resaltada.
¿Necesitas crear PDFs buscables? Ahora sabes cómo hacerlo y entiendes por qué algunos PDFs no son buscables en primer lugar.
