Quando scarichi vecchi eBook e manuali online, potresti imbatterti nel formato di file DjVu. Grazie alla sua compressione efficiente, questo formato era ideale per conservare copie scansionate di libri e condividere un gran numero di eBook. Tuttavia, i file DjVu presentano un notevole svantaggio: stanno diventando obsoleti e risultano sempre più difficili da visualizzare sulla maggior parte dei computer, smartphone o eReader.
Di conseguenza, potrebbe essere necessario convertire questi file nel formato PDF, più universalmente accettato. Un file PDF è molto più facile da aprire e condividere su vari dispositivi, rendendolo una scelta più pratica per i documenti digitali.
Questa guida di PDF Guru ti guiderà attraverso i passaggi per convertire in modo efficiente grandi file DjVu in PDF. Ma prima di iniziare, esploriamo le caratteristiche principali del formato DjVu.
Cos'è un file DjVu?
DjVu è stato creato a metà degli anni '90 come alternativa open-source al PDF per la condivisione di documenti scansionati online. Offriva una compressione migliore per immagini ad alta risoluzione, rendendo i download più rapidi e facili da gestire per i lettori di documenti. Essendo un formato aperto, era gratuito da utilizzare, rendendolo attraente per progetti come l'iniziativa dell'Internet Archive per digitalizzare libri di pubblico dominio.
Tuttavia, DjVu non è mai diventato popolare come il PDF. Quest'ultimo è emerso come standard per la condivisione di documenti perché era supportato da molti programmi software e offriva più funzionalità, come la gestione di testo, immagini, moduli e multimedia. Fondamentalmente, le persone erano più familiari con i PDF e avevano più strumenti per lavorarci. Di conseguenza, anche se DjVu aveva alcuni vantaggi tecnici, non poteva competere con l'uso diffuso e la versatilità dei PDF. Pertanto, il suo utilizzo è diminuito significativamente dai primi anni 2000 e il formato non è stato aggiornato dall'aprile 2005.
I file DjVu sono sicuri?
Gli utenti potrebbero avere dubbi sulla sicurezza dei file DjVu perché non riconoscono il formato e sono generalmente cauti nei confronti dei tipi di file sconosciuti. Tecnologicamente, qualsiasi file può essere pericoloso se proviene da siti non affidabili, quindi se stai scaricando un documento DjVu, assicurati che provenga da un sito web reputabile. È anche consigliabile utilizzare programmi antivirus per esaminarli. Tuttavia, in generale, se un file è in formato DjVu, questo non lo rende insicuro.
Come aprire i file DjVu
Ecco alcuni programmi che supportano DjVu, permettendo agli utenti di visualizzare, annotare e gestire questi file:
WinDjView: Un visualizzatore DjVu per Windows con un'interfaccia facile da usare, anche se manca di strumenti avanzati per le annotazioni.
DjVuLibre: Una suite open-source per DjVu, che include visualizzatori, plugin per browser e utilità per Windows e Linux.
Okular: Un visualizzatore di documenti per Linux che supporta i file DjVu e offre funzionalità avanzate come evidenziazione e annotazioni.
Xournal: Un'app per prendere appunti che può annotare file DjVu, particolarmente utile sui sistemi Linux.
Come convertire DjVu in PDF con PDF Guru
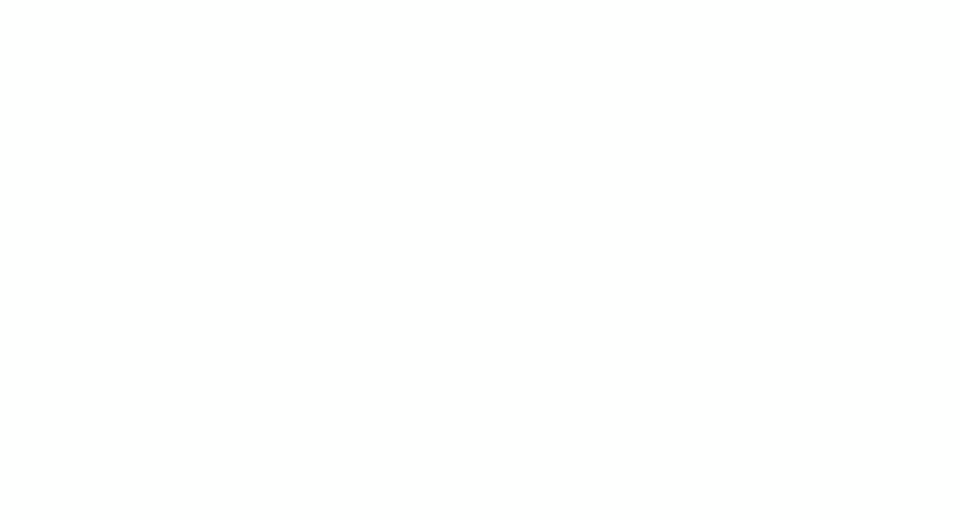
Cerchi un modo rapido e semplice per convertire file da DjVu a PDF senza perdere la formattazione? Abbiamo la soluzione che fa per te:
- 1
- Accedi al tuo account PDF Guru e vai allo strumento DjVu a PDF.
- 2
- Clicca sul pulsante + per selezionare il tuo file oppure trascinalo e rilascialo nella finestra.
- 3
- Aspetta qualche secondo affinché la conversione sia completata.
- 4
- Il nuovo documento PDF verrà scaricato automaticamente sul dispositivo e salvato nel tuo account.
La cosa fantastica del nostro convertitore PDF è la sua compatibilità universale. Che tu stia usando un iPhone o un Samsung, navigando con Chrome o Safari, il nostro strumento funziona senza problemi su tutte le piattaforme e dispositivi.
Come convertire DjVu in PDF su Mac e Windows
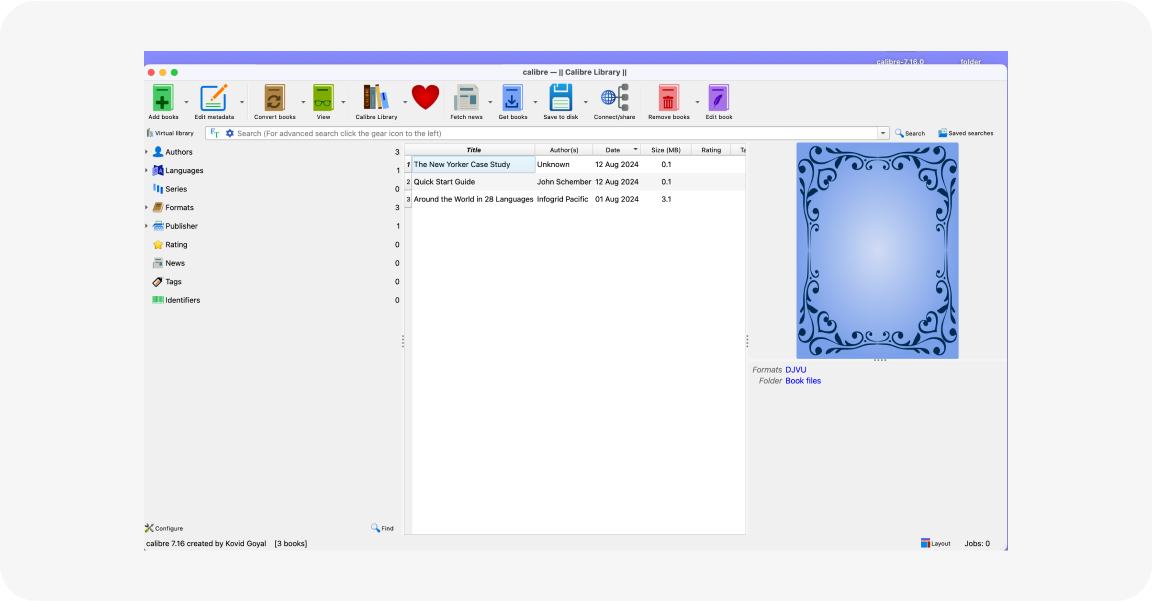
Fortunatamente, puoi utilizzare uno strumento online come PDF Guru per convertire file DjVu in PDF, poiché né MacOS né Windows offrono metodi integrati per farlo. In alternativa, puoi installare un convertitore come Calibre.
Ti consigliamo l'opzione online, ecco perché: oltre alla conversione dei file, PDF Guru ti aiuta anche a modificare file PDF, comprimerli e firmare PDF tutto in un unico posto. È sicuro, veloce e facile da usare, rendendolo perfetto per tutte le tue esigenze documentali.
Per trovare il miglior convertitore da DjVu a PDF, inizia definendo i tuoi obiettivi: considera con quale frequenza hai bisogno di convertire file e se hai altre esigenze legate ai documenti. Prova alcuni strumenti per trovare quello che si adatta meglio a te. Un buon punto di partenza è il nostro convertitore PDF, che offre una vasta gamma di funzionalità, con aggiornamenti aggiunti ogni pochi mesi.
