Il formato HEIC, comunemente utilizzato sui dispositivi Apple, si basa su una compressione avanzata per ridurre al minimo l'uso di spazio di archiviazione. Tuttavia, nonostante la sua efficienza, non è supportato universalmente su tutte le piattaforme. Per una migliore compatibilità, il JPG rimane il formato di riferimento: è facile da aprire, modificare e condividere su quasi tutti i dispositivi.
Questa guida mostrerà come ottenere un file JPG su qualsiasi dispositivo, passo dopo passo.
Perché convertire HEIC in JPG?
Convertire le immagini HEIC in JPG può essere vantaggioso per diversi motivi:
Il JPG funziona con tutto.
A differenza di HEIC, il JPG si apre facilmente su quasi tutti i dispositivi, app o browser: niente errori, nessun problema di compatibilità strano.Più facile da stampare.
Molte stampanti, soprattutto quelle più vecchie, gestiscono meglio il JPG. Convertire aiuta a evitare inconvenienti quando è il momento di stampare.Migliore per la modifica.
La maggior parte degli strumenti di fotoritocco è progettata per gestire il JPG. Non avrai bisogno di passaggi aggiuntivi o soluzioni alternative per fare modifiche rapide.I JPG sono più facili da condividere.
Che tu stia inviando foto ad amici, caricandole online o inserendole in un documento, il JPG è la scelta più compatibile.
Va bene, passiamo a quello che suggerisce per primo PDF Guru.
Come convertire HEIC in JPG con PDF Guru
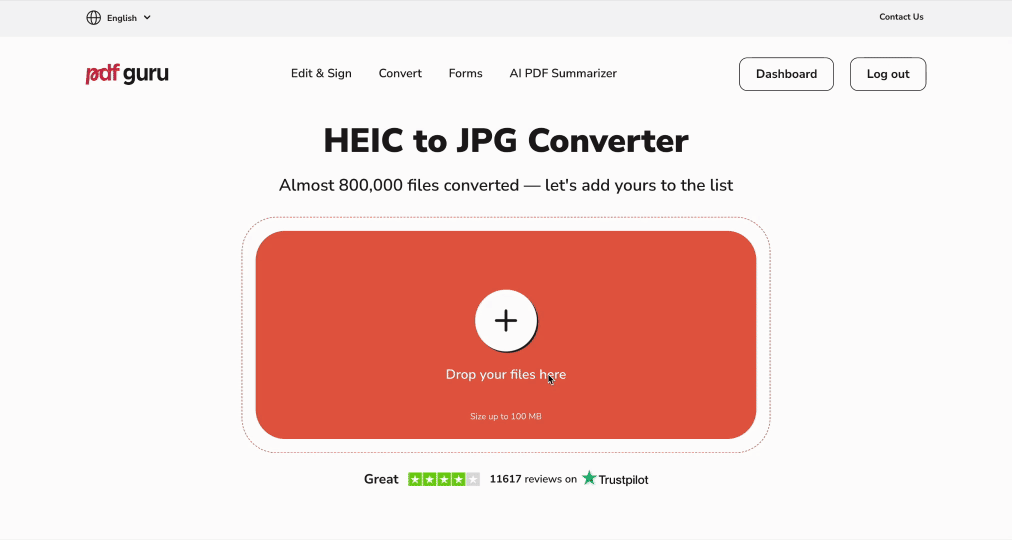
Per prima cosa, vai al nostro convertitore da HEIC a JPG e segui questi passaggi:
- 1
- Carica o trascina il tuo file nella casella.
- 2
- Aspetta qualche secondo mentre lo strumento converte HEIC in formato JPEG.
- 3
- Scarica il tuo nuovo file — lo salveremo anche nel tuo account.
Vuoi convertire le tue foto in altri formati? Il nostro convertitore gestisce tutto, da GIF a JPG, PNG a WEBP, JPG a PNG e altro ancora.
Come convertire HEIC in JPG su Windows 11
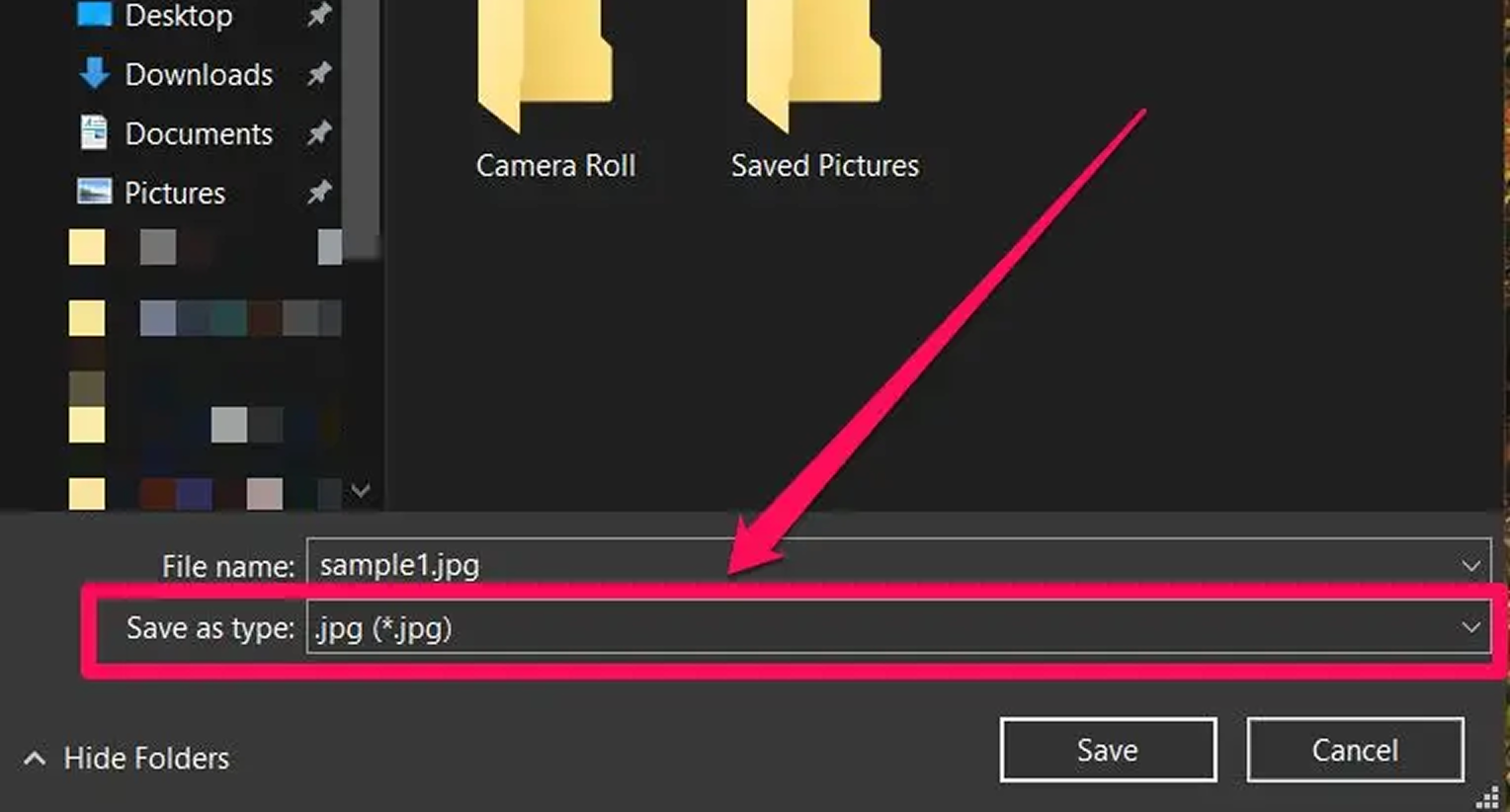
Puoi anche cambiare una foto da HEIC a JPG utilizzando l'app Foto, che puoi trovare su qualsiasi PC. Segui questi passaggi:
- 1
- Apri il tuo file HEIC nell'app Foto.
- 2
- Clicca sull'icona "…" nell'angolo in alto a destra.
- 3
- Dal menu che appare, seleziona "Salva con nome."
- 4
- Nel campo di tipo "Salva con nome", scegli ".jpg" o ".jpeg."
- 5
- Scegli una cartella e premi "Salva," ed è fatto!
Come convertire HEIC in JPG su Mac
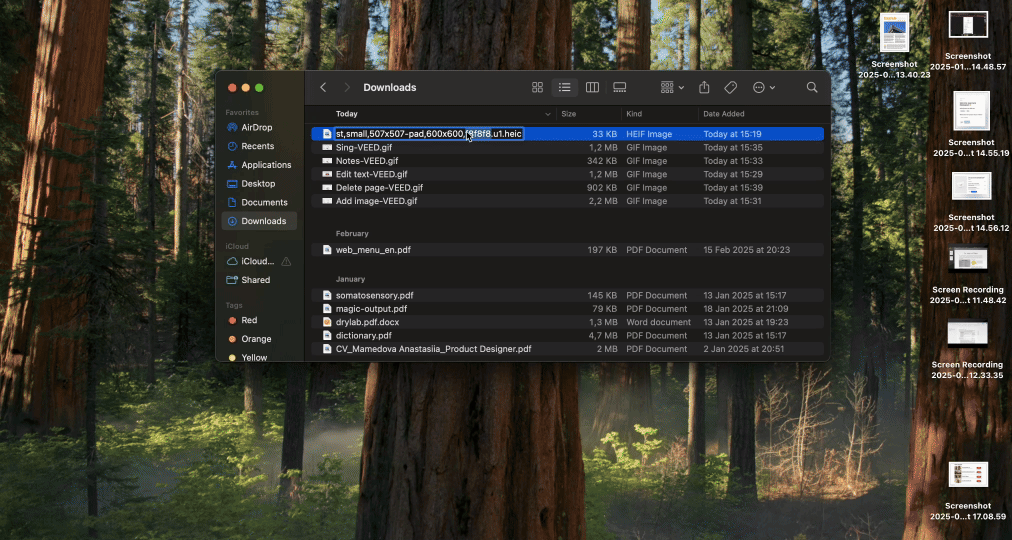
Non sono necessari strumenti extra: basta utilizzare l'app Preview per cambiare HEIC in JPG su Mac.
- 1
- Apri il file HEIC in Preview.
- 2
- Nel menu in alto, clicca su "File," poi seleziona "Esporta."
- 3
- Nel menu a discesa "Formato", scegli "JPEG."
- 4
- Usa il cursore della qualità per regolare la qualità dell'immagine.
- 5
- Rinomina il file e scegli dove salvarlo.
- 6
- Clicca su "Salva."
Come convertire HEIC in JPG su iPhone
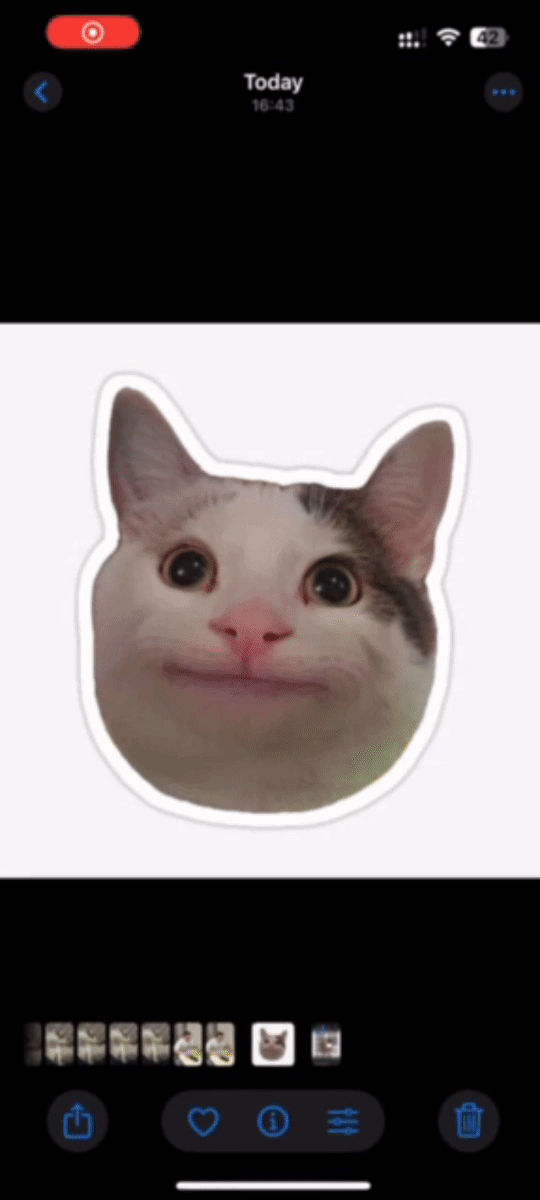
Ecco come puoi utilizzare l'app File integrata per convertire la tua immagine:
- 1
- Apri "Foto" e seleziona la tua immagine HEIC.
- 2
- Tocca "Condividi" > "Copia foto."
- 3
- Apri "File" > "Sul mio iPhone."
- 4
- Come passaggio facoltativo, crea una nuova cartella.
- 5
- Apri la cartella, premi a lungo e tocca Incolla.
Come convertire in batch HEIC in JPG
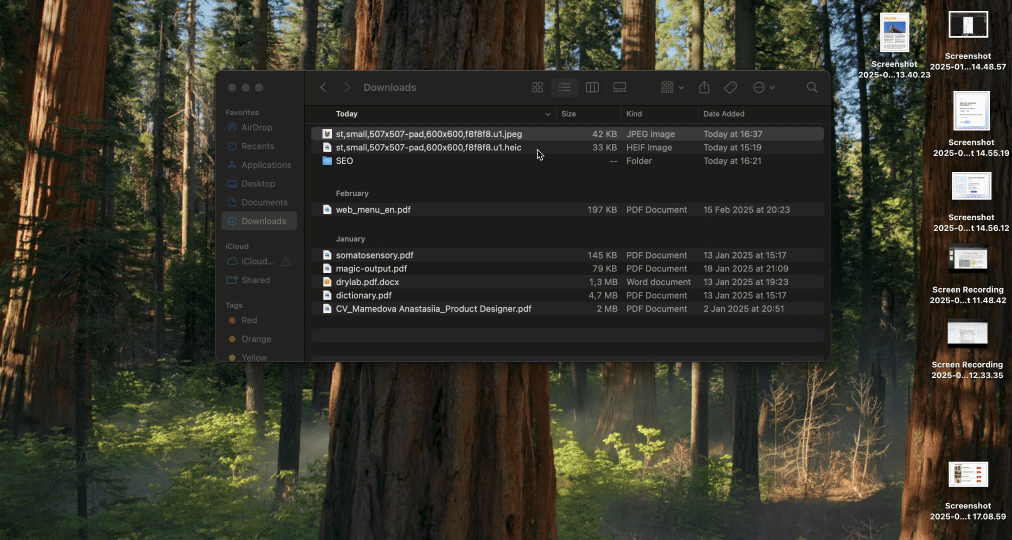
Ci sono due modi offline per convertire più file HEIC in JPG:
Su macOS:
- 1
- Seleziona i file HEIC nel Finder.
- 2
- "Fai clic destro" > "Azioni rapide" > "Converti immagine."
- 3
- Scegli JPEG e clicca su Converti.
Su iPhone:
- 1
- Nella app Foto, seleziona le immagini HEIC > "Condividi" > "Copia foto."
- 2
- Apri l'app File > "Sul mio iPhone."
- 3
- Come passaggio opzionale, crea una nuova cartella.
- 4
- "Tieni premuto" > "Incolla."
- 5
- Trova i tuoi file convertiti automaticamente in formato JPG.
Sfortunatamente, Windows non rende facile la conversione in batch: dovrai selezionare i file HEIC uno per uno.
