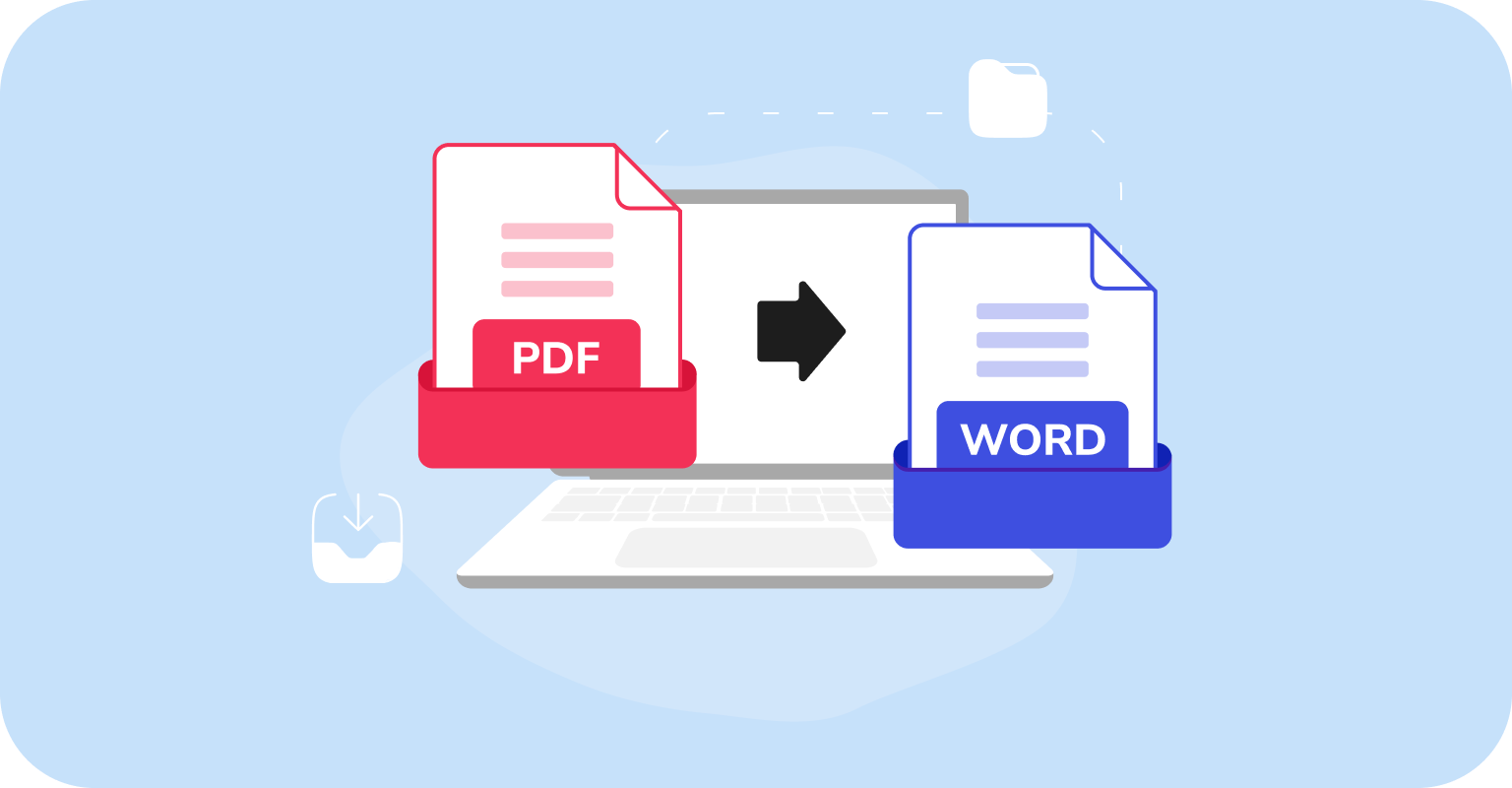Molte persone che lavorano con i documenti hanno bisogno di modificare di tanto in tanto il testo esistente nei file PDF. Tuttavia, questo può essere complicato perché i PDF sono progettati per preservare il contenuto nella sua forma originale, come contratti, report e informative sulla privacy. Pertanto, hai bisogno di strumenti speciali.
Questo articolo esplora modi semplici per cambiare il testo nei PDF, sia utilizzando strumenti online che software integrati.
Come modificare il testo in un documento PDF con PDF Guru
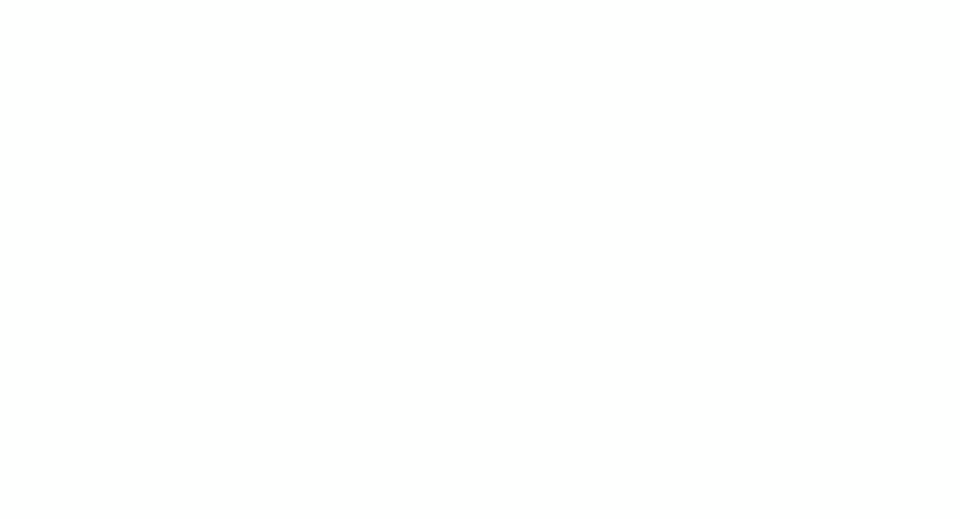
A differenza dei software scaricabili o integrati, gli strumenti PDF online offrono maggiore libertà nella gestione dei documenti. Sono generalmente più economici, facili da usare e offrono una vasta gamma di funzionalità. Con PDF Guru, puoi fare di tutto, dalla fusione di PDF alla firma in pochi secondi: tutto ciò che ti serve è una connessione a internet.
Quando si tratta del modo più semplice per modificare un file PDF, il nostro strumento è una delle opzioni online più efficaci. Se hai bisogno di cambiare la dimensione del testo, aggiungere immagini, regolare la formattazione o utilizzare altre funzionalità avanzate, il nostro strumento è tutto ciò di cui hai bisogno.
Come modificare il testo nei file PDF
- 1
- Vai allo strumento Modifica PDF e carica il tuo file nell'area designata.
- 2
- Aspetta che il documento venga caricato nell'editor, quindi usa lo strumento Modifica Testo per correggere errori, sostituire testo, cambiare font o formattazione — qualsiasi cosa ti serva.
- 3
- Rivedi le tue modifiche, quindi clicca su Fatto.
- 4
- Infine, seleziona il formato di file desiderato e clicca su Scarica.
Ora, analizziamo i passaggi chiave per la modifica del testo.
Come estrarre testo da file PDF
- 1
- Nell'editor, evidenzia il testo di cui hai bisogno, fai clic con il tasto destro → Copia.
- 2
- Incollalo nel tuo documento.
In alternativa, puoi fare clic su Fatto e scegliere Word come formato basato su testo.
Molti utenti chiedono: “Perché non posso copiare testo da un PDF?” Il problema non è solo la copia: non puoi modificare il testo di un PDF. Questo accade perché le parole fanno parte di un'immagine o di un documento scansionato. Uno strumento OCR risolve questo problema rendendole modificabili, così puoi copiare, modificare e formattare con facilità.
Come eliminare testo in PDF
- 1
- Scegli Modifica Testo dalla barra degli strumenti.
- 2
- Evidenzia il testo di cui hai bisogno, fai clic con il tasto destro → Elimina.
Come aggiungere campi di testo a un PDF
- 1
- Scegli Aggiungi Testo dalla barra degli strumenti.
- 2
- Digita il tuo testo e trascinalo dove necessario.
Poiché PDF Guru funziona nel tuo browser, è compatibile con qualsiasi sistema operativo: Windows, macOS, iOS, Android o Linux. Niente download, solo accesso senza interruzioni ovunque.
Come modificare il testo in un PDF su Mac
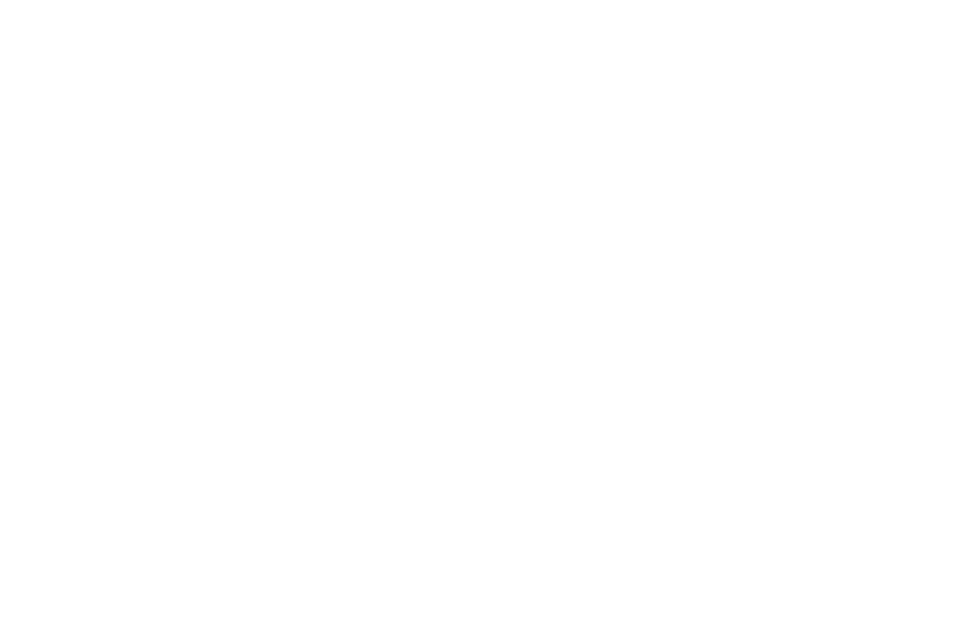
Puoi modificare il testo in un PDF senza strumenti online o scaricabili? Assolutamente. Anteprima, un'app integrata nel tuo Mac, ti consente di aggiungere e modificare nuovo testo nei tuoi file. Tuttavia, non supporta la modifica del testo esistente e manca di funzionalità per esigenze documentali più avanzate.
Ecco una guida passo passo su come aggiungere testo a un PDF:
- 1
- Apri l'app Anteprima.
- 2
- Seleziona l'icona Penna dal menu.
- 3
- Clicca sull'icona Testo.
- 4
- Clicca sul PDF dove desideri aggiungere il blocco di testo.
Per personalizzare il tuo testo, utilizza l'icona Stile Testo per cambiare il carattere, la dimensione e lo stile. Puoi anche cambiare il colore cliccando sulla casella Colore nell'angolo in alto a destra e selezionando una tonalità dalla tavolozza dei colori.
Come modificare il testo in PDF online utilizzando Microsoft Edge
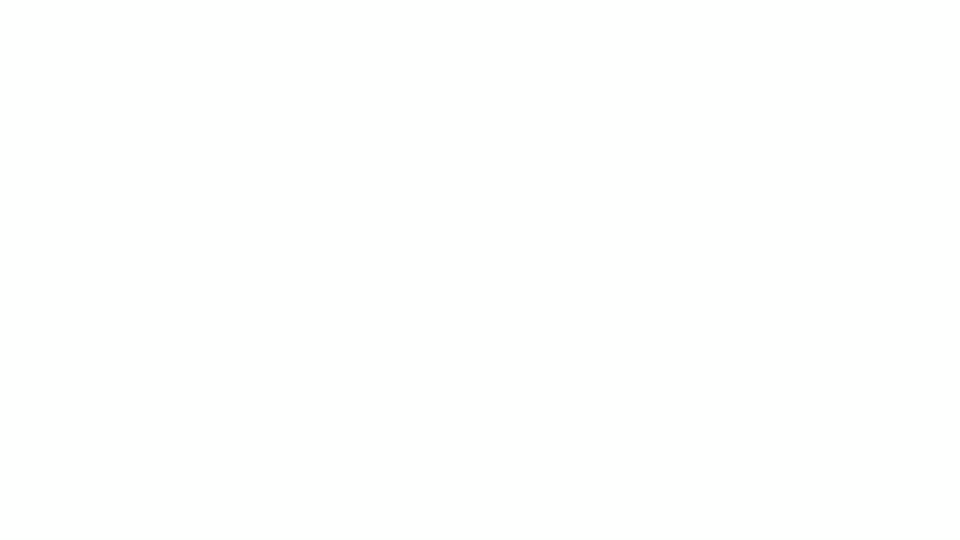
Ecco un'altra buona opzione per modificare i PDF online gratuitamente. Sebbene Microsoft Edge per Windows 10 e 11 non ti consenta di lavorare con il testo corrente, ti permette di aggiungere e regolare nuovo testo direttamente nel tuo file. Basta seguire questi passaggi:
- 1
- Apri un file PDF in Microsoft Edge.
- 2
- Clicca sull'icona Testo nella barra degli strumenti in alto.
- 3
- Clicca sull'area del PDF dove desideri aggiungere nuovo testo. Apparirà una casella Testo.
- 4
- Digita il tuo testo.
- 5
- Utilizza il menu flottante per regolare la dimensione del carattere, il colore e la spaziatura del testo.
- 6
- Clicca sull'icona Salva nell'angolo in alto a destra.
Come modificare il testo nei file PDF su iPhone
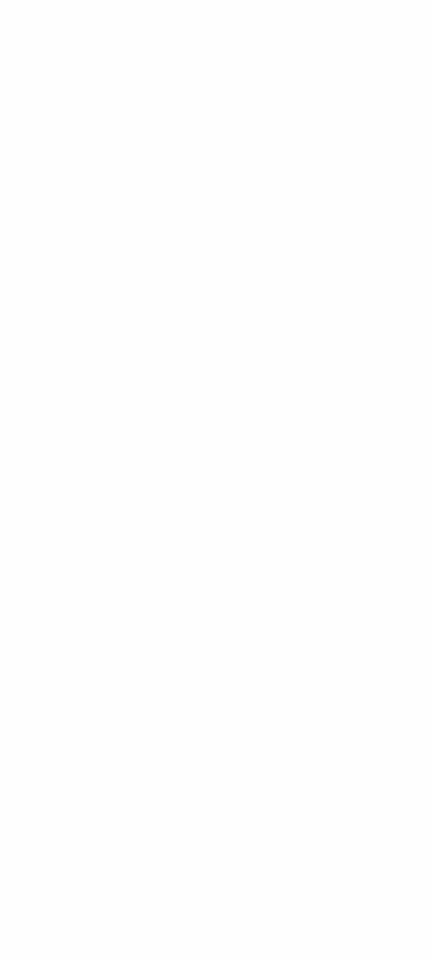
La nostra piattaforma è ottimizzata per i dispositivi mobili, rendendola facile da usare direttamente nel browser del tuo iPhone. Tuttavia, se preferisci strumenti integrati, l'app File è un'opzione comoda per gestire e modificare i file PDF in movimento. Con i suoi strumenti di annotazione, puoi facilmente aggiungere testo, evidenziare, disegnare e altro.
Ecco come gestire i tuoi contenuti usando questa app:
- 1
- Apri il tuo PDF nell'app File.
- 2
- Clicca sull'icona Penna in fondo allo schermo.
- 3
- Tocca l'icona Plus, seleziona Testo.
- 4
- Tocca la casella Testo che appare e digita il testo desiderato.
- 5
- Personalizzalo selezionando le opzioni di font, dimensione e colore.
- 6
- Per evidenziare o disegnare, scegli gli strumenti rispettivi dalla barra degli strumenti Annotazioni.
- 7
- Una volta apportate le modifiche, tocca Fine per salvare il nuovo PDF.
Come modificare il testo in PDF su iPad
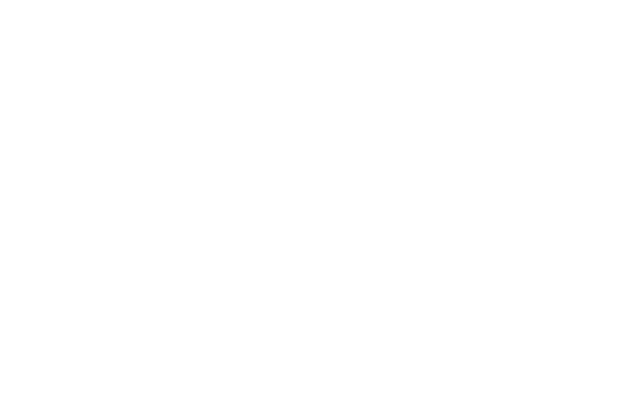
Note, l'app integrata sul tuo iPad, è una soluzione pratica per la gestione dei PDF in movimento. Con gli strumenti di annotazione integrati, puoi facilmente aggiungere nuovo testo, apportare modifiche, evidenziare e disegnare nei tuoi file.
Ecco come fare:
- 1
- Apri l'app Note sul tuo iPad.
- 2
- Trova il PDF che vuoi modificare. Se non è già in una nota, aggiungilo creando una nuova nota e importando il PDF.
- 3
- Apri il tuo file e scegli l'icona Penna in fondo allo schermo.
- 4
- Tocca l'icona Plus e seleziona Testo per aggiungere nuovo testo.
- 5
- Digita il testo desiderato nella casella che appare.
- 6
- Personalizza il testo utilizzando le opzioni disponibili di font, dimensione e colore.
- 7
- Tocca Fine per salvare le tue modifiche.
Come puoi vedere, questa app non ti consente di modificare il testo attuale nel tuo PDF.
Bonus: Converti il tuo PDF in un documento Word modificabile
Questo consiglio non è solo per gli utenti di Microsoft Office, ma è per chiunque preferisca lavorare in un formato diverso. Considera di convertire il tuo PDF in Word. I documenti Word sono ideali per modificare contenuti testuali perché offrono un'interfaccia familiare con un'ampia gamma di strumenti di formattazione e modifica. Questo consente di apportare modifiche dettagliate, aggiungere nuovi contenuti e facilitare le regolazioni del layout. Strumenti online come PDF Guru possono aiutarti in questa conversione.
Una volta che il tuo PDF è stato convertito in un documento Word, apporta le tue modifiche. Dopo aver finito, puoi salvarlo di nuovo come PDF. Quanto tempo ci vuole per la conversione? Solo pochi secondi.
Quindi, puoi modificare il testo in un PDF? Assolutamente. Abbiamo trattato diversi modi per farlo e se stai cercando il più semplice, il nostro editor di testo PDF online è la soluzione giusta per te.