I documenti PDF funzionano bene su molti dispositivi e piattaforme, ma in alcuni casi un file immagine potrebbe essere più pratico. I JPG, ad esempio, sono più facili da incorporare in video e altri documenti. Convertire PDF in JPG è particolarmente utile se hai bisogno di visualizzare solo una singola pagina PDF o se intendi modificare ulteriormente il file con software di editing immagini. Questo assicura una gestione e una manipolazione più semplici del contenuto.
Perché convertire un file PDF in JPEG?
Ecco alcuni casi pratici legati allo studio e al lavoro in cui potresti voler utilizzare un convertitore da PDF a JPG. Online o offline — dipende fortemente dai tuoi obiettivi personali o aziendali.
Archiviazione digitale. Creare backup immagine di documenti importanti per un facile accesso e riferimento.
Materiali di marketing. Produrre immagini promozionali dai PDF per brochure, volantini o pubblicità online.
Risorse per l'insegnamento online. Gli educatori spesso convertono PDF di pagine di libri di testo o appunti di lezione in JPG per integrarli direttamente nei materiali del corso online o nelle piattaforme di aula virtuale.
Creazione di portfolio. Artisti e designer solitamente cambiano PDF in JPG per garantire una rappresentazione di alta qualità delle immagini nei portfolio online.
Istruzioni per i prodotti. Rivenditori e produttori spesso convertono PDF in JPEG per i loro siti web, consentendo ai consumatori di visualizzare più facilmente i manuali senza la necessità di scaricare file di grandi dimensioni.
Questo articolo esplorerà come convertire PDF in JPG ad alta risoluzione utilizzando vari strumenti e dispositivi.
Come convertire PDF in JPG online con PDF Guru
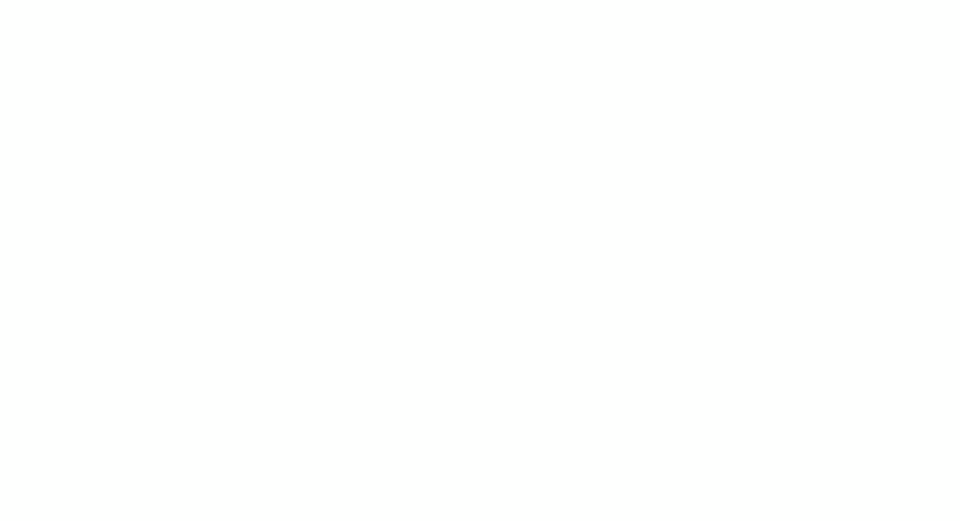
Se hai bisogno di convertire un PDF in JPG o di aiuto con altri compiti di gestione documentale, PDF Guru è qui per te. Il nostro strumento rende davvero semplice gestire e convertire file tra vari formati. Inoltre, PDF Guru è accessibile su più piattaforme, tra cui Mac, Windows, Linux e sia su dispositivi desktop che mobili.
Ecco una guida passo passo per convertire un PDF in JPG:
- 1
- Accedi a PDF Guru e vai allo strumento di conversione PDF in JPG
- 2
- Carica o trascina il tuo file nella casella.
- 3
- Una volta completata la conversione, scarica il tuo file e trovalo salvato nel tuo account.
Per scopi di design grafico, potresti trovare un file PNG più adatto. Esplora il nostro convertitore PDF in PNG per una soluzione rapida che migliora i tuoi progetti.
Come convertire PDF in JPG su Mac
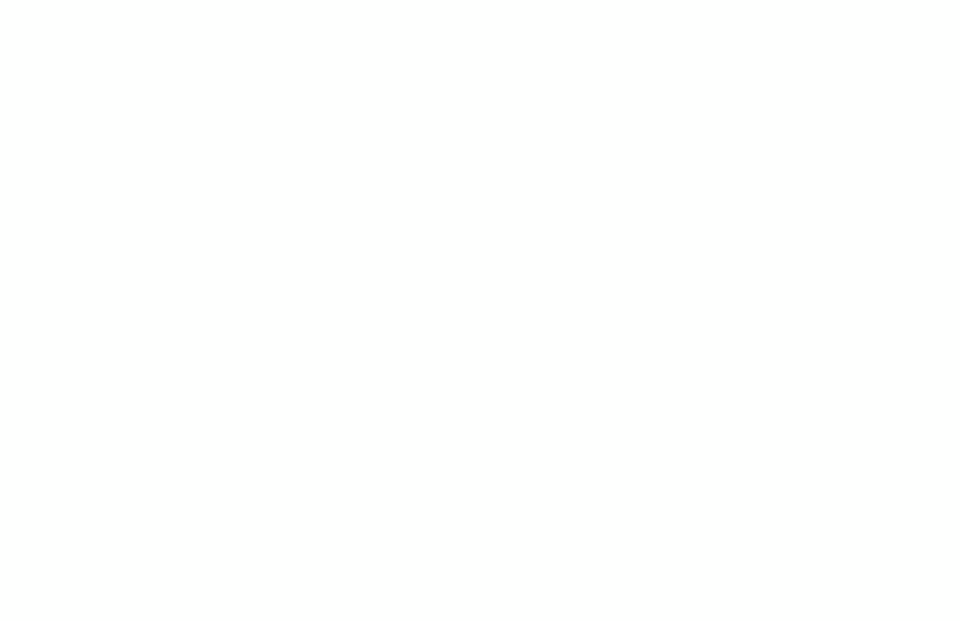
Ecco come Preview, la tua app nativa per Mac, può cambiare il tipo di file:
- 1
- Apri il file PDF che desideri convertire in Preview.
- 2
- Clicca su File nel menu, poi scegli Esporta (oppure usa una scorciatoia se ne hai impostata una).
- 3
- Nella finestra Esporta come, seleziona JPEG dal menu Formato.
- 4
- Regola la risoluzione o la qualità secondo necessità, poi clicca su Salva.
Il file JPG convertito verrà salvato nella stessa cartella del PDF originale, oppure puoi selezionare una posizione diversa.
Come convertire PDF in JPG su Windows
Windows non dispone di programmi integrati per questo compito. Devi utilizzare software specializzati o un servizio online come il nostro. Per convertire PDF in JPG di alta qualità su Windows utilizzando PDF Guru, segui i passaggi descritti nella sezione precedente.
PDF Guru supporta Windows 10 e 11?
Assolutamente. PDF Guru è uno strumento online per l'editing e la conversione di PDF che funziona su diverse piattaforme, inclusi Windows 10 e 11.
Come convertire PDF in JPG su iPhone
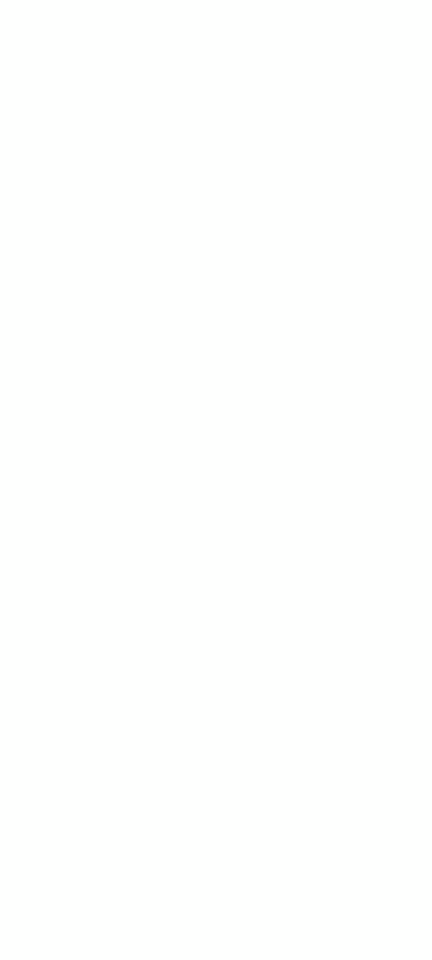
Il tuo app nativa di iPhone non può farlo. Puoi invece installare un'app per la conversione dei file o utilizzare il nostro strumento online. Ecco come convertire facilmente un PDF in JPG con PDF Guru:
- 1
- Apri il sito web di PDF Guru nel tuo browser mobile.
- 2
- Naviga verso il convertitore PDF in JPG.
- 3
- Tocca Clicca per caricare il tuo file.
- 4
- Seleziona e carica il file dal tuo dispositivo.
- 5
- Aspetta qualche secondo per l'elaborazione del file, poi scaricalo.
Come convertire PDF in JPG su Android
Android non dispone di strumenti integrati per convertire PDF in JPG. Puoi utilizzare un servizio online come PDF Guru oppure scaricare un'app di terze parti. I passaggi per utilizzare PDF Guru su Android sono gli stessi che su iPhone.
Come salvare PDF come JPG in Photoshop

Questo metodo è consigliato se hai già installato Photoshop, poiché il programma è piuttosto costoso.
Ecco i passaggi per convertire file PDF in immagini JPG:
- 1
- Scegli Converti dal menu contestuale del documento che desideri convertire, seleziona Apri con e scegli Adobe Photoshop.
- 2
- Una volta aperto il documento, vai su File e seleziona Esporta, poi Esporta come…
- 3
- Imposta il formato su JPG e clicca su Esporta.
- 4
- Scegli la destinazione del file e poi Salva.
Quindi, abbiamo scoperto modi per convertire PDF in JPG ad alta qualità. Puoi provare alcuni di questi per trovare quello più adatto alle tue esigenze. Tuttavia, ricorda che con PDF Guru hai anche il vantaggio di uno strumento versatile. Gestisce molto più della semplice conversione, aiutandoti anche a modificare, comprimere, unire, firmare e dividere i PDF in modo efficiente.

