Sapere come convertire un file EPUB in PDF può essere utile se sei appassionato di lettura digitale o pubblicazione. Perché è importante?
I file EPUB sono ideali per gli eBook perché il loro testo si adatta a diverse dimensioni di schermo. Tuttavia, possono essere difficili da leggere e condividere se non hai il software giusto. I PDF, d'altra parte, sono universalmente riconosciuti, facili da visualizzare, condividere e stampare, mantenendo intatto il layout originale.
Il nostro team di PDF Guru ha creato questa guida per accompagnarti attraverso i semplici passaggi e strumenti necessari per convertire i file EPUB in PDF. Che tu sia uno studente, un'insegnante o semplicemente un lettore appassionato, padroneggiare questo processo ti permetterà di accedere facilmente e stampare i tuoi documenti su qualsiasi dispositivo.
EPUB vs PDF: Qual è la differenza
Che tu lo faccia per lavoro, studio o uso personale, comprendere le differenze tra EPUB e PDF può migliorare notevolmente la tua esperienza di lettura.
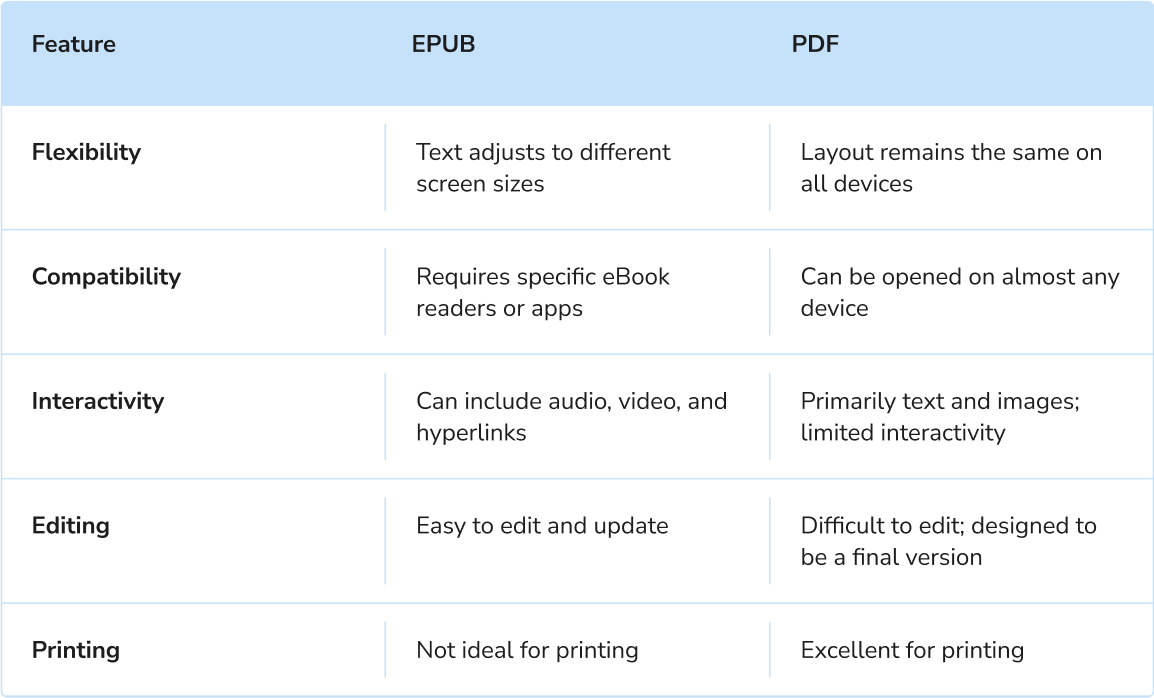
I file EPUB, spesso utilizzati per gli eBook, sono flessibili e ti permettono di cambiare facilmente elementi come colore e dimensione del carattere. D'altra parte, i PDF sono meno adattabili; di solito non puoi modificare la dimensione del carattere o il colore senza un software specializzato.
Il formato PDF funziona sulla maggior parte dei dispositivi, mentre l'EPUB no. Ad esempio, se acquisti un eBook EPUB sul tuo Nook o Amazon Kindle, potrebbe non aprirsi sul tuo computer senza un'app di lettura elettronica specifica. Ecco perché utilizzare un convertitore da EPUB a PDF può rendere il file più facile da condividere e visualizzare su più piattaforme.
Come convertire EPUB in PDF online con PDF Guru
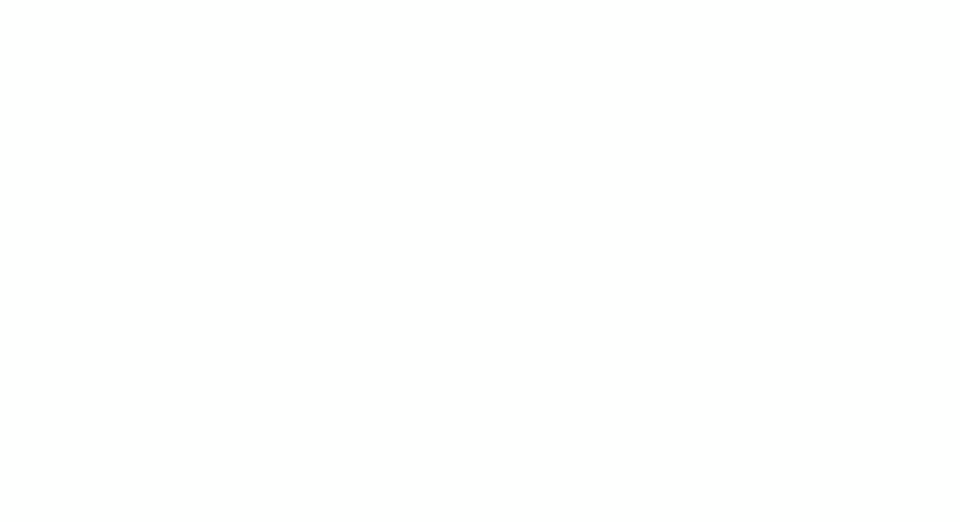
Puoi utilizzare il nostro convertitore da EPUB a PDF online senza compromettere la qualità dei file originali. Basta seguire questi passaggi:
- 1
- Accedi al tuo account e vai allo strumento EPUB to PDF.
- 2
- Carica il tuo file o trascinalo nell'area designata.
- 3
- Aspetta che l'app converta i tuoi libri EPUB in PDF.
- 4
- Il nuovo file verrà scaricato sul tuo dispositivo e salvato nell'account PDF Guru.
PDF Guru può anche aiutarti con la conversione AZW3 in PDF e persino MOBI in PDF. Il nostro strumento supporta una vasta gamma di formati di file e aggiorna costantemente questo elenco per includere quelli di cui hai bisogno.
Come convertire EPUB in PDF su Mac / Windows / Linux
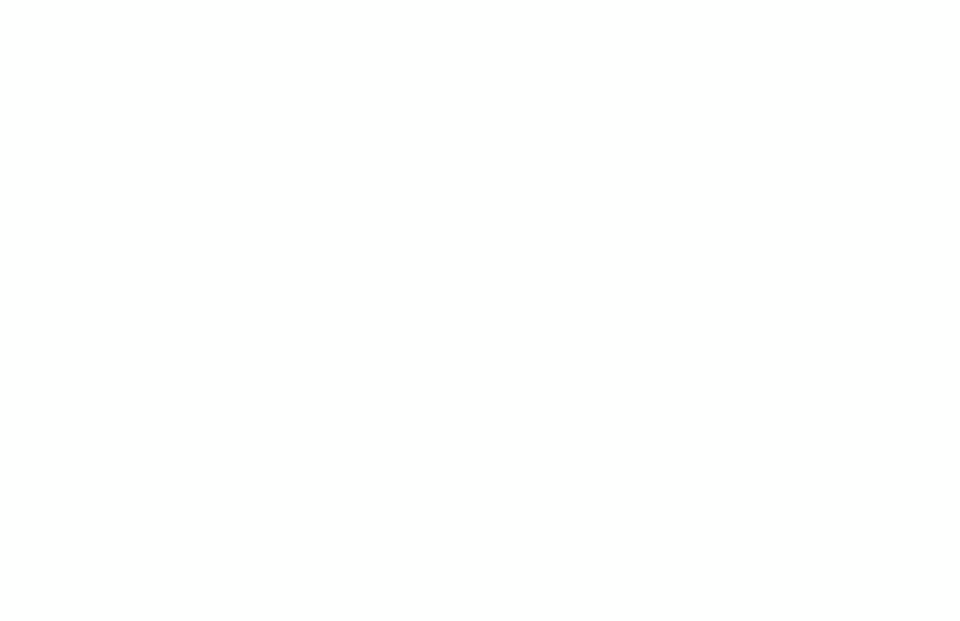
Se vuoi creare un EPUB da PDF utilizzando software desktop, puoi usare Calibre, uno strumento gratuito per la conversione di eBook compatibile con Mac, Windows e Linux. Ecco come utilizzarlo:
- 1
- Scarica e apri Calibre sul tuo dispositivo.
- 2
- Clicca su Aggiungi libri nel menu in alto a sinistra e seleziona il file EPUB.
- 3
- Clicca su Converti libri, scegli PDF come formato di output e clicca su OK per avviare la conversione.
Come convertire eBook EPUB in PDF su iPhone / iPad
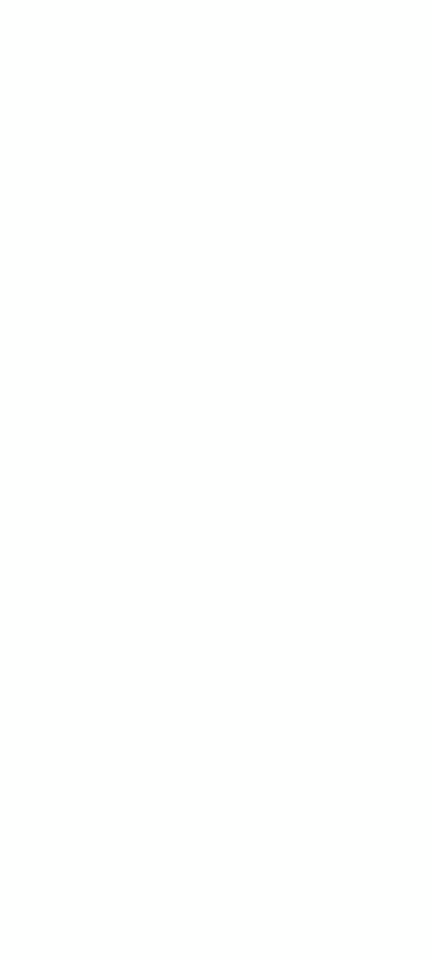
Per trasformare i file EPUB in PDF su un dispositivo iOS, avrai bisogno di un'app dedicata o di un convertitore online. Fortunatamente, la nostra piattaforma funziona perfettamente su mobile, quindi non è necessario installare nulla. Ecco come funziona:
- 1
- Apri il tuo browser e tocca l'area di caricamento per caricare il tuo file dalla memoria.
- 2
- Aspetta che il convertitore cambi il formato da EPUB a PDF.
- 3
- Scarica il file PDF convertito nella tua memoria.
Suggerimenti per convertire il tuo file eBook in PDF
Mentre cerchi il miglior convertitore da EPUB a PDF, segui queste linee guida pratiche per mantenere la qualità e il formato del documento.
Prova diversi strumenti: Sperimenta alcuni convertitori EPUB per trovare il miglior equilibrio tra velocità, qualità e funzionalità per le tue esigenze. Prima di prendere una decisione, considera le recensioni degli utenti su piattaforme come Trustpilot.
Mantieni il formato originale: Usa un convertitore che preservi il formato originale affinché i tuoi caratteri, le immagini e il layout rimangano invariati.
Utilizza impostazioni aggiuntive: Per ottenere il risultato desiderato, dai un'occhiata alle impostazioni avanzate del tuo strumento, come ridurre la dimensione del file, cambiare i caratteri o scrivere annotazioni.
Controlla il PDF convertito: Dopo la conversione, rivedi il tuo file per eventuali problemi di formattazione o errori, per assicurarti che soddisfi i tuoi standard di qualità.
Conserva i file originali: Tieni sempre una copia dei tuoi file EPUB originali nel caso tu debba convertirli di nuovo o apportare modifiche in seguito.
Convertire i tuoi file EPUB in PDF è fondamentale per rendere i materiali digitali più facili da condividere, leggere e stampare. Con strumenti affidabili come il nostro convertitore online, puoi gestire i tuoi documenti in modo efficiente e assicurarti che mantengano il loro formato originale.
