Ci sono diversi modi per salvare una pagina di un PDF utilizzando servizi online, strumenti integrati e editor professionali. Questo è particolarmente utile quando hai bisogno di estrarre una pagina specifica contenente informazioni chiave da un documento più grande.
In questa guida, imparerai diverse metodologie e strumenti che ti permettono di salvare singole pagine dai tuoi file PDF.
Come scaricare una pagina di un PDF
Per scaricare una pagina di un PDF, puoi utilizzare una serie di strumenti, inclusi estrattori online, opzioni di stampa in PDF integrate o software dedicato. Il processo generale prevede l'apertura del file, la selezione della pagina specifica di cui hai bisogno e l'esportazione o il salvataggio come nuovo PDF. Nelle sezioni seguenti, ti guideremo attraverso diversi metodi, che tu stia utilizzando PDF Guru, uno strumento desktop o un dispositivo mobile.
Come salvare pagine selezionate di un PDF utilizzando un editor PDF online
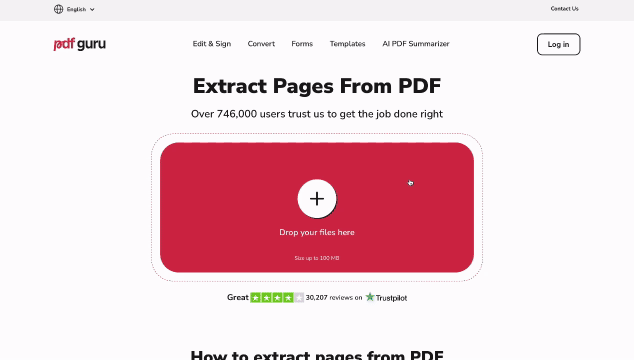
Segui questi semplici passaggi per salvare una singola pagina del tuo PDF utilizzando PDF Guru:
- 1
- Vai allo strumento Estrai Pagine da PDF.
- 2
- Clicca sul pulsante di caricamento e seleziona il file PDF con cui devi lavorare.
- 3
- Aspetta che si carichi nell'editor.
- 4
- Clicca sul pulsante Gestisci Pagine.
- 5
- Seleziona le pagine di cui non hai bisogno e clicca su Elimina Pagine. Puoi cliccare per selezionarle manualmente, oppure premere Command/CTRL+A per selezionare tutto e poi deselezionare la pagina che vuoi mantenere.
- 6
- Clicca su Salva, poi Fatto.
- 7
- Seleziona il formato di output e clicca su Scarica per salvare la pagina.
Con PDF Guru, non è necessario scaricare o installare alcun software. Puoi salvare determinate pagine di un PDF online dal tuo browser su qualsiasi dispositivo, indipendentemente dal sistema operativo. La nostra piattaforma ti consente anche di rimuovere pagine da PDF come un modo rapido per eliminare contenuti indesiderati ed esportare solo le pagine di cui hai bisogno.
Come dividere le pagine di un PDF
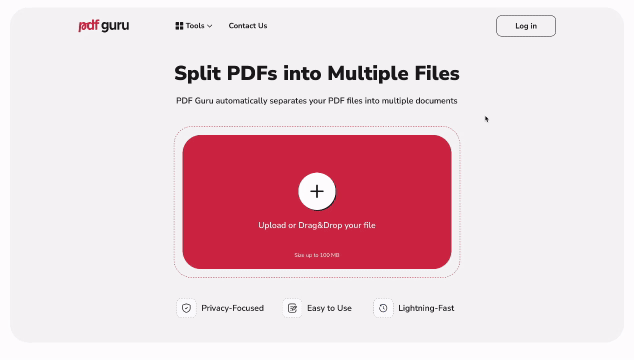
Un separatore PDF ti consente di suddividere un documento in più file in modo automatico. Questo è particolarmente utile quando desideri che ogni pagina di un PDF venga salvata come documento separato. Ecco come puoi farlo con PDF Guru:
- 1
- Vai al tool Dividi PDF.
- 2
- Carica il tuo file PDF.
- 3
- Una volta che il file si apre nell'editor, fai semplicemente clic su Fine e poi su Scarica.
Il tuo PDF verrà immediatamente diviso in singoli PDF di una pagina e scaricato come archivio ZIP. Ora puoi lavorare separatamente con queste pagine.
Come organizzare le pagine in un file PDF
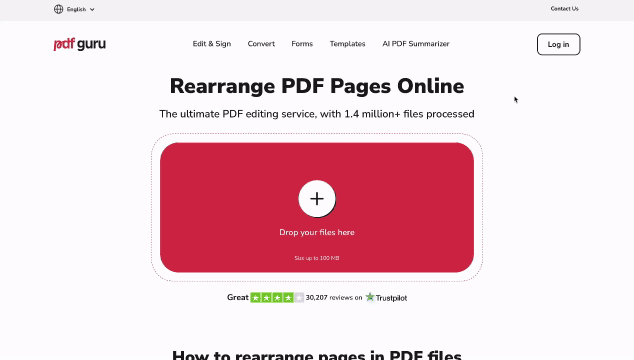
Il nostro Organizzatore PDF ti aiuta a sistemare e strutturare il tuo file prima dell'esportazione. Puoi riordinare, ruotare o duplicare le pagine, rendendo più semplice la preparazione del contenuto di cui hai bisogno. Ecco come organizzare le pagine usando PDF Guru:
- 1
- Apri il tool Organizza PDF e carica il tuo file.
- 2
- Fai clic su Gestisci Pagine per aprire le opzioni di modifica.
- 3
- Seleziona una o più pagine che desideri organizzare.
- 4
- Per riordinare le pagine, fai clic su Sposta a Sinistra, Sposta Dopo, o Muovi per riposizionare la tua selezione dopo un numero di pagina specifico.
- 5
- Fai clic su Ruota a Sinistra o Ruota a Destra per cambiare l'orientamento delle pagine. Questo funziona per singole pagine o per intervalli selezionati.
- 6
- Fai clic su Duplica per copiare una o più pagine all'interno del tuo documento.
- 7
- Quando hai finito, fai clic su Salva, poi su Fine, e infine su Scarica.
Questo strumento ti offre un maggiore controllo sulla struttura del tuo file, permettendoti di rifinire il layout prima di estrarre le pagine. Per saperne di più sull'organizzazione dei documenti, consulta la nostra guida su Come Aggiungere, Eliminare e Riordinare Pagine nei Documenti PDF.
Come salvare una pagina di un PDF su Windows
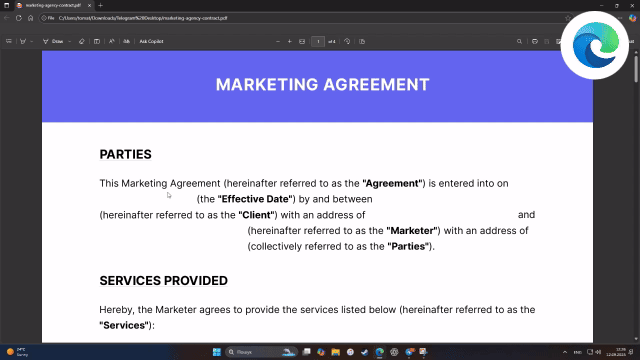
Per salvare una pagina da un file PDF su Windows, segui questi passaggi:
- 1
- Apri il PDF in un programma che supporta la visualizzazione dei PDF, come Microsoft Edge.
- 2
- Premi Ctrl + P per aprire la finestra di dialogo di stampa.
- 3
- Nel campo Pagine, specifica il numero della pagina che vuoi salvare.
- 4
- Sotto Stampante, seleziona Microsoft Print to PDF.
- 5
- Clicca su Stampa, poi scegli dove salvare il nuovo file PDF.
Come salvare una pagina di un PDF su Mac
Puoi utilizzare l'app Previsione integrata per salvare una singola pagina da un PDF su macOS. Ecco come fare:
- 1
- Apri il file PDF in Previsione.
- 2
- Nella barra laterale, seleziona la pagina che vuoi salvare.
- 3
- Clicca, tieni premuto e trascina quella pagina dalla barra laterale sul desktop o in una cartella.
Il tuo Mac creerà automaticamente un nuovo file PDF con una sola pagina. È un metodo rapido e semplice che non richiede strumenti di terze parti.
Come salvare solo una pagina di un PDF su iPhone
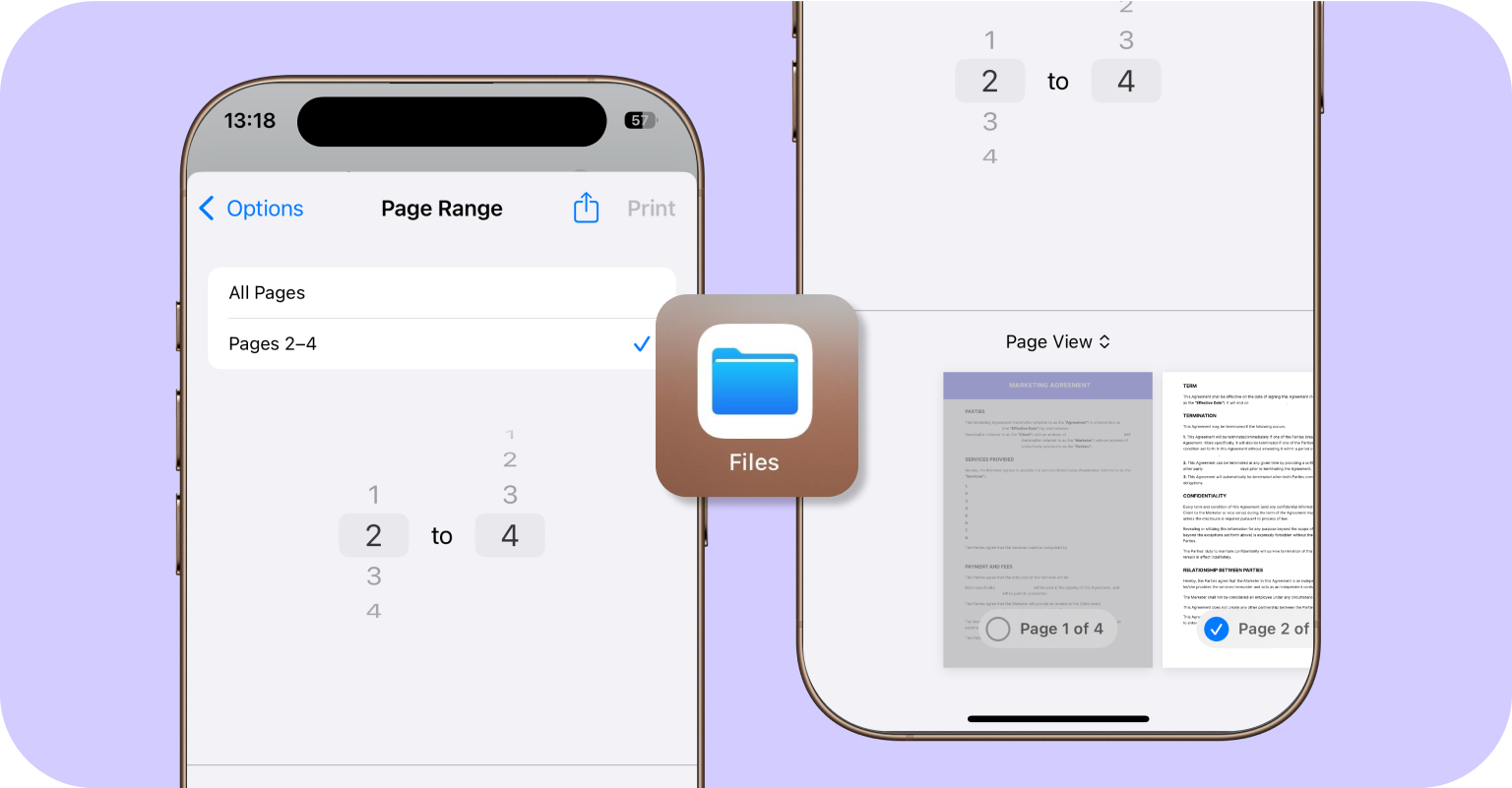
Puoi esportare singole pagine da file PDF sul tuo iPhone utilizzando l'app Files integrata. Ecco come funziona:
- 1
- Apri il PDF di cui hai bisogno nell'app Files sul tuo iPhone.
- 2
- Tocca il pulsante Condividi, quindi seleziona Stampa.
- 3
- Tocca il campo Intervallo e inserisci il numero di pagina(e) che vuoi estrarre oppure deseleziona semplicemente le pagine che non ti servono sotto Visualizzazione pagine.
- 4
- Esegui uno zoom in (pizzica) sulla pagina che vuoi salvare. Questo apre la pagina selezionata separatamente.
- 5
- Tocca di nuovo l'icona Condividi e scegli Salva in Files per memorizzare la/e pagina/e estratta/e come un nuovo PDF.
Questo metodo ti consente di estrarre e salvare una singola pagina da un PDF utilizzando solo il tuo iPhone, senza installare applicazioni aggiuntive.
Come salvare solo una pagina di un PDF senza Adobe Acrobat
Non hai bisogno di Adobe Acrobat per estrarre pagine individuali da un PDF. Ci sono diverse alternative semplici da usare:
Strumenti online come PDF Guru ti permettono di caricare file e scaricare direttamente le pagine selezionate nel tuo browser.
Visualizzatori PDF integrati su Windows e macOS ti consentono di salvare specifiche pagine di file PDF come un nuovo documento.
Software gratuito spesso supporta l'estrazione di pagine e ti consente di salvare pagine singole senza alcun abbonamento a pagamento, anche se potrebbero mancare funzionalità più avanzate come OCR o conversione di formato.
Perché non riesco a salvare alcune pagine dal PDF?
Se hai problemi a salvare una pagina specifica da un PDF, uno dei seguenti problemi potrebbe essere la causa:
Protezione con password. Il file ha restrizioni che impediscono la modifica o l'esportazione.
Restrizioni DRM. La gestione dei diritti digitali è attiva per bloccare modifiche o estrazioni.
Documento scansionato. Il PDF è un'unica immagine scansionata, senza pagine separate.
Problemi con la struttura del file. Il documento potrebbe essere corrotto o costruito in modo che gli strumenti basati su pagine non possano interpretarlo.
Se è così, considera di convertire il file scansionato in testo utilizzando il nostro strumento OCR o di rimuovere le restrizioni di sicurezza se conosci la password.
Migliori pratiche per esportare pagine da file PDF
Quando esporti e salvi singole pagine PDF, dovresti considerare diversi consigli e pratiche importanti:
Crea un backup del documento PDF originale. Fai sempre una copia dell'intero file PDF prima di esportare o separare le pagine. Se qualcosa va storto, sia a causa di dati corrotti, cancellazioni accidentali o problemi di formattazione, potrai ripristinare il file originale ed evitare di perdere informazioni preziose.
Salva i file in formati accessibili universalmente (PDF, JPG, PNG, Word). Assicurati che i file che esporti possano essere aperti su diversi dispositivi e sistemi operativi. Alcuni formati potrebbero non essere supportati da determinati lettori PDF, in particolare su dispositivi mobili o sistemi operativi più vecchi.
Dai priorità alla sicurezza quando gestisci dati sensibili. Se stai trattando informazioni riservate o sensibili, presta particolare attenzione alla sicurezza durante l'esportazione e la condivisione delle pagine PDF. Evita strumenti online non verificati, che potrebbero esporre i tuoi documenti a violazioni o accessi non autorizzati. Invece, utilizza servizi online che sono crittografati in HTTPS e hanno politiche di cancellazione dei dati chiare, come PDF Guru.
Usa strumenti PDF di qualità. Se dividi, unisci o esporti frequentemente pagine PDF, tieni a disposizione strumenti affidabili. Cercare strumenti manualmente ogni volta aumenta il rischio di fare affidamento su servizi non sicuri o di bassa qualità.
Considerazioni finali
Come puoi vedere, salvare una singola pagina da un PDF non deve essere complicato. Che tu stia usando un editor online come PDF Guru o gli strumenti integrati sul tuo dispositivo, il processo richiede solo pochi clic. PDF Guru offre strumenti rapidi e senza problemi che funzionano direttamente dal tuo browser, mentre il software nativo su Windows, macOS e iOS offre alternative utili per esportazioni rapide delle pagine.
