Con la loro versatilità su diverse piattaforme e sistemi operativi, i PDF sono spesso la scelta preferita per memorizzare e condividere documenti. Tuttavia, diciamocelo: modificare un PDF senza il software appropriato può essere piuttosto complicato. Ecco perché molti utenti scelgono di aprire i PDF in formato Word (DOC/DOCX) per semplificare il processo di modifica.
In questo articolo, esploreremo strumenti per esportare PDF in Word su Mac, passeremo attraverso i passaggi e condivideremo alcuni consigli su sicurezza e formattazione. Inoltre, c'è una comoda tabella di confronto per aiutarti a scegliere l'opzione migliore.
Quali sono le opzioni?
Su dispositivi MacBook, hai quattro opzioni per salvare un PDF come documento Word: PDF Guru, Anteprima, Automator e Google Docs. Diamo un'occhiata più da vicino a ciascuna.
PDF Guru. Che tu abbia bisogno di una conversione di documento una tantum o gestisca documenti regolarmente, il nostro strumento online offre soluzioni rapide e precise, su misura per le tue esigenze. Il suo toolkit è in realtà molto più ampio; PDF Guru gestisce anche la modifica dei file, unione, firma, organizzazione, ecc.
Anteprima. Puoi convertire un PDF in Word con questo strumento? Certo, Anteprima è uno strumento comodo per convertire file PDF semplici basati su testo. Tuttavia, utilizzarlo per convertire PDF in Word può richiedere un po' di tempo.
Automator. Questa utility di macOS, simile ad Anteprima, non è progettata specificamente per convertire un PDF in Word. Tuttavia, può estrarre testo semplice o formattato da un PDF che deve essere convertito in Word per la modifica.
Google Docs. Hai un account Gmail? Se sì, sei fortunato: Google Docs offre uno strumento gratuito e facile da usare per convertire PDF semplici in documenti Word.
Problemi di sicurezza e formattazione
Preoccupato per la sicurezza dei documenti Word? Ti capiamo — caricare i tuoi file online può sembrare rischioso. Per mantenere i tuoi dati al sicuro, controlla se il convertitore ha la certificazione SSL, la crittografia lato server e la sicurezza AES. Spoiler: PDF Guru ce l'ha. Quindi, puoi convertire con fiducia, sapendo che i tuoi file sono protetti.
La formattazione è un'altra seccatura — alcuni convertitori rovinano i layout, lasciando testi disallineati o immagini mancanti. Allora, come si risolve? Diamo un'occhiata più da vicino.
Come convertire PDF in Word senza perdere la formattazione
Prima di scegliere un convertitore, controlla piattaforme come Trustpilot per vedere cosa dicono gli utenti reali sulla sua accuratezza di formattazione.
Usa OCR per PDF scansionati per convertire il testo dalle immagini in un formato modificabile. Questo ti consente di copiare, modificare e cercare all'interno del documento.
Apri il file Word e controlla dettagli chiave come la formattazione del testo, gli spazi, gli stili dei titoli e il layout complessivo. Piccole modifiche sono normali, specialmente con documenti complessi, quindi non essere troppo severo con il convertitore — correggi solo ciò che è necessario.
Se desideri che le tue immagini appaiano esattamente come nel PDF, il modo migliore è aggiungerle tu stesso al file Word. In questo modo rimangono nitide e ben posizionate.
Se cerchi qualcosa di semplice ma comunque flessibile con la formattazione, RTF (Rich Text Format) è una buona alternativa a Word. Ricorda solo che è più leggero e facile da usare, ma non ha tutte le funzionalità avanzate che Word offre.
Convertire un PDF in Word su Mac utilizzando PDF Guru
- 1
- Vai al nostro strumento PDF to Word.
- 2
- Trascina e rilascia il tuo file nell'area di upload.
- 3
- Aspetta un attimo, la conversione del tuo file da PDF a Word richiede solo pochi secondi.
- 4
- Boom! Il tuo file è ora scaricato sul tuo dispositivo e salvato nel tuo account PDF Guru.
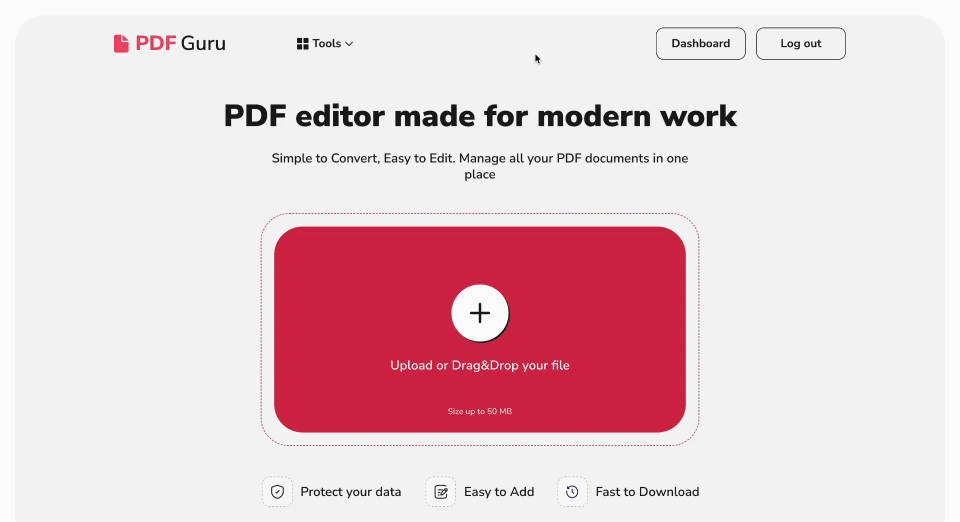
Come convertire un PDF in Word su Mac con Anteprima?
- 1
- Fai clic destro sul tuo file PDF e, nell'opzione Apri con, scegli Anteprima.
- 2
- Seleziona il testo che desideri copiare e premi Command‐C.
- 3
- Apri un documento vuoto in Pages o Microsoft Word e incolla il testo utilizzando Command‐V.
- 4
- Dai un nome e salva il tuo file come DOC o DOCX.
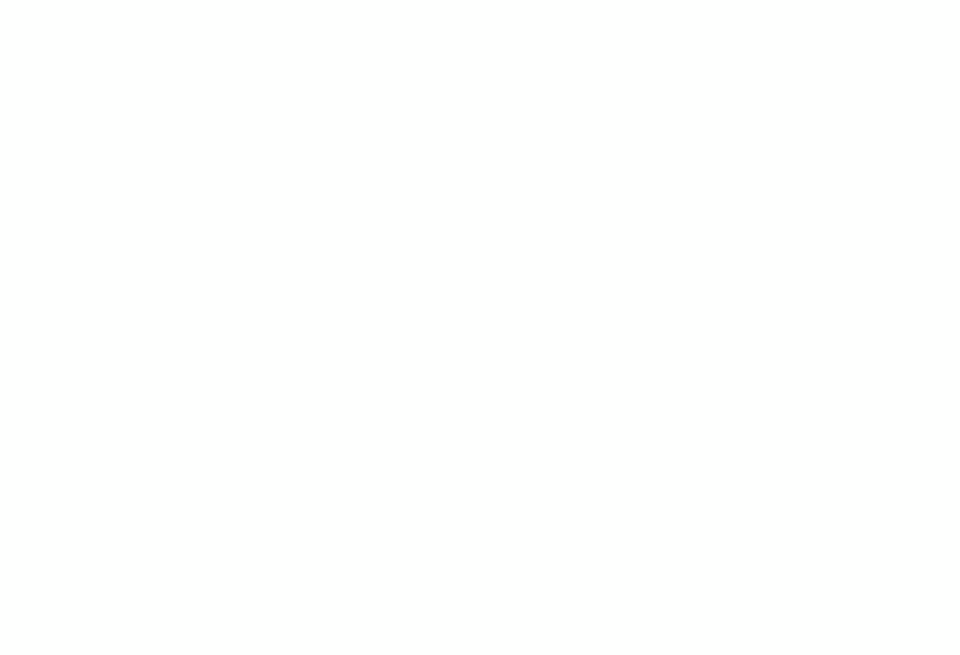
Come convertire un file PDF in DOCX su Mac utilizzando Automator?
- 1
- Apri Automator dalle tue Applicazioni.
- 2
- Scegli Workflow.
- 3
- Trascina e rilascia il tuo documento PDF nell'area designata.
- 4
- Nella sezione Azioni, seleziona Libreria > PDF > Estrai testo PDF.
- 5
- Trascina questa azione sul lato destro, posizionandola sotto il tuo documento PDF.
- 6
- Seleziona Testo formattato per preservare la formattazione.
- 7
- Definisci dove desideri salvare il tuo file.
- 8
- Vai al pulsante Esegui per convertire automaticamente il tuo PDF in un file di testo.
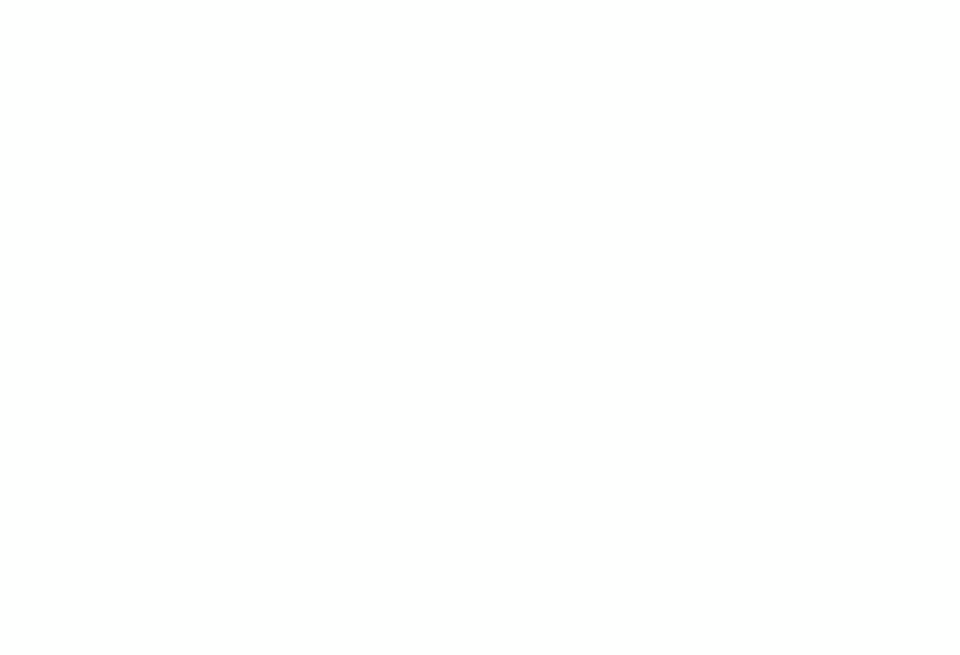
Come convertire PDF in documenti Word utilizzando Google Docs?
- 1
- Apri Google Drive.
- 2
- Clicca sul pulsante Nuovo e vai su Caricamento file.
- 3
- Apri il tuo file selezionando Apri con > Google Docs.
- 4
- Ora puoi modificare il tuo testo come vuoi.
- 5
- Per salvare il file nel formato Word, clicca su File - Scarica - Microsoft Word (.docx).
Qual è il modo migliore per convertire il tuo PDF in un documento Word?
Quando si tratta di molti PDF che includono diverse grafiche e testi, scegliere uno strumento specializzato per convertire PDF in DOCX è la scelta migliore. Tuttavia, selezionare quello ideale potrebbe sembrare complicato. Siamo qui per aiutarti a fare una scelta consapevole evidenziando le qualità distintive di ciascun convertitore.
| Strumento | Vantaggi | Svantaggi |
|---|---|---|
| PDF Guru | Può convertire rapidamente PDF in Word senza compromettere la qualità. | Richiede una connessione a internet per funzionare e può elaborare un file alla volta. |
| Anteprima | Funziona bene con piccoli estratti. | Non è ideale per layout complessi; può richiedere tempo. |
| Automator | Potente per l'elaborazione in batch. | Devi comunque convertire il testo estratto in Word. |
| Google Docs | Strumento rapido e facile da usare se hai bisogno di convertire un PDF in Word. | Potrebbero verificarsi problemi di formattazione dopo l'esportazione del PDF in Word. |
Allora, qual è il passo successivo? Se stai lavorando con PDF basati su testo, strumenti come Anteprima, Automator o Google Docs possono svolgere il lavoro. Tuttavia, per preservare la formattazione e il layout di PDF più complessi, è consigliabile utilizzare strumenti dedicati che possono convertire PDF in DOCX. PDF Guru è uno di questi. Ci concentriamo su velocità e precisione, mirando a elevare il tuo processo di gestione documentale a nuovi livelli.
