Condividere documenti digitalmente è diventata una pratica comune oggigiorno. Tuttavia, senza misure di sicurezza adeguate, c'è un alto rischio che questi documenti finiscano nelle mani sbagliate, portando potenzialmente a violazioni dei dati o ad altri incidenti di sicurezza.
Quindi, sorge la domanda: puoi proteggere un PDF con una password? Assolutamente. È un processo semplice che garantisce che i tuoi documenti rimangano sicuri e riservati. Esploriamo prima le principali ragioni per proteggere i PDF con una password.
Perché proteggere i PDF con una password?
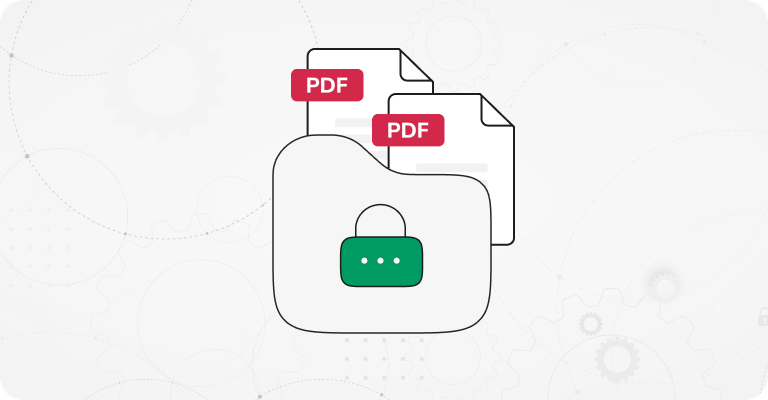
I file PDF non sono dotati di sicurezza integrata, rendendoli facilmente accessibili a chiunque ottenga una copia. Questo è un grande problema, soprattutto considerando che i PDF sono frequentemente utilizzati per documenti confidenziali importanti.
Ecco alcuni scenari in cui avresti sicuramente bisogno di proteggere i tuoi PDF con password:
Quando distribuisci PDF con dati confidenziali come contratti, identificazione personale o informazioni finanziarie.
Se desideri prevenire modifiche non autorizzate al tuo PDF, impostare una password può aiutare a limitare chi può modificare il documento.
Se stai archiviando PDF sensibili su un server di file aziendale dove l'accesso deve essere controllato e non tutti i dipendenti sono autorizzati a visualizzare le informazioni.
Quando hai bisogno di garantire la conformità con le normative sulla protezione dei dati come HIPAA o GDPR, che richiedono di criptare dati personali sensibili.
In generale, comprendere come proteggere un PDF con una password è essenziale per chiunque desideri proteggere efficacemente i propri documenti digitali. Che tu sia un professionista, uno studente o semplicemente gestendo file personali, continua a leggere questa guida per saperne di più su come ottenere file PDF sicuri.
Comprendere le basi della sicurezza delle password
Puoi migliorare la sicurezza dei documenti scegliendo di proteggere con password un file PDF e limitando specifici privilegi degli utenti come la stampa e la modifica. Tuttavia, non puoi impedire a qualcuno di salvare copie aggiuntive del PDF, che manterranno le restrizioni originali.
Ci sono due principali tipi di password che puoi utilizzare:
Password di apertura del documento, a volte chiamata password utente, richiede a chiunque stia cercando di aprire il PDF di inserire prima una password.
Password di autorizzazione, nota anche come password principale, ti consente di impostare restrizioni e bloccare un PDF dalla modifica, stampa e copia del contenuto.
È sicuro proteggere il tuo PDF con password utilizzando PDF Guru?
Il nostro strumento è progettato per soddisfare tutte le tue esigenze di protezione con password per PDF. Utilizziamo la tecnologia SSL e TLS per garantire che i tuoi file siano trasferiti e archiviati in modo sicuro. Quando utilizzi il nostro servizio per proteggere con password un PDF online, o anche solo per modificarlo, puoi stare tranquillo sapendo che il nostro team non può accedere a nessuno dei tuoi file, siano essi criptati o meno. Questo garantisce che le tue informazioni rimangano riservate in ogni momento.
Come proteggere con password i file PDF online con PDF Guru?
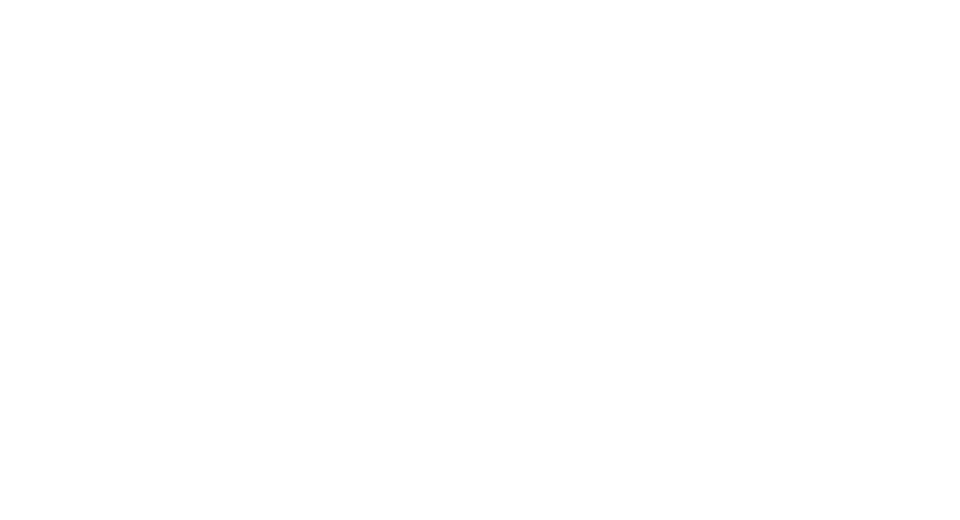
- 1
- Accedi al tuo account e seleziona lo strumento Proteggi PDF con password.
- 2
- Aspetta un attimo che lo strumento si avvii nella finestra dell'editor.
- 3
- Nella barra degli strumenti, fai clic sul menu Sicurezza, rappresentato da un'icona a forma di lucchetto.
- 4
- Scegli Proteggi con password dalle opzioni.
- 5
- Per limitare l'accesso al file, vai al campo Impostazioni di apertura documento e seleziona la casella etichettata Richiedi una password per aprire il documento.
- 6
- Digita la password desiderata e poi confermala.
- 7
- Il nostro sistema predefinito utilizza la crittografia AES a 128 bit e non crittografa i metadati, anche se puoi modificare queste impostazioni (se non sei sicuro, scorri fino alla fine di questa guida per ulteriori dettagli).
- 8
- Se non hai bisogno di crittografare il PDF da modifiche e stampe, fai semplicemente clic su OK, poi su Fatto, e scarica il tuo PDF.
Se il tuo documento richiede misure di sicurezza aggiuntive, continua con i seguenti passaggi descritti di seguito.
Blocca un PDF da modifiche, stampe e copie
- 1
- Apri la finestra di dialogo Proteggi PDF e seleziona Aggiungi restrizione documento selezionando la casella nel campo Impostazioni di restrizione documento.
- 2
- Inserisci la password scelta e confermala.
- 3
- Fai clic sul pulsante Permessi... sotto Specifica permessi.
- 4
- Nella nuova finestra di dialogo, seleziona l'opzione per Limitare la stampa e la modifica del documento e delle sue impostazioni di sicurezza.
- 5
- Ora puoi impostare limitazioni specifiche, come limitare la stampa, la copia di testo e immagini, o i commenti.
- 6
- Quando sei soddisfatto delle impostazioni, fai clic su OK per confermare, poi fai di nuovo clic su OK per applicare la password.
- 7
- Infine, fai clic su Fatto e scarica il tuo file crittografato.
PDF Guru è più di un semplice protettore di PDF; offre una suite di strumenti per una gestione documentale avanzata, tra cui modifica, firma, compressione, divisione e altro ancora.
Come proteggere con password un PDF su Mac utilizzando Anteprima?
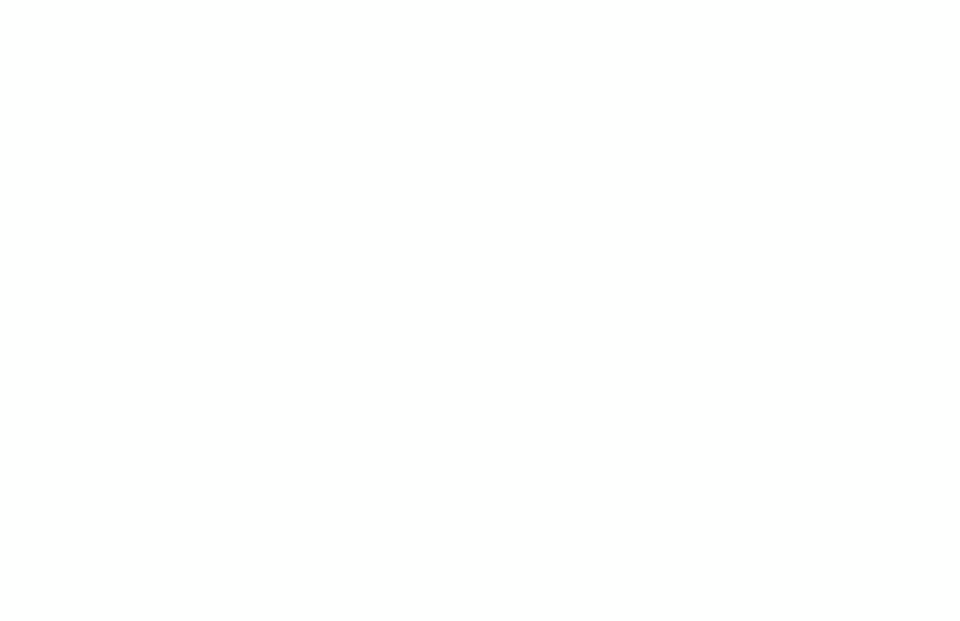
Se sei un utente Mac, Anteprima è il tuo gestore PDF predefinito. Ecco come questo strumento può aiutarti ad aggiungere una password ai tuoi file:
- 1
- Apri il tuo PDF con Anteprima e vai su File > Esporta.
- 2
- Clicca su Permessi.
- 3
- Per crittografare il documento, seleziona Richiedi password per aprire il documento e crea una password utente.
- 4
- Se desideri assicurarti che solo qualcuno con la password del proprietario possa modificare il documento, non selezionare alcuna casella sotto Permessi. Se sei d'accordo nel consentire determinate azioni senza necessitare della password del proprietario, seleziona semplicemente le caselle accanto ai permessi che desideri abilitare.
- 5
- Nella sezione Password del proprietario, scegli una password. A seconda delle tue preferenze, questa può essere la stessa o diversa dalla password che hai usato per aprire il documento.
- 6
- Fatto, ora hai un PDF protetto da password.
Come proteggere con password un file PDF su Windows utilizzando MS Word

Se hai Microsoft Word, puoi usarlo per aprire e proteggere il PDF che desideri crittografare con password. Ecco come fare:
Ecco come fare:
- 1
- Apri Microsoft Word e clicca su Apri > Sfoglia.
- 2
- Apri il file PDF che desideri proteggere con password e clicca su OK.
- 3
- Vai al menu File.
- 4
- Scegli Esporta > Crea file PDF/XPS.
- 5
- Clicca sul pulsante Opzioni...
- 6
- Seleziona la casella per crittografare il documento con una password e clicca su OK.
- 7
- Inserisci una password forte, confermala e poi premi OK.
- 8
- Infine, clicca su Pubblica. Questo è il modo in cui proteggi i documenti PDF con password.
Come proteggere con password un PDF su iPhone?
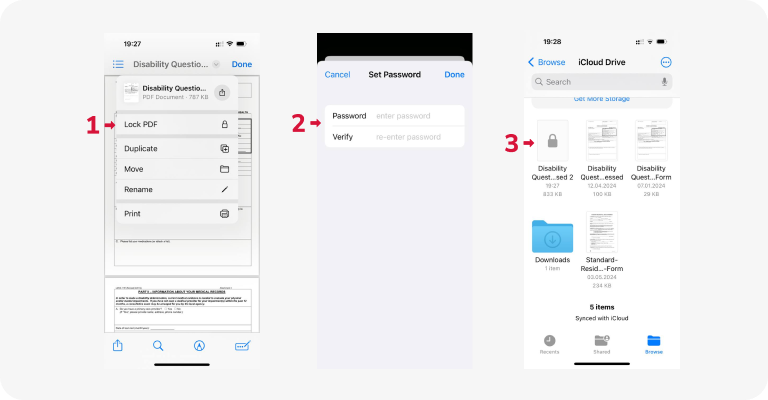
Utilizza l'app Files integrata per proteggere con password i file PDF in movimento. Ecco una guida semplice:
- 1
- Apri l'app Files e naviga nella cartella in cui è memorizzato il tuo PDF.
- 2
- Aprilo, fai clic sulla freccia rivolta verso il basso accanto al nome del file in alto e scegli Blocca PDF.
- 3
- Digita la password desiderata e reinseriscila nel campo di verifica per conferma.
- 4
- Premi Fatto per applicare la protezione con password al tuo PDF.
L'app Files, che può fungere da software per proteggere i PDF con password, può essere utilizzata anche su un iPad. Puoi ottenerla dall'App Store se l'hai precedentemente disinstallata.
Come proteggere con password un PDF in Gmail?
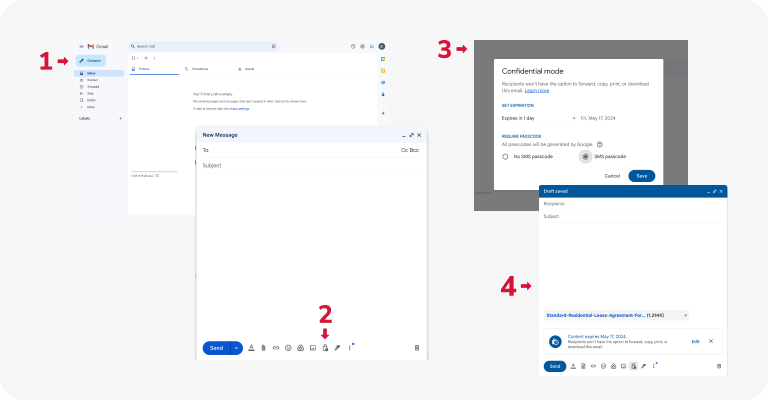
Gmail rappresenta la sicurezza dei PDF e offre una funzionalità chiamata modalità riservata. Ti consente di inviare email e allegati crittografati. Ecco come usarla:
- 1
- Accedi al tuo account Gmail e fai clic sul pulsante Componi per creare una nuova email.
- 2
- Nella finestra di composizione, fai clic sull'icona che sembra un lucchetto con un orologio sopra — questo è il pulsante della modalità riservata.
- 3
- Facoltativamente, puoi impostare una data di scadenza per l'email, in modo che non sia accessibile dopo quel periodo.
- 4
- Decidi se vuoi che il destinatario utilizzi un codice per aprire l'email.
- 5
- Fai clic sull'icona Allega file (sembra una graffetta / segno più) e seleziona il file PDF che devi crittografare.
- 6
- Scrivi la tua email come faresti normalmente, poi premi Invia.
Quali impostazioni di crittografia scegliere?
Quando scegli le impostazioni di crittografia, è essenziale considerare il livello di sicurezza richiesto per i tuoi dati.
Standard di crittografia avanzato a 28 bit (AES). Questo algoritmo di crittografia ampiamente utilizzato offre un buon equilibrio tra sicurezza e prestazioni. È adatto per la maggior parte delle applicazioni e fornisce una forte protezione dei dati.
AES a 256 bit. Se hai bisogno di una maggiore sicurezza per informazioni sensibili, considera l'uso di AES a 256 bit. Con una dimensione della chiave più grande, offre una maggiore resistenza agli attacchi di forza bruta ed è ideale per dati altamente riservati.
ARC-FOUR a 128 bit. Sebbene ARC-FOUR possa essere stato popolare in passato per la sua semplicità, ora è considerato meno sicuro rispetto all'AES. Ti consigliamo di evitare ARC-FOUR per nuove applicazioni a causa delle vulnerabilità note.
È anche consigliato crittografare i metadati per una maggiore sicurezza dei dati, poiché possono contenere informazioni sensibili sul file, come dettagli dell'autore, date di creazione e cronologia delle revisioni, che potrebbero compromettere la riservatezza se accessibili da parti non autorizzate. Crittografare i metadati insieme al contenuto del file aiuta a garantire una protezione completa contro l'accesso non autorizzato e mantiene l'integrità dei dati.
Come rimuovere la protezione da un file PDF (rimuovere la sicurezza con password)?
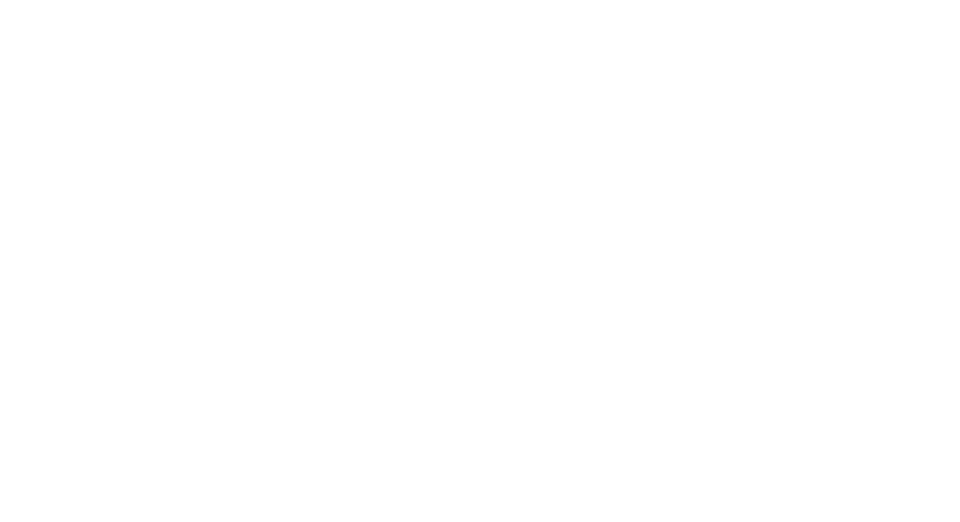
Avrai bisogno delle autorizzazioni appropriate per rimuovere la password da un PDF protetto. Fondamentalmente, devi conoscere la password per rimuoverla. Senza queste, nessuno strumento elaborerà la tua richiesta.
Ma se conosci la password, ecco come puoi rimuovere la protezione dai file PDF con PDF Guru:
- 1
- Carica il PDF crittografato.
- 2
- Se è presente una password per aprire il documento, inseriscila per accedere al file.
- 3
- Vai su Sicurezza, quindi seleziona Rimuovi Sicurezza e fai clic su OK.
- 4
- Se il documento ha una password per le autorizzazioni e desideri rimuoverla, vai su Sicurezza, scegli Rimuovi Sicurezza, inserisci la password per le autorizzazioni e premi OK.
Come puoi vedere, ci sono molti modi per proteggere con password un PDF senza Acrobat. Prova diverse opzioni per trovare quella più adatta. Ma se stai cercando una soluzione tutto-in-uno per gestire i tuoi documenti, PDF Guru è la tua scelta. Puoi fare molto di più che semplicemente proteggere con password il tuo PDF: ti consente anche di unire, firmare, comprimere e convertire i tuoi file online.
