L'IA che legge i documenti PDF non è una novità, eppure molti di noi non hanno ancora esplorato questo strumento rivoluzionario. Sta già iniziando a trasformare il modo in cui gestiamo grandi volumi di informazioni, aiutandoci a concentrarci sui punti chiave che contano di più.
In questo articolo, spiegheremo come funzionano i lettori PDF basati su IA, daremo consigli per riassumere documenti lunghi e ti mostreremo come farlo con PDF Guru.
Prima di immergerci, parliamo di una domanda comune che le persone hanno riguardo ai riassuntori PDF basati su IA.
Puoi riassumere documenti utilizzando l'IA?
Sì, il software abilitato all'IA può riassumere i tuoi file PDF, aiutandoti a comprendere rapidamente i punti chiave senza dover leggere tutto. È un grande risparmio di tempo per professionisti impegnati come avvocati, insegnanti, ricercatori o studenti che si trovano a gestire materiali lunghi o complessi. Molti strumenti di IA ti permettono di personalizzare il riassunto, modificandone la lunghezza o concentrandoti su argomenti specifici.
Come funziona un riassuntore PDF?
Fondamentalmente, un riassuntore IA standard trasforma il contenuto del tuo documento in una versione più focalizzata. Ecco come funziona di solito:
- 1
- Carichi il file. Questo può essere un rapporto, una ricerca, un articolo o qualsiasi altro documento. La maggior parte degli strumenti può gestire file di grandi dimensioni.
- 2
- Creazione di un comando. Alcuni strumenti potrebbero richiederti di dare all'IA un comando specifico per riassumere un file PDF. Tuttavia, strumenti come il nostro sono progettati automaticamente per la sintesi, permettendoti di saltare questo passaggio e ottenere direttamente i risultati.
- 3
- Analisi del testo. Utilizzando l'elaborazione del linguaggio naturale avanzata, l'IA identifica i punti importanti e i dettagli chiave.
- 4
- Generazione del riassunto. Lo strumento estrae le informazioni più pertinenti e le riassume in un breve riassunto mantenendo i dettagli essenziali.
Una volta completato il riassunto, puoi fare un ulteriore passo avanti e porre alcune domande specifiche al tuo PDF. Questo strato di interazione aggiuntivo ti aiuta a comprendere meglio il materiale.
Suggerimenti per riassumere efficacemente i PDF
Creare un outline di contenuto può sembrare facile, ma ottenere i migliori risultati richiede più riflessione. Ecco alcuni suggerimenti per aiutarti a sfruttare al meglio l'intelligenza artificiale che riassume documenti PDF:
- 1
- Definisci cosa stai cercando: Prima di iniziare, pensa a cosa vuoi dal riassunto. Stai cercando una panoramica veloce, dettagli specifici o solo i punti principali di alcune sezioni?
- 2
- Assicurati che il tuo PDF sia leggibile. Se il tuo documento è un file scansionato o un'immagine, utilizza uno strumento come PDF OCR (Riconoscimento Ottico dei Caratteri) per convertirlo in testo modificabile.
- 3
- Suddividi documenti lunghi: Se il tuo documento è lungo, suddividilo in parti più piccole, come capitoli o sezioni. Riassumere porzioni più piccole rende più facile ottenere risultati accurati.
- 4
- Mantieni il file di dimensioni ridotte: Più piccolo è il tuo PDF, più velocemente sarà elaborato. Per ridurre le dimensioni del file, puoi utilizzare il nostro compressore PDF. Carica semplicemente il tuo file e ottieni una versione più piccola in pochi secondi.
- 5
- Sii specifico con i tuoi comandi: Quando utilizzi un analizzatore PDF, sii chiaro su ciò che desideri. Ad esempio: “Evidenzia i tre punti più importanti della Sezione 4.” “Concentra l'attenzione sulle pagine 10–15 e fornisci un riassunto degli esempi utilizzati.”
- 6
- Rivedi e adatta: Se manca qualcosa o non è chiaro, fai domande di follow-up per approfondire il contenuto.
- 7
- Mantienilo breve: Non cercare di combinare più domande in un solo comando.
Come riassumere un PDF utilizzando PDF Guru
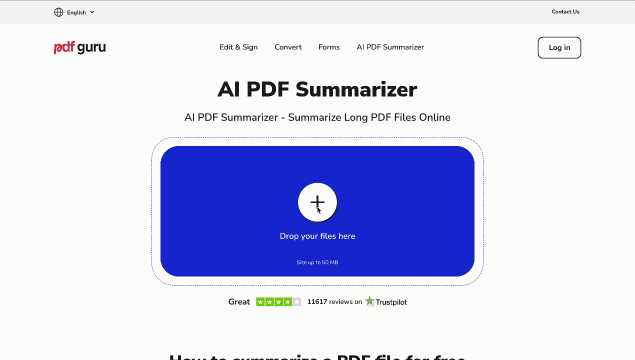
Ecco come PDF Guru ti aiuta a riassumere documenti PDF online:
- 1
- Vai su AI PDF Summarizer e carica il tuo file nella finestra.
- 2
- Aspetta qualche secondo affinché lo strumento generi un riassunto.
- 3
- Rivedi il riassunto e fai domande sul documento per ulteriori approfondimenti.
Hai bisogno di apportare modifiche al tuo documento? Nessun problema. Con il nostro PDF editor, puoi aggiungere testo, inserire immagini, lasciare commenti e altro ancora — modellando il documento esattamente come lo desideri.
Cosa chiedono gli utenti sul nostro strumento AI per PDF
Ora, vediamo alcune domande comuni su come funziona.
Il tuo riassuntore AI si attiene al testo fornito?
Sì, si concentra solo sul contenuto del tuo file — nient'altro, nientemeno. Se continui la conversazione dopo il riassunto, l'AI può attingere a conoscenze pregresse per spiegare le cose più chiaramente o approfondire punti specifici.
Posso rendere il riassunto più lungo o più corto?
Quando carichi il tuo file, il riassunto viene generato automaticamente. Dopo, puoi modificarlo chiedendo alla chat di renderlo più lungo, più corto o come preferisci.
Il tuo riassuntore AI per PDF è compatibile con lingue diverse?
Il nostro riassuntore AI supporta oltre 80 lingue e funziona meglio con quelle più diffuse come l'inglese, lo spagnolo e il tedesco. Tuttavia, riesce a gestire bene anche molte altre lingue.
Quanto tempo ci vuole per elaborare un grande file PDF?
L'elaborazione di un grande PDF di solito richiede da 5 a 30 secondi, a seconda di quanto testo contiene.
Oltre i riassunti: Scopri i molteplici usi del riassuntore AI di PDF Guru
Il nostro strumento è più di un'AI in grado di leggere file PDF: può andare oltre la semplice sintesi, se glielo chiedi. Una volta che il tuo riassunto è pronto, digita semplicemente un nuovo prompt nella chat per esplorare altre possibilità. Ad esempio, puoi:
Tradurre: Passa facilmente il testo in diverse lingue per renderlo più chiaro e facile da seguire.
Chattare: Conversa con il tuo PDF: fai domande, chiarisci dettagli e ottieni una comprensione più profonda di ciò che contiene.
Trovare: Ottieni rapidamente ciò di cui hai bisogno senza dover scorrere pagina dopo pagina.
Autovalutarti: Usa l'AI per mettere alla prova te stesso, comprendere meglio il materiale o evidenziare i punti chiave per una migliore memorizzazione.
Considerazioni finali
Ora sai come riassumere i PDF: perché non provi a testare come funziona il nostro strumento? E se stai cercando ulteriori modi per gestire i tuoi file, PDF Guru è qui per aiutarti. Puoi ridurre la dimensione dei file, aggiungere firme, fare modifiche, proteggere documenti con password e molto altro — tutto in un'unica piattaforma facile da usare!
